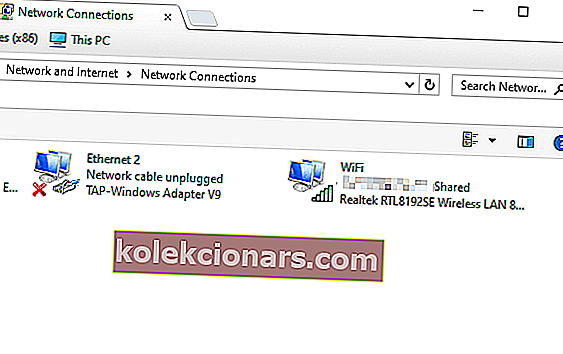Pokud jste někdy strávili hodiny čekáním na letišti a jediným způsobem, jak trávit čas, je používání notebooku, pochopíte, jak důležité je mít soukromou síť.
I když tomu tak je, někdy počítače náhodně přiřadí konfigurace vaší veřejné sítě vaší domácí síti. To vám zabrání získat přístup k vašim tiskárnám nebo dokonce procházet internet.
Z výše uvedených důvodů budeme v dnešním průvodci diskutovat o nejrychlejší metodě, jak změnit nastavení sítě na soukromou.
Čtěte dále a dozvíte se více podrobností.
Kroky pro změnu sítě Windows 10 na soukromou
Pro Wi-fi síťová připojení:
- Klikněte na ikonu sítě Wi-fi na hlavním panelu ( vedle hodin Windows ).
- Vyberte síť , kterou používáte.
- Klikněte na odkaz Vlastnosti, který se nachází pod názvem a stavem vaší sítě.
- V části Síťový profil v nově otevřeném okně -> zaškrtněte políčko vedle možnosti Soukromé.
Nejlepší software na ochranu soukromí pro Windows 10, který byste si měli nainstalovat do svého PC
Pro kabelové připojení k síti
- Klikněte na malý symbol obrazovky počítače vedle hodin Windows 10.
- Zobrazí se nabídka zobrazující dostupnou kabelovou síť / sítě a její stav.
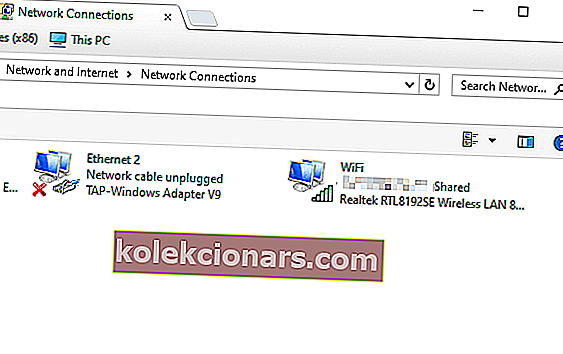
- V seznamu klikněte na síť, která je připojena ( název se bude lišit v závislosti na vašem nastavení ).
- Otevře se nové okno, které bude obsahovat nastavení vašeho ethernetového připojení .
- Klikněte na síť, kterou používáte.
- V části Síťový profil -> zaškrtněte políčko vedle možnosti Soukromé.
- Tím se změní nastavení vašeho ethernetového připojení na soukromý režim.
Závěr
V dnešním krátkém článku s návody jsme diskutovali o nejlepších metodách, jak postupovat při změně nastavení sítě v počítači na Soukromé.
Povolení tohoto nastavení umožní vašemu počítači rozpoznat síť jako bezpečnou, takže vám nebude bránit ve sdílení připojení, připojení k internetu nebo v tisku dokumentů pomocí vaší tiskárny.
Doufáme, že se vám tento průvodce podařilo pochopit, jak je třeba tento proces provést.
Pokud se tato příručka osvědčila, neváhejte a dejte nám vědět. Můžete nás kontaktovat zanecháním komentáře v sekci pod tímto článkem.
PŘEČTĚTE SI TAKÉ:
- Odpovídáme: Co je Centrum sítí a sdílení ve Windows 10?
- 10 nejlepších nástrojů pro přenosné síťové skenery