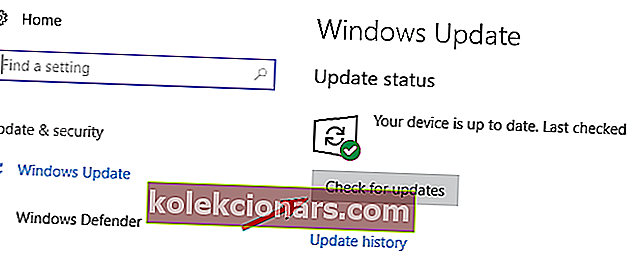- Při používání počítače se systémem Windows 10 je běžné vidět chyby na modré obrazovce v důsledku nekompatibilních ovladačů, poškozených instalačních souborů nebo jiné nekompatibility hardwaru / softwaru.
- Chyba BAD POOL CALLER je jedním z mnoha problémů BSoD, které se mohou vyskytnout. Chcete-li to opravit okamžitě, zkuste stáhnout nejnovější opravy systému Windows 10 nebo aktualizovat ovladače.
- Existuje spousta dalších užitečných tipů, které jsme pro vás shromáždili. V tomto ohledu se podívejte na naši sekci věnovanou chybám na modré obrazovce.
- Pokud jste zvyklí na podobné problémy, potěší vás, že je snadné je opravit při návštěvě našeho podrobného centra chyb systému Windows 10. Neváhejte to důkladně zkontrolovat.

BAD POOL CALLER je chyba s modrou obrazovkou smrti a stejně jako mnoho jiných chyb BSoD, i tato zhroutí Windows 10 a restartuje počítač, aby nedošlo k poškození vašeho systému.
Tyto typy chyb mohou být obtížné, proto vám dnes ukážeme, jak opravit chybu BAD POOL CALLER.
BAD POOL CALLER může způsobit mnoho problémů s počítačem se systémem Windows 10 a v tomto článku jsme se také zabývali následujícími problémy:
- Chybná chyba volajícího fondu - mnoho uživatelů uvedlo, že tato chyba přichází s modrou obrazovkou následovanou selháním. To může být velký problém, ale měli byste být schopni jej opravit pomocí některého z našich řešení.
- Špatné přetaktování volajícího bazénu - Aby bylo dosaženo maximálního výkonu, mnoho uživatelů přetaktuje svůj hardware. Přetaktování však může způsobit, že se objeví různé problémy, jako je tento. Chcete-li problém vyřešit, musíte odstranit všechna nastavení přetaktování.
- Bad pool caller uTorrent - Někdy se může tato chyba objevit u aplikací třetích stran. Mnoho uživatelů uvedlo, že tento problém způsobuje uTorrent, ale po jeho odstranění byl problém zcela vyřešen.
- Tento problém může způsobit také chybný volající ESET, Avast, AVG, Kaspersky, McAfee - antivirový software. Mnoho uživatelů hlásilo problémy s nástroji, jako jsou ESET, Avast, AVG a Kaspersky.
- Bad pool caller RAM - Problémy s hardwarem mohou také způsobit, že se tento problém objeví. Nejběžnější příčinou je vaše RAM a po výměně by měl být problém vyřešen.
- Bad_pool_caller rdyboost.sys, rdbss.sys, tcpip.sys, tdica.sys, usbport.sys, usbstor.sys, usbhub.sys, iusb3xhc.sys, igdkmd64.sys, picadm.sys - často vám tato chybová zpráva řekne, který soubor způsobil pád PC. Jakmile znáte název souboru, stačí vyhledat zařízení nebo aplikaci, která je k němu přidružena, a problém vyřešit.
- Špatný volající po vložení jednotky USB - několik uživatelů tuto chybu nahlásilo až po vložení jednotky USB. K tomu může dojít, pokud je jednotka USB vadná nebo pokud máte problém s ovladači čipové sady.
- Chybný volající fond při spuštění - mnoho uživatelů uvedlo, že k této chybě dochází hned při spuštění. To může být velký problém, protože váš počítač se může zaseknout ve smyčce. V některých závažnějších případech se počítač vůbec nespustí.
- Chybná chyba stránky volajícího stránky v nestránkované oblasti - Toto je variace této chyby, ale měli byste být schopni ji opravit pomocí řešení z tohoto článku.
Jak mohu opravit chybu BAD POOL CALLER BSoD v systému Windows 10?
1. Aktualizujte Windows 10
Chyby Blue Screen of Death, jako je BAD POOL CALLER, jsou často způsobeny nekompatibilitou hardwaru nebo softwaru. Pokud určitý hardware nebo software není plně kompatibilní se systémem Windows 10, může to způsobit nejrůznější problémy, jedním z nich je chyba BSoD.
Abyste se ujistili, že váš hardware a software je plně kompatibilní se systémem Windows 10, důrazně vám doporučujeme stáhnout si nejnovější opravy systému Windows 10.
Společnost Microsoft často vydává aktualizace systému Windows 10 prostřednictvím služby Windows Update a mnoho z těchto aktualizací řeší různé problémy s hardwarem a softwarem, takže pokud si chcete zachovat bezchybnost svého počítače, nezapomeňte si je stáhnout.
Aktualizace můžete zkontrolovat ručně následujícím způsobem:
- Stisknutím klávesy Windows + I otevřete aplikaci Nastavení.
- Když se otevře aplikace Nastavení , přejděte do sekce Aktualizace a zabezpečení .

- Nyní klikněte na tlačítko Zkontrolovat aktualizace .
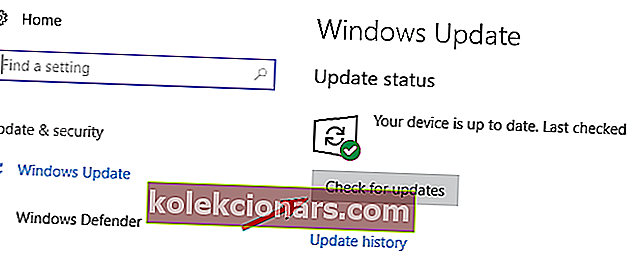
Systém Windows nyní zkontroluje dostupné aktualizace. Pokud je k dispozici nějaká aktualizace, systém Windows ji nainstaluje automaticky. Po instalaci všech aktualizací zkontrolujte, zda problém stále přetrvává.
Pokud nemůžete otevřít aplikaci Nastavení, podívejte se na tento článek a vyřešte problém rychle a snadno.
Máte potíže s aktualizací systému Windows? Podívejte se na tuto příručku, která vám pomůže je vyřešit okamžitě.
2. Aktualizujte ovladače
Zastaralé nebo nekompatibilní ovladače mohou být běžnou příčinou chyb BSoD, jako je BAD POOL CALLER, a aby se zabránilo zobrazování těchto chyb, je důležité udržovat ovladače aktuální.
Chcete-li aktualizovat ovladače, stačí navštívit web výrobce hardwaru a stáhnout nejnovější ovladač pro vaše zařízení. Mějte na paměti, že budete muset aktualizovat všechny zastaralé ovladače, takže tento proces může chvíli trvat.
Důrazně doporučujeme, aby tento nástroj jiného výrobce (100% bezpečný a námi testovaný) automaticky stahoval všechny zastaralé ovladače do vašeho počítače.
Mnoho uživatelů uvedlo, že chyba BAD POOL CALLER byla opravena po aktualizaci ovladačů Netgear, a existují zprávy, že tento problém může způsobit i ovladač řadiče úložiště RAID.
Nezapomeňte tedy nejprve tyto ovladače aktualizovat a poté pomocí této jednoduché příručky aktualizovat další ovladače ve vašem systému.
Aktualizujte ovladače automaticky
Vlastní vyhledávání ovladačů může být časově náročné. Doporučujeme vám tedy použít nástroj, který to za vás provede automaticky.
Použití automatického aktualizátoru ovladačů vás jistě ušetří potíží s ručním hledáním ovladačů a bude vždy udržovat váš systém aktuální s nejnovějšími ovladači.
Aktualizátor ovladačů Tweakbit (schválený společnostmi Microsoft a Norton Antivirus) vám pomůže automaticky aktualizovat ovladače a zabránit poškození počítače instalací nesprávných verzí ovladačů.
Po několika testech náš tým dospěl k závěru, že se jedná o nejlépe automatizované řešení. Zde je stručný návod, jak jej používat:
- Stáhněte si a nainstalujte TweakBit Driver Updater

- Po instalaci program začne automaticky vyhledávat zastaralé ovladače v počítači. Driver Updater zkontroluje nainstalované verze ovladačů v cloudové databázi nejnovějších verzí a doporučí správné aktualizace. Vše, co musíte udělat, je počkat na dokončení skenování.

- Po dokončení skenování obdržíte zprávu o všech problémových ovladačích nalezených ve vašem počítači. Projděte si seznam a zjistěte, zda chcete aktualizovat každý ovladač samostatně nebo všechny najednou. Chcete-li aktualizovat jeden ovladač najednou, klikněte na odkaz Aktualizovat ovladač vedle názvu ovladače. Nebo jednoduše klikněte na tlačítko Aktualizovat vše ve spodní části a automaticky nainstalujte všechny doporučené aktualizace.

Poznámka : Některé ovladače je třeba nainstalovat ve více krocích, takže budete muset několikrát stisknout tlačítko Aktualizovat, dokud nebudou nainstalovány všechny jeho součásti.
3. Spusťte Poradce při potížích s BSoD
Pokud aktualizace ovladačů nezvládla práci, zkusíme to pomocí integrovaného nástroje pro odstraňování problémů s Windows 10. Tento nástroj může vyřešit různé problémy, včetně problémů s BSoD, jako je BAD POOL CALLER.
Zde je návod, jak spustit Poradce při potížích s BSoD v systému Windows 10:
- Otevřete aplikaci Nastavení a přejděte do sekce Aktualizace a zabezpečení .
- V nabídce vlevo vyberte možnost Poradce při potížích .
- V pravém podokně vyberte BSoD a klikněte na Spustit Poradce při potížích .

- Postupujte podle pokynů na obrazovce a dokončete nástroj pro odstraňování problémů.
Nástroj pro odstraňování problémů se nepodařilo načíst s chybou? Postupujte podle této užitečné příručky a opravte ji v několika jednoduchých krocích.
Pokud se Poradce při potížích zastaví před dokončením procesu, opravte jej pomocí tohoto úplného průvodce.
4. Spusťte skenování SFC
Další věc, kterou se pokusíme, je spuštění skenování SFC. Kontrola systémových souborů je nástroj příkazového řádku, který kontroluje potenciální problémy všech systémových souborů. Pokud je tedy poškozený systémový soubor příčinou chyby BAD POOL CALLER, skenování SFC to pravděpodobně vyřeší.
Zde je návod, jak spustit skenování SFC v systému Windows 10:
- Klepněte pravým tlačítkem myši na tlačítko Nabídka Start a otevřete příkazový řádek (správce).
- Zadejte následující řádek a stiskněte klávesu Enter: sfc / scannow

- Počkejte, až bude proces hotový (může to chvíli trvat).
- Pokud je řešení nalezeno, bude automaticky použito.
- Nyní zavřete příkazový řádek a restartujte počítač.
Pokud máte potíže s přístupem k příkazovému řádku jako správce, měli byste se podrobněji podívat na tuto příručku.
5. Spusťte DISM
A třetí nástroj pro odstraňování problémů, který zde zkusíme, je DISM. Tento nástroj znovu nasazuje obraz systému a řeší potenciální problémy. Je tedy možné, že spuštěním DISM vyřešíte také chybu BAD POOL CALLER.
Provedeme vás standardem i postupem, který využívá níže uvedená instalační média:
- Standardní způsob
- Klepněte pravým tlačítkem na Start a otevřete příkazový řádek (správce) .
- Vložte následující příkaz a stiskněte klávesu Enter:
-
- DISM / Online / Vyčištění obrazu / Obnovit zdraví

- DISM / Online / Vyčištění obrazu / Obnovit zdraví
-
- Počkejte, až se skenování dokončí.
- Restartujte počítač a zkuste aktualizaci provést znovu.
Zdá se, že je vše ztraceno, když DISM selže ve Windows? Prohlédněte si tohoto rychlého průvodce a zbavte se starostí.
- S instalačním médiem Windows
- Vložte instalační médium Windows.
- Klepněte pravým tlačítkem myši na nabídku Start a v nabídce vyberte příkazový řádek (správce).
- Na příkazovém řádku zadejte následující příkazy a po každém stiskněte klávesu Enter:
- dism / online / cleanup-image / scanhealth
- dism / online / cleanup-image / restorehealth
- Nyní zadejte následující příkaz a stiskněte klávesu Enter:
- DISM / Online / Cleanup-Image / RestoreHealth /source:WIM:X:SourcesInstall.wim:1 / LimitAccess
- Nezapomeňte při instalaci systému Windows 10 změnit hodnotu X s písmenem připojené jednotky.
- Po dokončení postupu restartujte počítač.
6. Zkontrolujte pevný disk
Chyby BSoD mohou být způsobeny poškozenými soubory na pevném disku a za účelem vyřešení tohoto problému se doporučuje spustit skenování chkdsk. Chcete-li spustit skenování chkdsk, musíte provést následující:
- Zadejte rozšířené spuštění (restartujte počítač a podržte klávesu Shift ).
- Zvolte Poradce při potížích> Pokročilé možnosti .
- Ze seznamu možností vyberte příkazový řádek .
- Když se zobrazí příkazový řádek, zadejte následující řádky a po každém řádku stiskněte klávesu Enter, aby se spustil:
- bootrec.exe / rebuildbcd
- bootrec.exe / fixmbr
- bootrec.exe / fixboot
- Někteří uživatelé také navrhují, že musíte spustit také další příkazy chkdsk . Chcete-li provést tyto příkazy, potřebujete znát písmena jednotek pro všechny oddíly pevného disku. V příkazovém řádku byste měli zadat následující (nezapomeňte však použít písmena, která odpovídají oddílům pevného disku v počítači):
- chkdsk / rc:

- chkdsk / rd:
Toto je pouze náš příklad, takže mějte na paměti, že musíte provést příkaz chkdsk pro každý oddíl pevného disku, který máte.
- chkdsk / rc:
- Restartujte počítač a zkontrolujte, zda je problém vyřešen.
7. Odeberte antivirus / firewall

Antivirový software může také způsobit, že se objeví chyby Modré obrazovky smrti, a abyste je mohli opravit, musíte odstranit antivirový program nebo bránu firewall.
Mějte na paměti, že váš počítač nebude zcela bezbranný, i když odstraníte antivirový program, protože Windows 10 již přichází s programem Windows Defender, který slouží jako výchozí antivirus.
Nevystavujte se zbytečným rizikům. Zjistěte, proč je Windows Defender jedinou bariérou proti malwaru, kterou potřebujete!
Podle uživatelů měli problémy s McAfee, Malwarebytes, ESET, Trend a Comodo Firewall, a pokud používáte některý z těchto nástrojů, žádáme vás, abyste je z počítače odstranili, abychom tuto chybu opravili.
Pamatujte, že téměř jakýkoli antivirový program může způsobit tyto typy chyb, proto z počítače odstraňte všechny antivirové programy třetích stran.
Pro uživatele Norton máme vyhrazeného průvodce, jak jej úplně odebrat z počítače. Podobný průvodce existuje i pro uživatele McAffe.
Pokud používáte jakékoli antivirové řešení a chcete jej úplně odebrat z počítače, nezapomeňte se podívat na tento úžasný seznam s nejlepším odinstalačním softwarem, který můžete právě teď použít.
Za zmínku stojí také to, že odinstalování určitého antiviru nemusí problém vyřešit, takže jej budete muset úplně odstranit.
Mnoho aplikací má tendenci opouštět určité soubory a položky registru, jakmile je odeberete, takže k úplnému odstranění určitého antiviru z počítače použijte speciální nástroj pro odebrání.
Mnoho antivirových společností má ke stažení k dispozici specializované odinstalační programy pro svůj software a můžete si je snadno stáhnout zdarma.
8. Odinstalujte problematické aplikace
Některé aplikace třetích stran mohou způsobit, že se tyto typy chyb objeví, proto se důrazně doporučuje najít a odinstalovat problematickou aplikaci.
Pokud jste nedávno nainstalovali nebo aktualizovali nějaké aplikace, nezapomeňte je odinstalovat nebo se vrátit ke starší verzi.
Uživatelé uvedli, že nástroje jako Hotspot Shield mají tendenci tyto typy chyb způsobovat, proto je třeba Hotspot Shield z počítače odebrat.
Naučte se, jak odinstalovat programy a aplikace z počítače jako odborník, a to podle tohoto praktického průvodce!
9. Zkontrolujte modem
Několik uživatelů hlásilo problémy s modemy Huawei a podle nich byl modem nastaven tak, aby fungoval jako síťový adaptér, což bylo příčinou chyby BSoD BAD POOL CALLER.
Chcete-li tento problém vyřešit, musíte pomocí svého softwaru nastavit modem, aby fungoval jako modem. Jednoduše změňte připojení z NDIS na RAS a měli byste být schopni tento problém snadno vyřešit.
Nakonfigurujte router jako odborník. Změňte snadno jakékoli nastavení pomocí těchto úžasných softwarových nástrojů!
10. Zkontrolujte hardware

Podle uživatelů jsou tyto typy chyb často způsobeny problémy s hardwarem, a pokud se vám zobrazuje chyba BAD POOL CALLER, nezapomeňte zkontrolovat svůj hardware.
Uživatelé uvedli, že tento problém byl opraven po nalezení a výměně vadného hardwaru a problémovým hardwarem byla ve většině případů RAM nebo základní deska.
Kontrola paměti RAM je poměrně jednoduchá a za tímto účelem musíte jednotlivé moduly RAM testovat jeden po druhém, dokud nenajdete vadný. Kromě toho můžete k důkladné kontrole paměti RAM použít také nástroje, jako je MemTest86 +.
Musíme zmínit, že téměř každá hardwarová součást může způsobit, že se tato chyba objeví, a pokud jste nedávno nainstalovali jakýkoli nový hardware, ujistěte se, že jste jej odstranili nebo vyměnili, protože nemusí být plně kompatibilní s vaším počítačem.
Chyba BAD POOL CALLER Modrá obrazovka smrti může způsobit spoustu problémů se stabilitou, ale tuto chybu můžete snadno opravit aktualizací ovladačů nebo odstraněním problematického softwaru z počítače.
Máte-li jakékoli další dotazy nebo návrhy, neváhejte je zanechat v sekci komentáře níže.
FAQ: Další informace o chybách Blue Screen of Death
- Co je BAD POOL CALLER v systému Windows 10?
BAD POOL CALLER je chyba modré obrazovky smrti, často způsobená nekompatibilitou hardwaru nebo softwaru, chybami ovladačů nebo přetaktováním.
- Jak opravím BAD POOL CALLER?
Aktualizace systému Windows 10, ovladačů a spuštění skenování SFC jsou rychlá řešení podrobně popsaná v této příručce, která opravují chyby BAD POOL CALLER.
- Jak zastavím modrou obrazovku?
Chcete-li přestat zobrazovat chyby na modré obrazovce, ujistěte se, že není zapojen žádný vadný pevný disk a prohledejte počítač, zda neobsahuje viry, pomocí nejlepšího antivirového softwaru.
Poznámka redakce : Tento příspěvek byl původně publikován v srpnu 2019 a od té doby byl přepracován a aktualizován v dubnu 2020 kvůli svěžesti, přesnosti a komplexnosti.