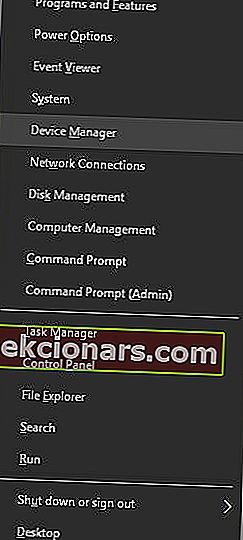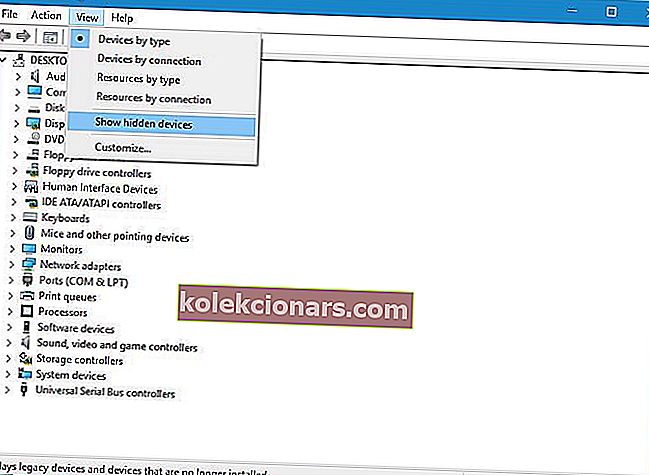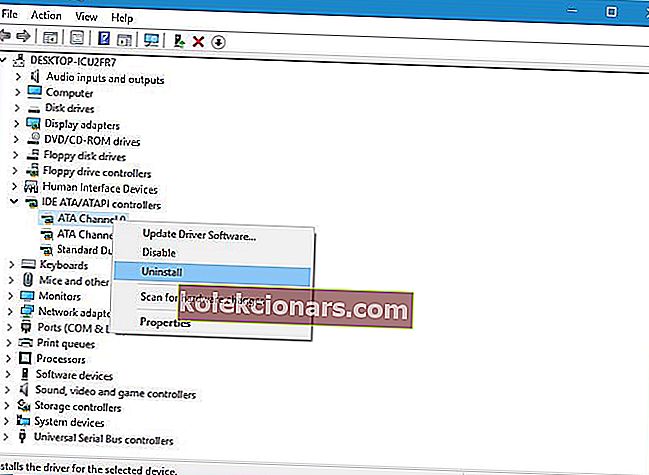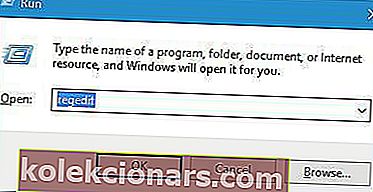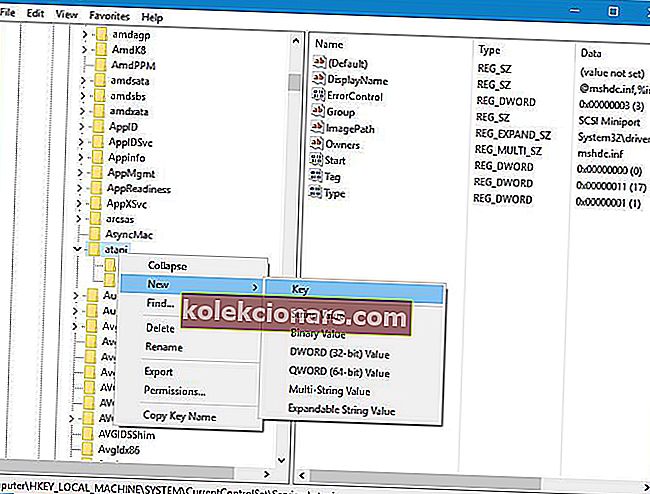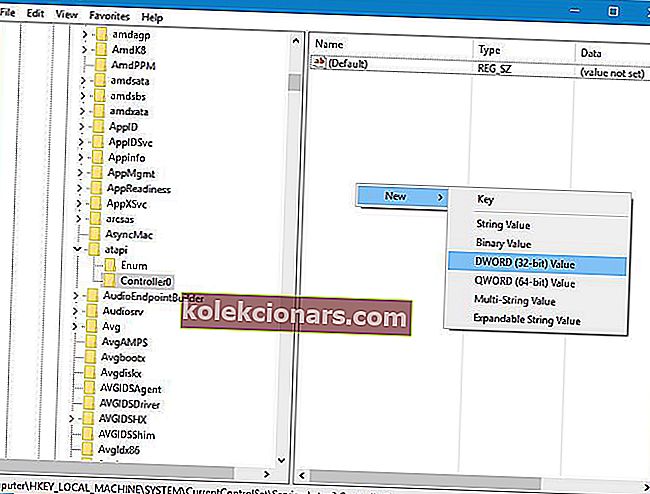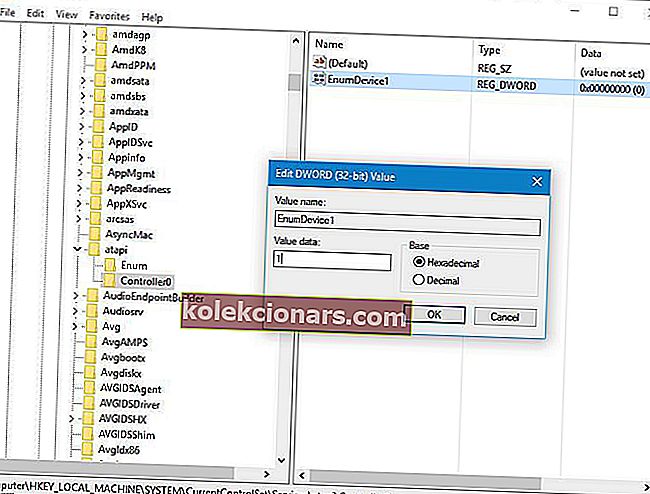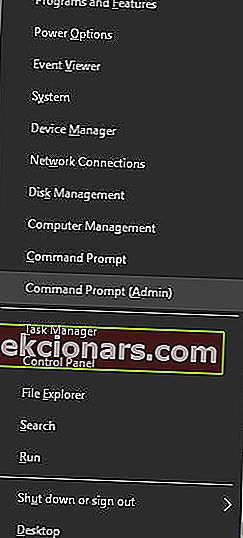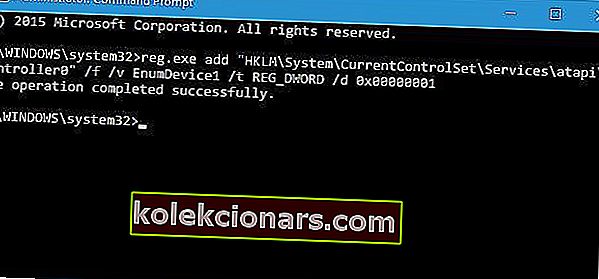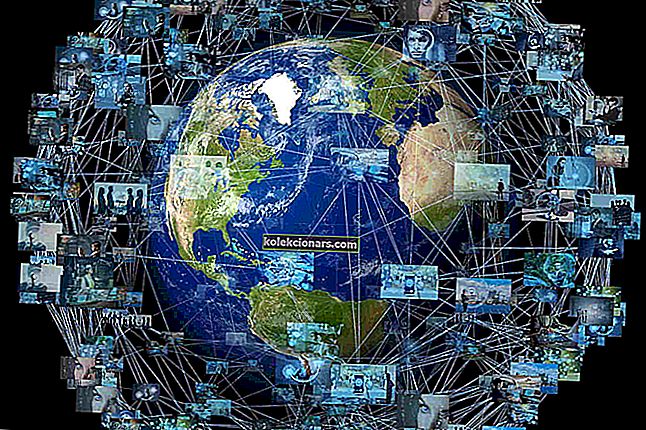- Jednotky DVD jsou vynikajícím způsobem, jakým mohou uživatelé vypalovat data na své disky DVD a CD.
- Bohužel různé problémy se systémem mohou způsobit, že operační systém Windows nebude detekovat jednotku DVD, a když k tomu dojde, budete muset postupovat podle pokynů uvedených v níže uvedené příručce.
- Naše specializované centrum pro řešení problémů se systémovými chybami je plné takových článků, takže si to také ověřte, protože zde můžete najít další užitečné informace.
- Další opravy související s hardwarem najdete na stránce pro odstraňování problémů s notebooky a počítači.

Stejně jako jakýkoli jiný operační systém má Windows 10 svůj podíl na problémech a jedním problémem, který uživatelé nahlásili v systému Windows 10, byla DVD jednotka nefunguje nebo nebyla detekována.
To může být velkým problémem, zejména pokud často používáte optická média, takže se podívejme, jak tento problém vyřešit. Zde je několik dalších příkladů tohoto (nebo podobných) problému:
- Jednotka DVD nefunguje v systému Windows 10
- Následující řešení vám pomohou vyřešit problém s jednotkou DVD.
- Jednotka DVD systému Windows 10 nečte disky
- V případě, že vidíte ikonu, ale vaše jednotka DVD prostě nedokáže číst disky, podívejte se na tento užitečný článek.
- Jednotka DVD / CD-ROM není ve správci zařízení Windows 10
- Pokud ve Správci zařízení nevidíte ani ikonu jednotky DVD, můžete pokračovat v čtení tohoto článku, protože většina řešení stále platí.
- Jednotka DVD se v systému Windows 8 nezobrazuje
- I když zde mluvíme o Windows 10, můžete většinu těchto řešení snadno použít také na Windows 8.
- Jednotka DVD se nezobrazuje ve Správci zařízení Windows 7
- Totéž platí pro Windows 7.
Co mohu udělat, pokud v systému Windows 10 chybí moje jednotka DVD?
- Odstraňte řadiče IDE ATA / ATAPI ze Správce zařízení
- Vytvořte nové klíče registru
- Zkontrolujte, zda je vaše DVD jednotka správně připojena
- Nastavte jednotku DVD jako první zaváděcí zařízení v systému BIOS
- Odeberte software Virtual Drive
- Použijte Poradce při potížích s hardwarem
- Načtěte výchozí nastavení systému BIOS
- Spusťte skenování SFC
- Použijte DISM
1. Odstraňte řadiče IDE ATA / ATAPI ze Správce zařízení
- Stisknutím klávesy Windows + X otevřete nabídku Power User.
- Ze seznamu vyberte Správce zařízení .
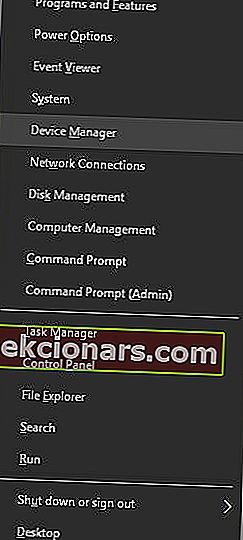
- Jakmile se otevře Správce zařízení , přejděte na Zobrazit a vyberte Zobrazit skrytá zařízení .
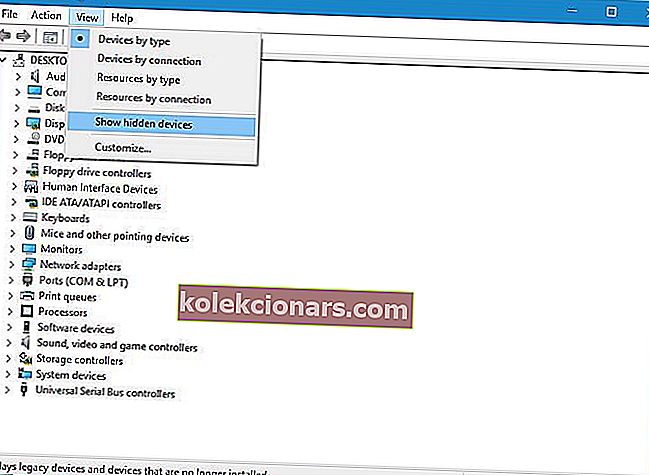
- Vyhledejte řadiče ATA Channel a všechny odinstalujte kliknutím pravým tlačítkem myši a výběrem možnosti Odinstalovat z nabídky.
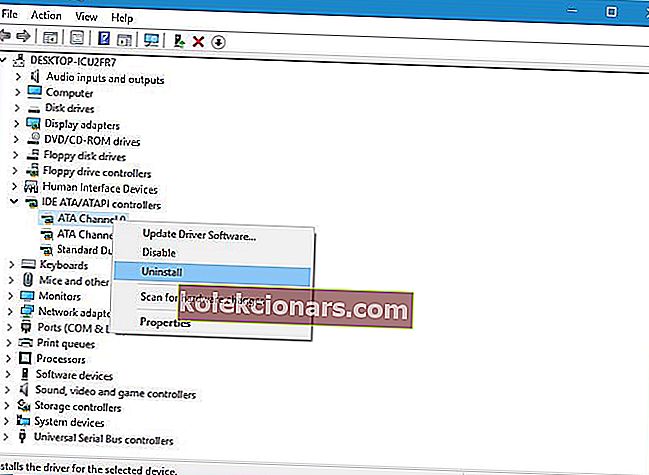
- Volitelné : Uživatelé také doporučují odebrat řadič úložiště Intel (R) Serial ATA, takže pokud jej máte, ujistěte se, že jej také odeberete.
- Po dokončení zavřete Správce zařízení a restartujte počítač.
Uživatelé uvedli, že tento problém lze snadno vyřešit odinstalováním řadičů IDE ATA / ATAPI ze Správce zařízení.
Pokud nemáte ve Správci zařízení k dispozici kanál ATA, nezapomeňte odstranit řadič SATA a restartujte počítač. Po restartování počítače by se jednotka DVD měla znovu objevit.
Někteří uživatelé také navrhují odebrat jednotku DVD ze Správce zařízení, takže to možná budete chtít také vyzkoušet.
Kromě odstranění zařízení ze Správce zařízení někteří uživatelé také doporučují stáhnout a nainstalovat nejnovější ovladače pro vaši jednotku DVD.
Chcete-li to provést, jednoduše navštivte web výrobce jednotky DVD a stáhněte si nejnovější ovladače pro vaše zařízení.
Věděli jste, že většina uživatelů systému Windows 10 má zastaralé ovladače? Buďte pomocí této příručky o krok napřed.
1.1 Aktualizujte ovladače automaticky
Pokud si nepřejete potíže s ruční aktualizací ovladačů, důrazně doporučujeme, abyste to provedli automaticky pomocí nástroje Tweakbit's Driver Updater. Tento nástroj je schválen společnostmi Microsoft a Norton Antivirus.
Po několika testech náš tým dospěl k závěru, že se jedná o nejlepší automatizované řešení. Níže najdete rychlý průvodce, jak na to:
-
- Stáhněte si a nainstalujte TweakBit Driver Updater .
- Po instalaci program začne automaticky vyhledávat zastaralé ovladače v počítači.
- Driver Updater zkontroluje nainstalované verze ovladačů v cloudové databázi nejnovějších verzí a doporučí správné aktualizace.
- Vše, co musíte udělat, je počkat na dokončení skenování.

- Po dokončení skenování obdržíte zprávu o všech problémových ovladačích nalezených ve vašem počítači.
- Projděte si seznam a zjistěte, zda chcete aktualizovat každý ovladač samostatně nebo všechny najednou.
- Chcete-li aktualizovat jeden ovladač najednou, klikněte na odkaz „Aktualizovat ovladač“ vedle názvu ovladače.
- Nebo jednoduše klikněte na tlačítko „Aktualizovat vše“ v dolní části a automaticky nainstalujte všechny doporučené aktualizace.

Poznámka: Některé ovladače je třeba nainstalovat ve více krocích, takže budete muset několikrát stisknout tlačítko „Aktualizovat“, dokud nebudou nainstalovány všechny jeho součásti.
2. Vytvořte nové klíče registru
- Stiskněte klávesu Windows + R a zadejte regedit .
- Stisknutím klávesy Enter nebo kliknutím na OK spusťte Editor registru.
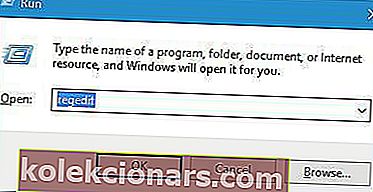
- Po otevření Editoru registru přejděte na následující klávesu na levém panelu:
- HKEY_LOCAL_MACHINESYSTEMCurrentControlSetServicesatapi
- Klikněte pravým tlačítkem na atapi a vyberte Nový> Klíč .
- Zadejte Controller0 jako název nového klíče.
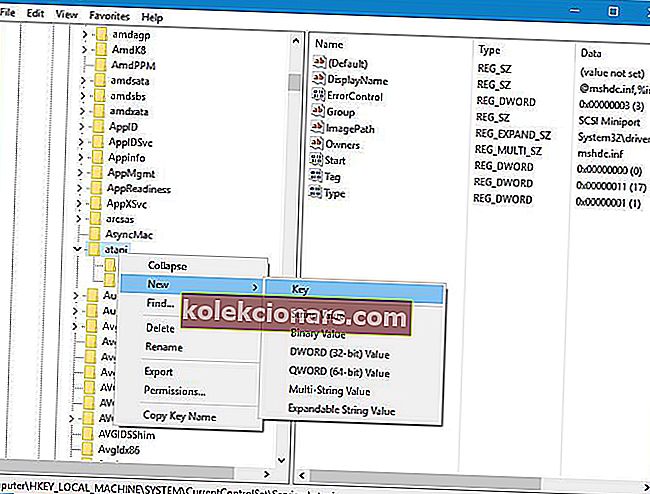
- Vyberte Controller0 a v pravém podokně klikněte pravým tlačítkem na prázdné místo a vyberte Nový> Hodnota DWORD (32bitová) .
- Zadejte EnumDevice1 jako název nového DWORD.
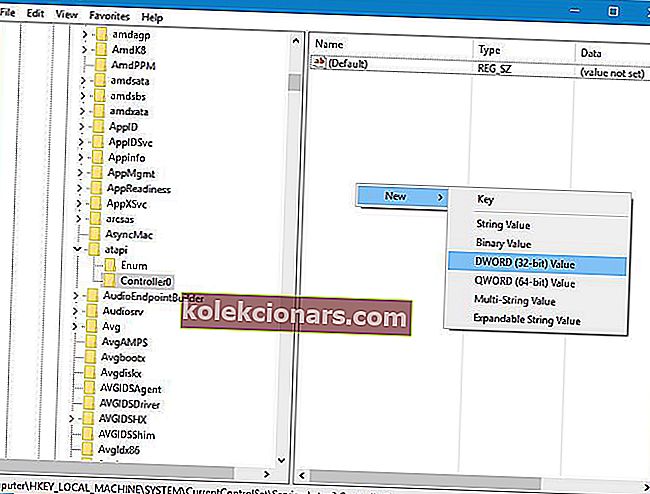
- Zadejte EnumDevice1 jako název nového DWORD.
- Poklepáním na EnumDevice1 DWORD otevřete jeho vlastnosti.
- Zadejte 1 do pole pro zadání hodnotových údajů a kliknutím na OK uložte změny.
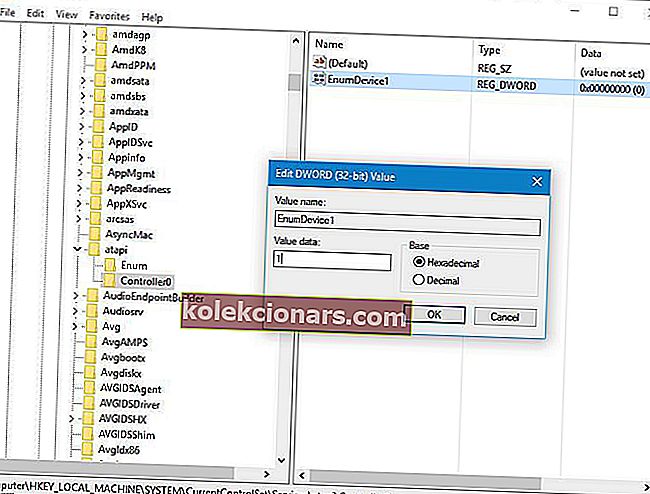
- Zadejte 1 do pole pro zadání hodnotových údajů a kliknutím na OK uložte změny.
Uživatelé uvedli, že tento problém můžete vyřešit úpravou registru, a než začneme, musíme vás upozornit, že úprava registru může někdy způsobit problémy s nestabilitou, proto buďte opatrní.
Kromě toho může být dobrý nápad vytvořit zálohu registru pro případ, že by se něco pokazilo.
Někteří uživatelé uvedli, že možná budete muset vytvořit další klíč řadiče, pokud máte v systému více než jednu jednotku DVD. Chcete-li to provést, opakujte stejné kroky shora, ale místo volání nového klíče Controller0 jej nezapomeňte pojmenovat Controller1.
Pokud nemůžete upravit svůj registr, postupujte podle pokynů v této speciální příručce a zjistěte, jak to můžete udělat jako profesionál.
Nemáte přístup k Editoru registru? Věci nejsou tak děsivé, jak se zdá. Přečtěte si tuto příručku a problém rychle vyřešte.
Pokud nechcete používat Editor registru, můžete udělat totéž pomocí příkazového řádku. Postupujte takto:
- Stiskněte klávesu Windows + X a v nabídce vyberte příkazový řádek (správce) .
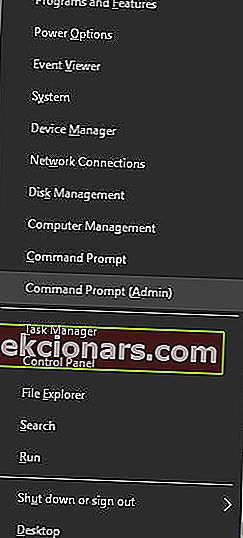
- Po otevření příkazového řádku zadejte následující řádek a stisknutím klávesy Enter jej spusťte:
- reg.exe přidat „HKLMSystemCurrentControlSetServicesatapiController0“ / f / v EnumDevice1 / t REG_DWORD / d 0x00000001
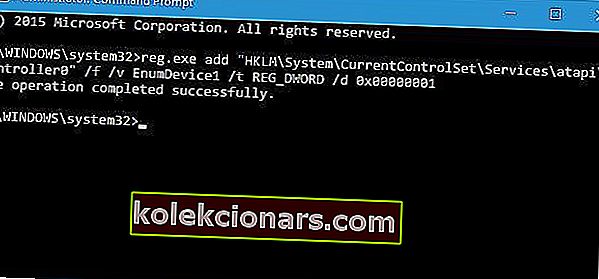
- reg.exe přidat „HKLMSystemCurrentControlSetServicesatapiController0“ / f / v EnumDevice1 / t REG_DWORD / d 0x00000001
- Zavřete příkazový řádek a restartujte počítač.
Pomocí příkazového řádku provedete stejnou akci jako ruční přidání klíče registru, takže je to slušná a poněkud rychlejší alternativa.
Chcete-li se o jednotkách DVD dozvědět více, podívejte se na naši sekci FAQ níže.
FAQ: Další informace o jednotkách DVD
- Na jaký typ disků mohou disky DVD zapisovat?
Moderní jednotky DVD dokáží zapisovat na všechny typy disků DVD i na všechny typy disků CD.
- Jsou všechny počítače vybaveny jednotkami DVD?
Stručně řečeno, ne. Vzhledem k tomu, že disky DVD ztrácejí na popularitě, většina výrobců notebooků obvykle upřednostňuje nezahrnovat optické jednotky do svých zařízení a obvykle používá některé další porty USB. Nejnovějším trendem je pomalejší migrace také na porty USB-C.
- Lze DVD mechaniku koupit samostatně?
Ano, jednotky DVD lze zakoupit jako samostatné součásti hardwaru, pokud obsahují potřebné sloty. Pokud máte problémy s kompatibilitou mezi jednotkou DVD a počítačem, přečtěte si v tomto podrobném průvodci další informace.
Poznámka editora: Tento článek pokračuje na další stránce. Pokud si chcete přečíst více informací o jednotkách DVD, podívejte se na naši sbírku průvodců.