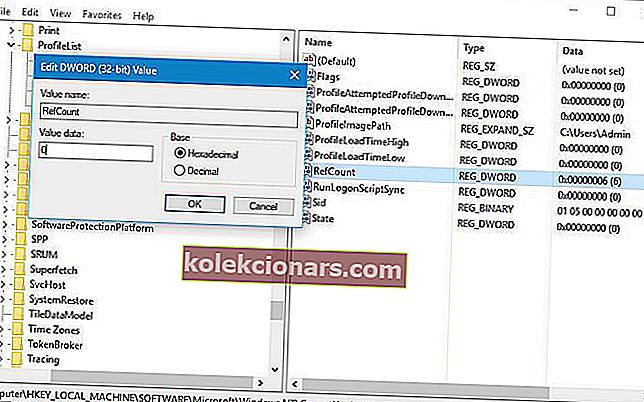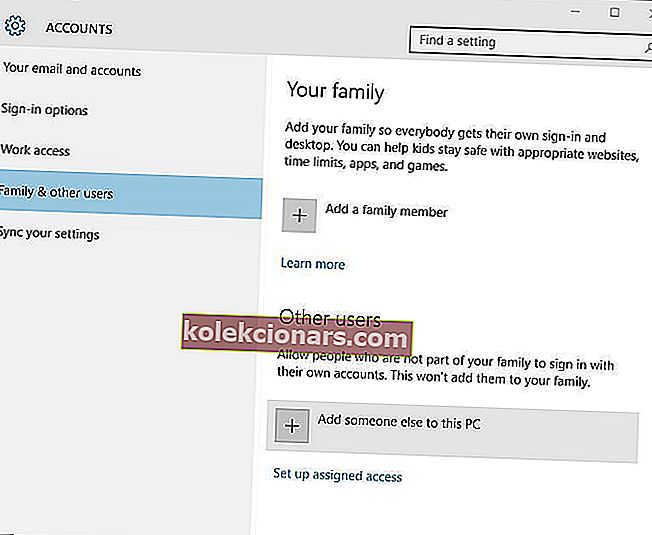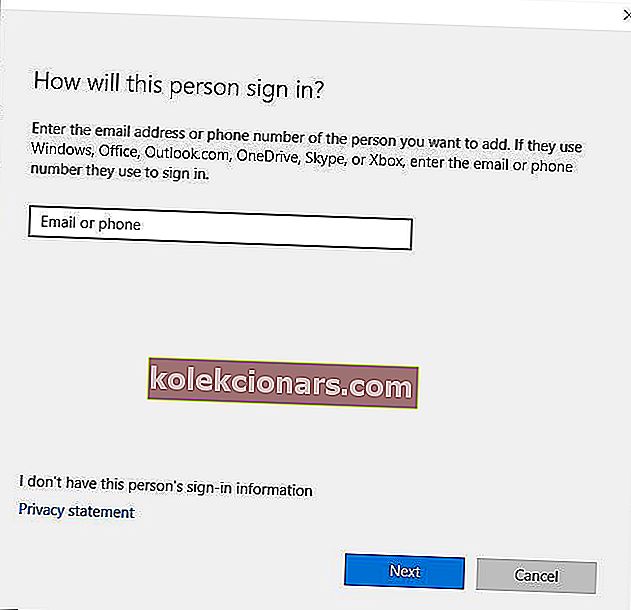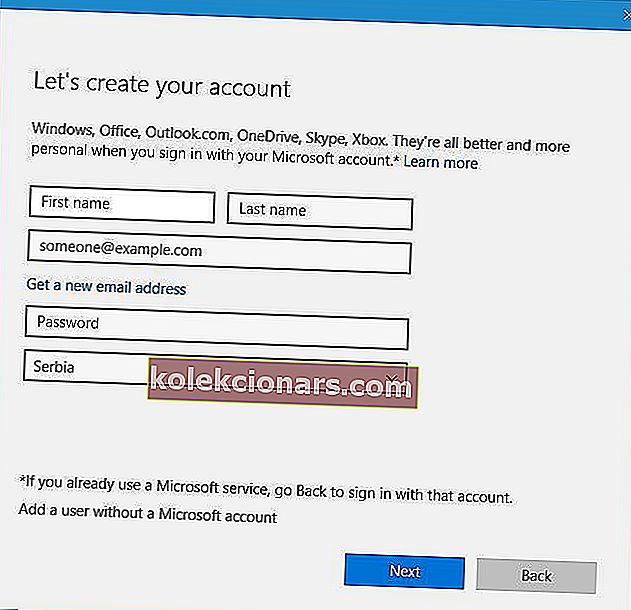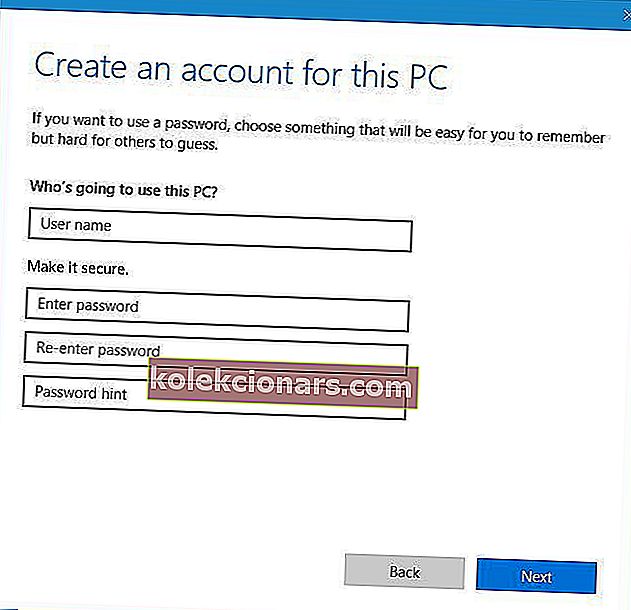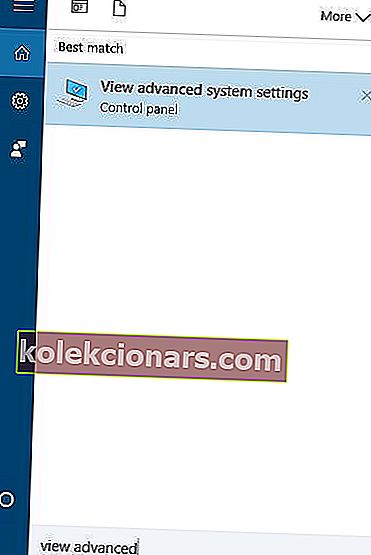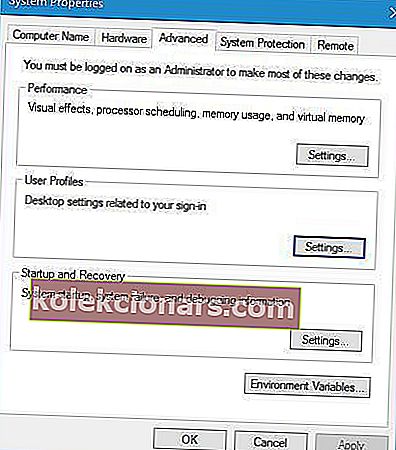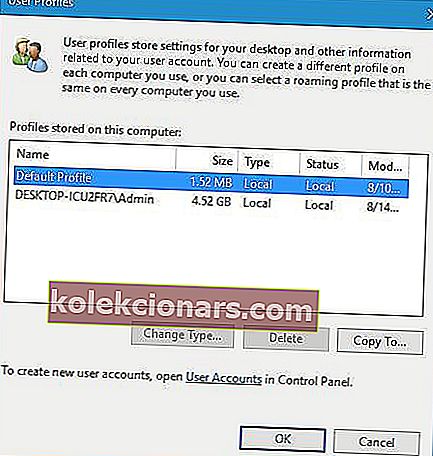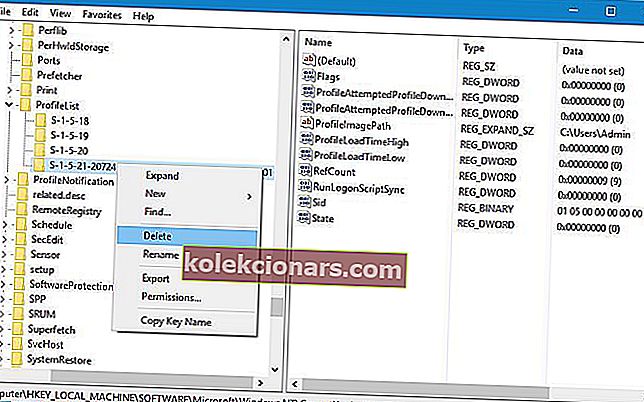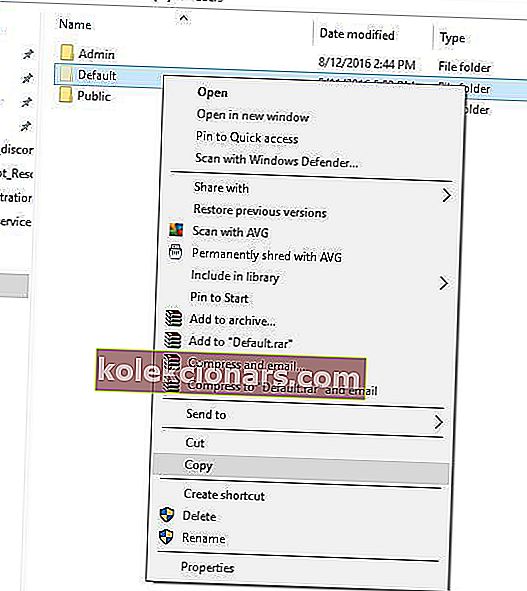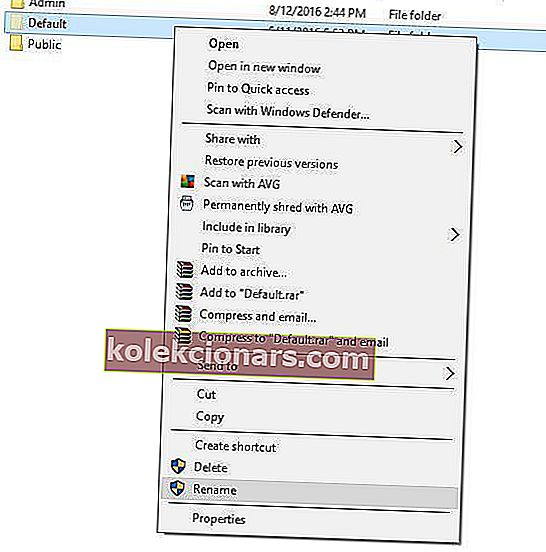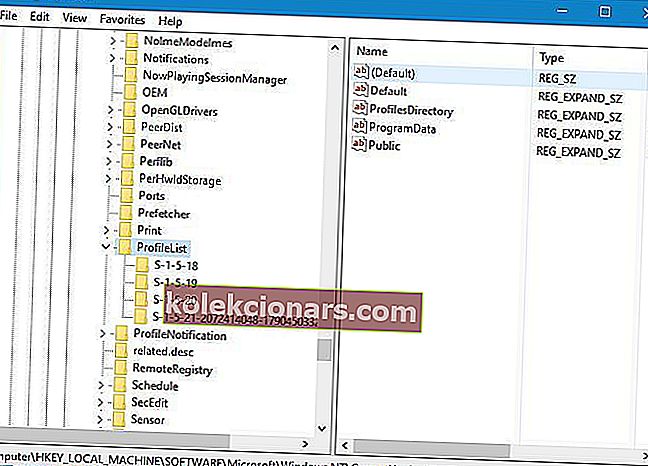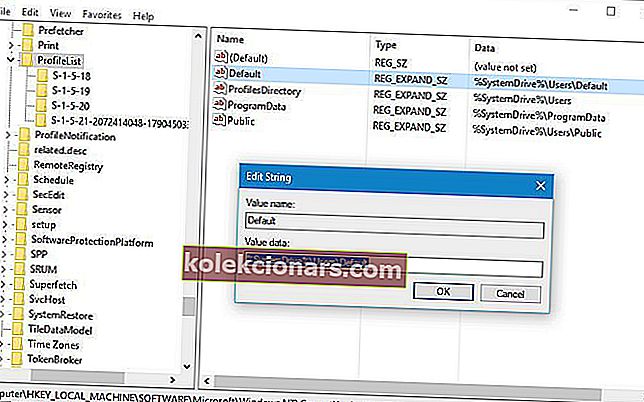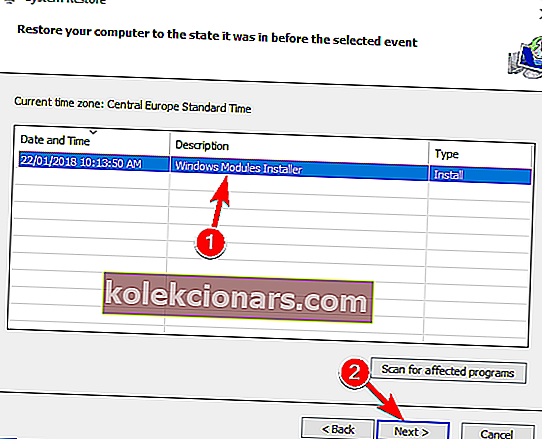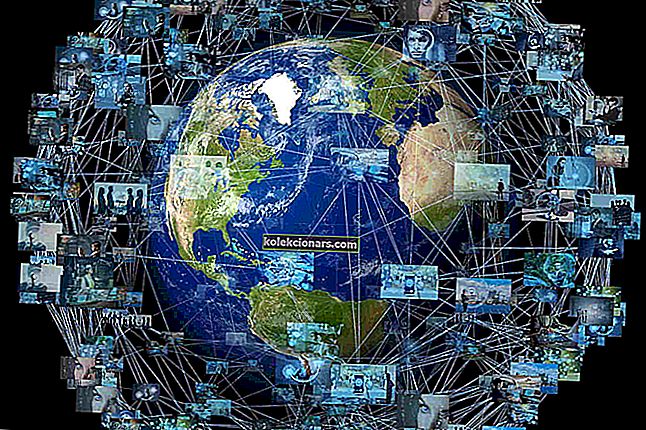To, že se nemůžete přihlásit do Windows 10, musí být jedním z nejvíce frustrujících problémů, protože všechny vaše soubory tam stále jsou, ale nemáte k nim přístup.
Nahlásili uživatelé Služba uživatelských profilů při pokusu o přihlášení do systému Windows 10 selhala při přihlášení , takže se podívejme, jak tento problém vyřešit.
Co dělat, když se službě User Profile Service nepodařilo přihlásit v systému Windows 10?
- Změňte registr
- Vytvořte nový uživatelský účet
- Odstraňte SID a vytvořte nový profil
- Zkopírujte výchozí složku z jiného počítače se systémem Windows 10
- Zkontrolujte svůj registr
- Vyměňte soubor NTUSER.dat
- Použijte bezpečný režim Windows 10
- Použijte nástroj Obnovení systému
1. Změňte registr
Někdy může dojít k poškození vašeho účtu, což vám může zabránit v přístupu k systému Windows 10. Jedná se o frustrující problém, který však můžete vyřešit úpravou registru.
Než začneme, musíme zmínit, že úprava registru může vést k nestabilitě systému a selhání, proto se doporučuje vytvořit zálohu pro případ, že by se něco pokazilo.
Chcete-li upravit registr, budete se muset přihlásit jako jiný uživatel, ale pokud máte pouze jeden uživatelský účet, můžete také upravit registr pomocí nouzového režimu. Chcete-li přejít do nouzového režimu, postupujte takto:
- Během spouštěcí sekvence několikrát restartujte počítač a spusťte proces automatické opravy.
- Zvolte Poradce při potížích> Pokročilé možnosti> Nastavení spouštění . Klikněte na tlačítko Restartovat .
- Po restartování počítače se zobrazí seznam možností. Stisknutím příslušného tlačítka vyberte Nouzový režim se sítí .
Chcete-li opravit, že služba User Profile Service selhala při přihlašování , budete potřebovat Editor registru a můžete jej spustit podle těchto kroků:
- Stiskněte klávesu Windows + R a zadejte regedit .
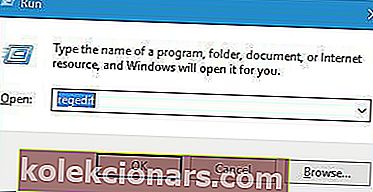
- Když se otevře Editor registru , přejděte v levém podokně na klíč HKEY_LOCAL_MACHINE \ SOFTWARE \ Microsoft \ Windows NT \ CurrentVersion \ ProfileList .
- Uvnitř klíče ProfileList by mělo být k dispozici několik klíčů S-1-5 . Jako název vyberte ten, který má dlouhou řadu čísel. Nezapomeňte zkontrolovat bodnutí ProfileImagePath, abyste zjistili, zda hodnota odpovídá cestě poškozeného profilu uživatele. V našem příkladu je klíč S-1-5-21-2072414048-1790450332-1544196057-1001, ale název klíče se bude na vašem PC lišit.
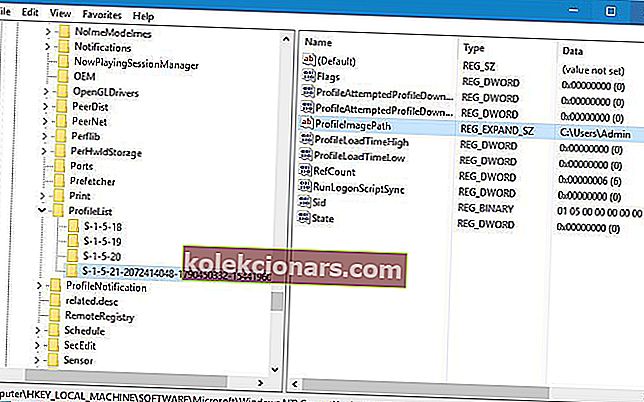
- Pokud máte-S 1-5 složku, která má dlouhý název s BAK a koncem, například S-1-5-21-2072414048-1790450332-1544196057-1001 BAK , budete muset přejmenovat . Pokud tento klíč nemáte, můžete přejít na krok 7. Tato složka obvykle funguje jako záloha poškozeného profilu, takže pro její použití budete muset soubor .bak odebrat. Jednoduše klikněte pravým tlačítkem na složku, která na konci nemá .bak, zvolte Přejmenovat a na konec přidejte .ba. V našem příkladu bychom změnili následující klíč:
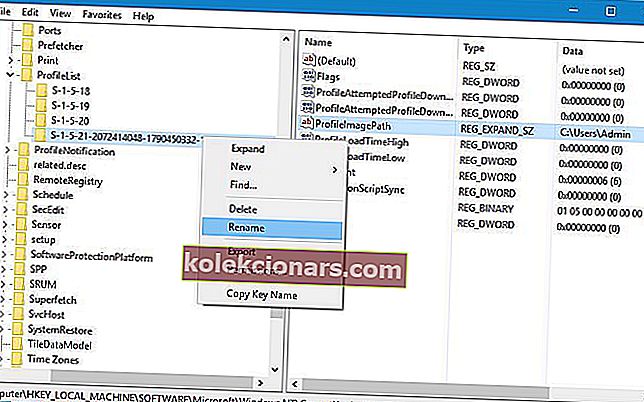 S-1-5-21-2072414048-1790450332-1544196057-1001
S-1-5-21-2072414048-1790450332-1544196057-1001na
S-1-5-21-2072414048-1790450332-1544196057-1001 .ba
- Nyní vyhledejte klíč s příponou .bak na konci názvu, v našem příkladu by to měl být S-1-5-21-2072414048-1790450332-1544196057-1001.bak a přejmenujte jej. Konečné výsledky budou vypadat takto: S-1-5-21-2072414048-1790450332-1544196057-1001 .bak
na
S-1-5-21-2072414048-1790450332-1544196057-1001
- Nakonec přejmenujte složku, která má na konci příponu .ba. Jednoduše odeberte .ba na konci názvu složky. Výsledky by měly vypadat takto: S-1-5-21-2072414048-1790450332-1544196057-1001 .ba
na
S-1-5-21-2072414048-1790450332-1544196057-1001 Musíme zmínit, že S-1-5-21-2072414048-1790450332-1544196057-1001 je pouze příklad, který jsme použili, a název klíče se bude lišit v počítači, takže nepoužívejte stejný název klíče, jaký jsme použili v našem příkladu.
- Vyberte klíč profilu, který ve svém názvu nemá .bak, v našem případě by to byl S-1-5-21-2072414048-1790450332-1544196057-1001, a v pravém podokně vyhledejte RefCount DWORD. Poklepáním na něj otevřete jeho vlastnosti a nastavíte Údaj hodnoty na 0. Totéž proveďte i pro State DWORD.
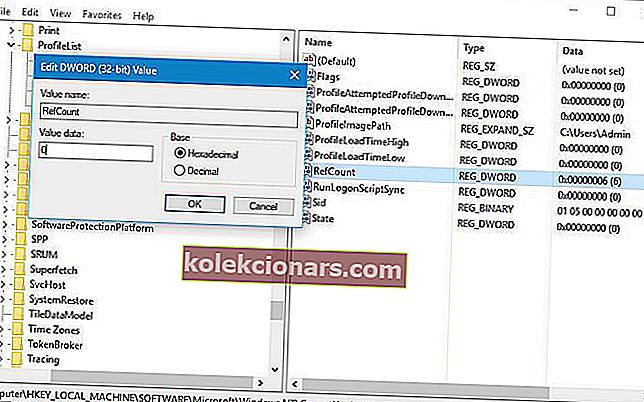
- Po dokončení zavřete Editor registru a restartujte počítač.
Po změně registru se pokuste přihlásit do systému Windows 10 pomocí uživatelského účtu.
Nemůžete se přihlásit pomocí svého účtu Microsoft? Opravte to pomocí tohoto jednoduchého průvodce!
2. Vytvořte nový uživatelský účet
Chcete-li opravit, že služba User Profile Service selhala přihlašovací chybu v systému Windows 10, někteří uživatelé navrhují vytvoření nového uživatelského účtu.
Protože je váš uživatelský účet poškozený, jedním ze způsobů, jak jej opravit, je vytvořit nový a migrovat do něj všechny soubory.
pChcete-li vytvořit nový uživatelský účet, musíte vstoupit do nouzového režimu a provést tyto kroky:
- Otevřete aplikaci Nastavení a přejděte do sekce Účty .
- Přejděte na kartu Rodina a další uživatelé a klikněte na Přidat někoho jiného do tohoto počítače .
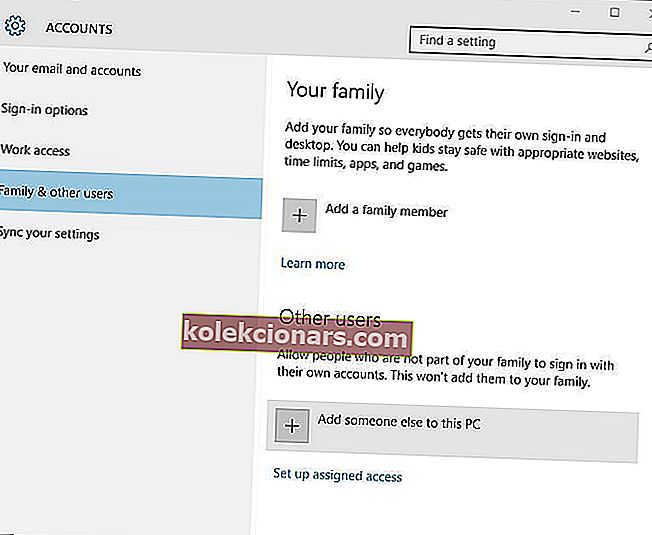
- Klikněte na Nemám přihlašovací údaje této osoby .
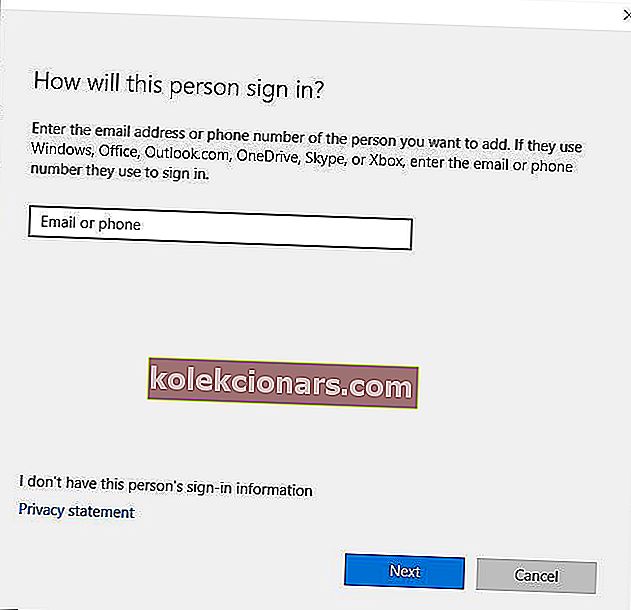
- Klikněte na Přidat uživatele bez účtu Microsoft .
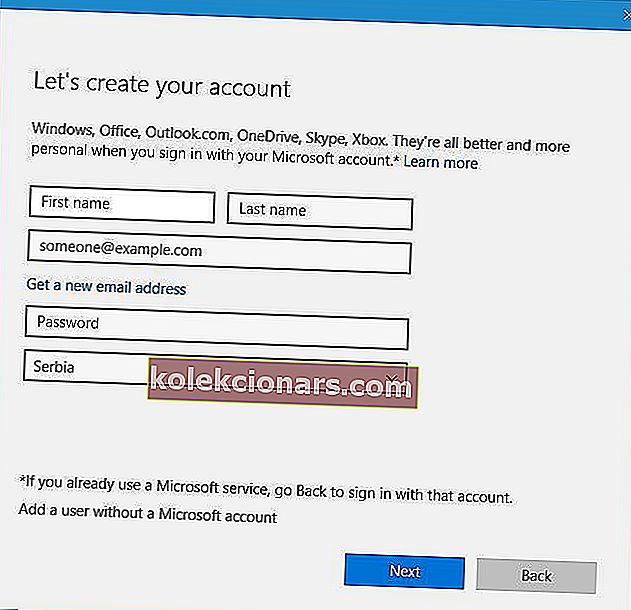
- Zadejte uživatelské jméno pro nový uživatelský účet. Pokud chcete, můžete jej také chránit heslem. Klikněte na Další.
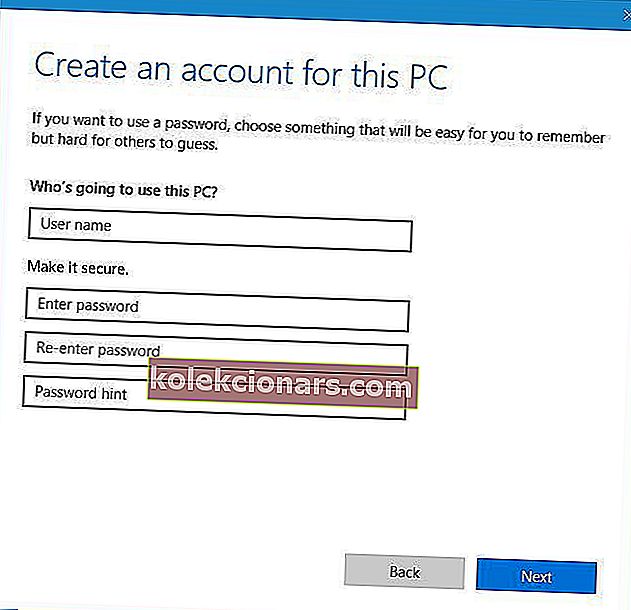
Po vytvoření nového účtu se zkuste přihlásit do Windows 10 pomocí nového uživatelského účtu.
Pokud vše funguje bez problémů, budete muset přesunout své osobní soubory z předchozího účtu a použít tento účet jako hlavní.
3. Odstraňte SID a vytvořte nový profil
Několik uživatelů navrhuje odstranit SID a vytvořit nový uživatelský profil, aby tento problém vyřešili. Postupujte takto:
- Stiskněte klávesu Windows + S a zadejte pokročilé zobrazení . Ze seznamu výsledků vyberte Zobrazit pokročilé nastavení systému .
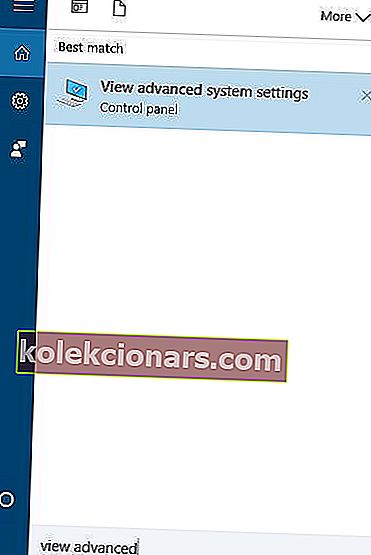
- Když se otevře okno Vlastnosti systému , přejděte na kartu Upřesnit a v části Profily uživatelů klikněte na tlačítko Nastavení .
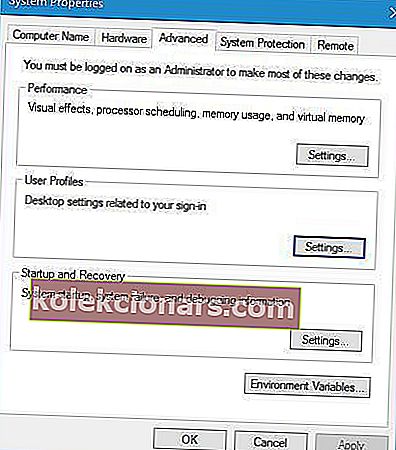
- Vyberte profil, který chcete odebrat, a klikněte na Odstranit.
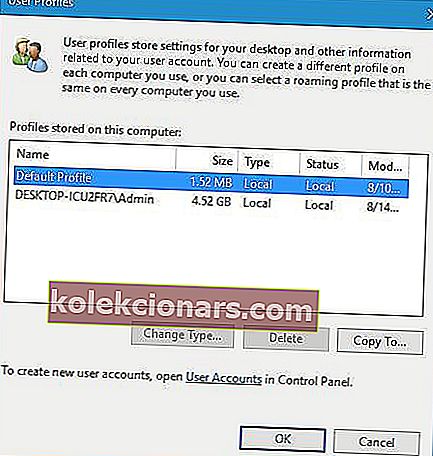
- Poté to spusťte Editor registru .
- Přejděte do HKEY_LOCAL_MACHINE \ SOFTWARE \ Microsoft \ Windows NT \ CurrentVersion \ ProfileList klíče v levém panelu.
- Vyhledejte složku S-1-5, která má ve svém názvu dlouhou řadu čísel. Klikněte na něj a zkontrolujte řetězec ProfileImagePath, zda je to váš profil.
- Klikněte pravým tlačítkem na klíč a vyberte Odstranit.
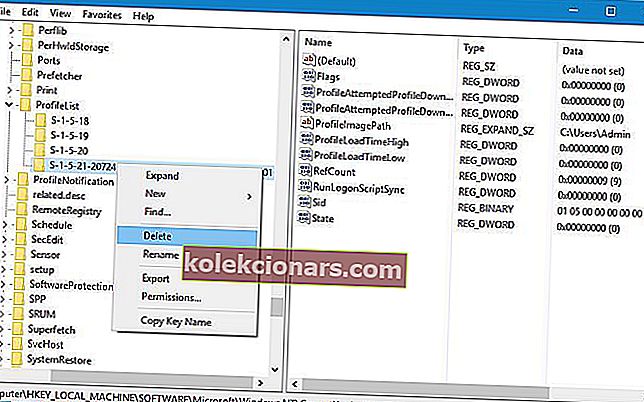
Tento krok může způsobit problémy se stabilitou, proto se doporučuje, abyste si před pokračováním vytvořili zálohu registru nebo dokonce bod Obnovení systému. Mějte na paměti, že tento krok nemusí fungovat, pokud máte pouze jeden uživatelský profil. Po odebrání klíče registru vytvořte nový profil uživatele podle pokynů z předchozího řešení.
Po vrácení zpět se nemůžete přihlásit pomocí účtu Microsoft? Opravte to pomocí této příručky!
4. Zkopírujte výchozí složku z jiného počítače se systémem Windows 10
Podle uživatelů můžete tento problém vyřešit zkopírováním výchozí složky z jiného počítače se systémem Windows 10.
Tento proces je poměrně jednoduchý a k jeho dokončení potřebujete pouze USB flash disk a další funkční počítač.
Chcete-li tento problém vyřešit, postupujte takto:
- Přejděte na funkční počítač se systémem Windows 10 a přejděte do složky C: Users .
- Vyhledejte výchozí složku. Pokud tato složka není k dispozici, klikněte na kartu Zobrazit a poté zaškrtněte možnost Zobrazit skryté položky .

- Zkopírujte výchozí složku na jednotku USB flash.
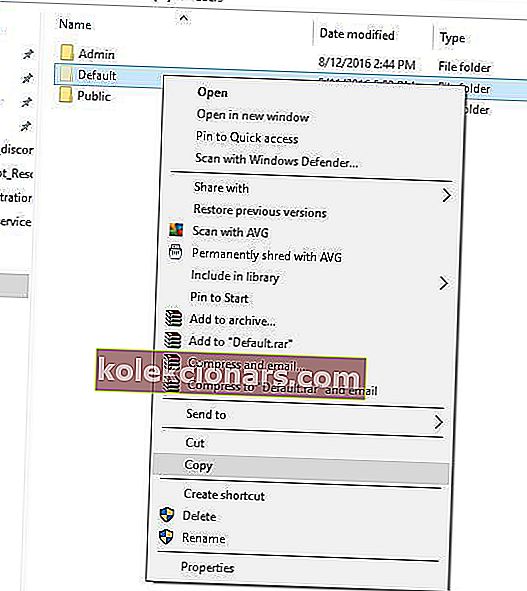
- Přepněte zpět na problematický počítač a přejděte do složky C: \ Users . K dokončení tohoto kroku možná budete muset použít jiný profil nebo nouzový režim .
- Vyhledejte ve svém počítači složku Default a přejmenujte ji na Default.old . Pokud nevidíte výchozí složku, nezapomeňte povolit skryté položky, jako jste to udělali v kroku 2 .
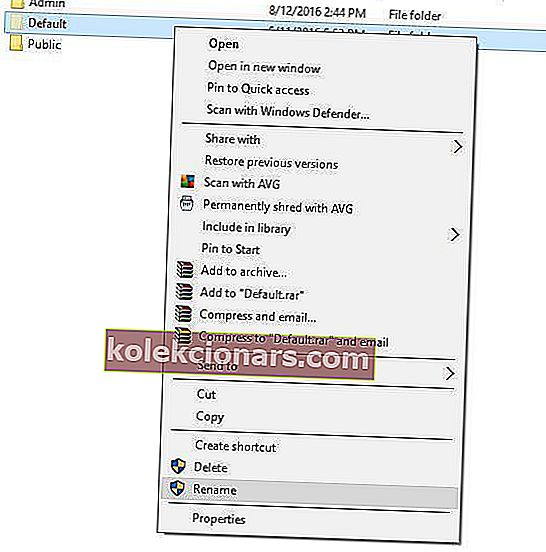
- Vložte výchozí složku z jednotky USB flash do počítače.
- Po vložení výchozí složky restartujte počítač a zkuste se přihlásit pomocí hlavního účtu.
5. Zkontrolujte svůj registr
Uživatelé uvedli, že klíč výchozího profilu může někdy odkazovat na jinou verzi systému Windows, zejména pokud jste upgradovali z předchozí verze systému Windows.
Chcete-li tento problém vyřešit, musíte ručně změnit několik nastavení registru.
Postupujte takto:
- Otevřete Editor registru a v levém podokně přejděte na klíč HKEY_LOCAL_MACHINE \ SOFTWARE \ Microsoft \ Windows NT \ Current \ VersionProfileList .
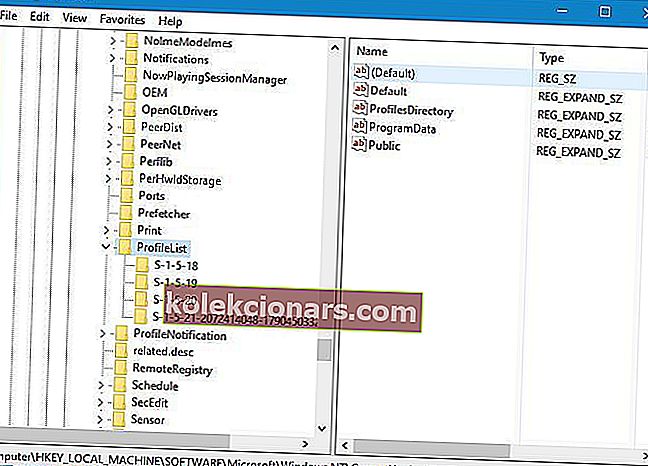
- V pravém podokně vyhledejte výchozí řetězec. Hodnota řetězce by měla být % SystemDrive% \ Users \ Default . Uživatelé uvedli, že se tato hodnota někdy může změnit, což způsobí tento problém. V takovém případě poklepejte na výchozí klíč a nastavte Údaj hodnoty na % SystemDrive% \ Users \ Default . Kliknutím na OK uložte změny.
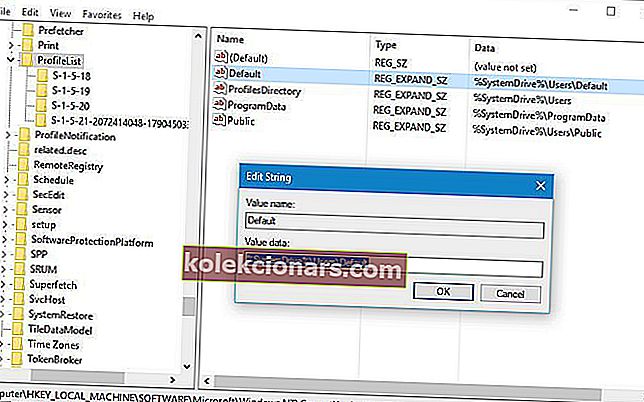
- Zavřete Editor registru a zkuste se znovu přihlásit pomocí svého uživatelského účtu.
6. Vyměňte soubor NTUSER.dat
Podle uživatelů služba Uživatelský profil selhala, může dojít k chybě přihlášení kvůli poškozenému souboru NTUSER.dat.
Chcete-li tento problém vyřešit, musíte najít funkční verzi souboru NTUSER.dat.
Tento soubor můžete získat z jiného počítače se systémem Windows 10 nebo můžete použít soubor z vašeho počítače. Jednoduše přejděte do složky C: Uživatelé Výchozí a přesuňte soubor NTUSER.dat do jiné složky.
Nyní přejděte do složky C: \ Users \ Public, vyhledejte soubor NTUSER.dat a zkopírujte jej do složky C: \ Users \ Default .
7. Použijte bezpečný režim Windows 10
Nouzový režim je speciální režim systému Windows 10, který začíná výchozími ovladači a výchozím softwarem, a pokud se nemůžete přihlásit do systému Windows 10, měli byste zkusit použít nouzový režim.
Uživatelé uvedli, že k vyřešení tohoto problému se stačí přihlásit do nouzového režimu a problém by měl být opraven automaticky.
Chcete-li zjistit, jak vstoupit do nouzového režimu, podívejte se na řešení 1, kde najdete podrobné pokyny.
8. Použijte nástroj Obnovení systému
Můžete vyřešit The User Profile Serivce failed the logon error restoring your system.
- Restartujte počítač a v procesu restartování stiskněte klávesu F8 a otevřete nabídku Advanced Boot Menu. Vyberte nouzový režim se sítí .
- Po přihlášení tímto způsobem klikněte na tlačítko Start , zadejte obnovení systému a stiskněte klávesu Enter . Případně otevřete příkaz Spustit, zadejte rstrui.exe a klikněte na OK .
- Po načtení programu zaškrtněte Zobrazit více bodů obnovení a klikněte na Další .
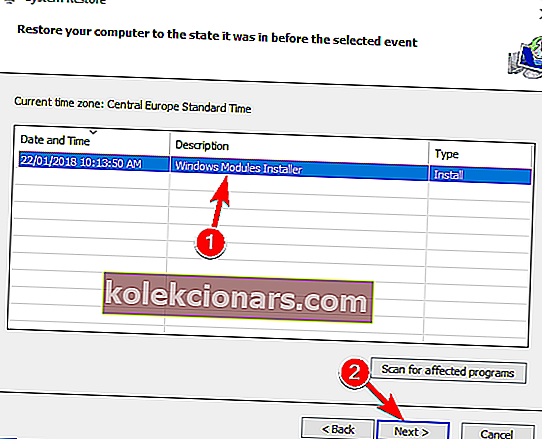
- Když počítač pracoval správně, musíte vybrat bod obnovení. Klikněte na Další a poté na Dokončit .
Po restartu se přihlaste k počítači normálně.
Služba User Profile Service selhala při přihlášení může být docela frustrující chybou, protože vám brání v přístupu k systému Windows 10 pomocí vašeho uživatelského účtu, ale doufáme, že jste tento problém vyřešili po použití některého z našich řešení.
PŘEČTĚTE SI TAKÉ:
- Oprava: Účet nemá oprávnění k přihlášení z této stanice
- Oprava: Registrace služby chybí nebo je v systému Windows 10 poškozená
- Přeskočit přihlášení na začátku Windows 10 [Jak]
- Oprava: PIN nefunguje ve Windows 10
- Uživatelé se po upgradu na Anniversary Update nemohou přihlásit
Poznámka editora: Tento příspěvek byl původně publikován v srpnu 2016 a od té doby byl aktualizován z důvodu svěžesti a přesnosti.
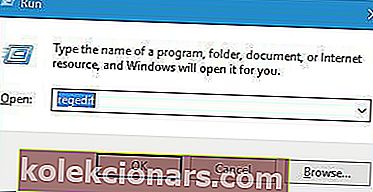
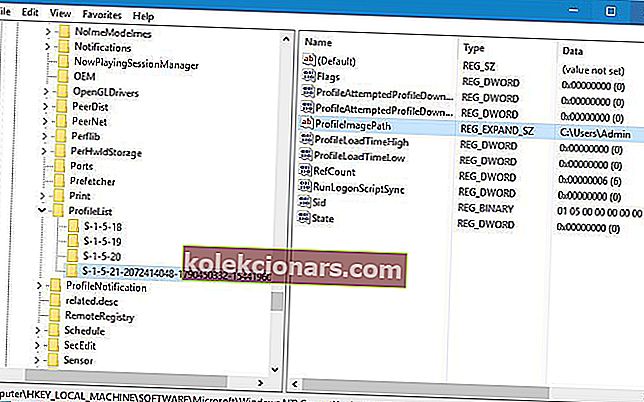
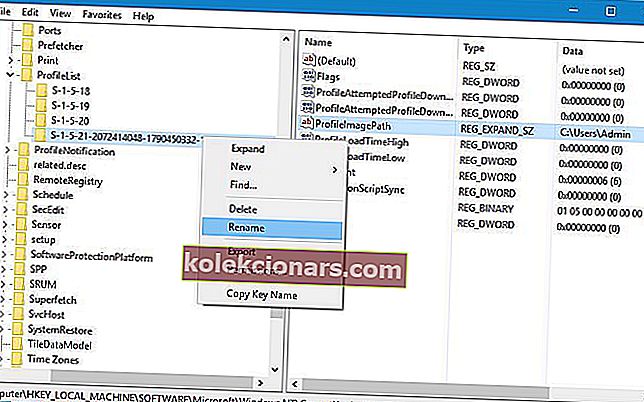 S-1-5-21-2072414048-1790450332-1544196057-1001
S-1-5-21-2072414048-1790450332-1544196057-1001