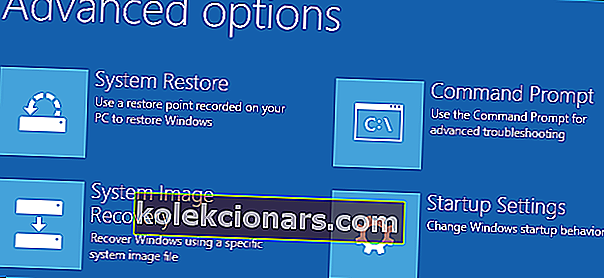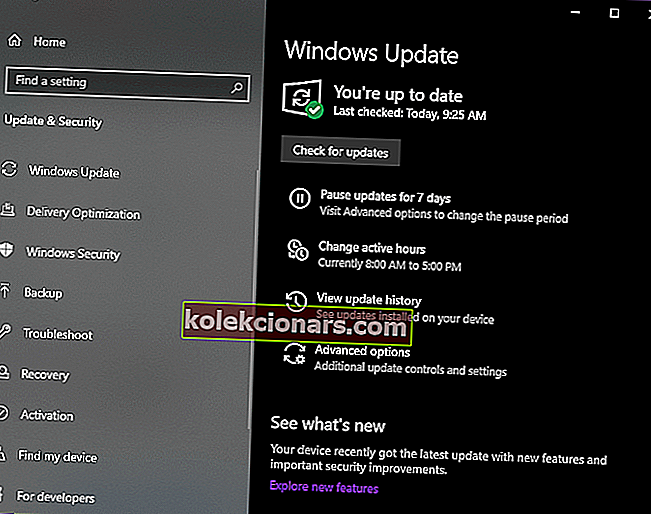Pokud jste někdy měli problémy s počítačem, pravděpodobně jste pravděpodobně potřebovali použít nouzový režim. Pro ty z vás, kteří to neví, je nouzový režim diagnostickým režimem jakéhokoli operačního systému.
V případě systému Windows umožňuje Nouzový režim spouštět pouze základní systémové programy a služby při spuštění.
Kdykoli navíc nainstalujete aktualizaci, systém Windows prohledá, která zařízení a které součásti systému jsou povoleny, aby určil, co se aktualizuje.
Měli byste instalovat aktualizace systému Windows v nouzovém režimu?
Protože v nouzovém režimu nejsou aktivní všechna zařízení a komponenty, bude to mít za následek pouze částečné aktualizace. To nakonec vede k občasným chybám souborů nebo chybám registru, když konečně normálně spustíte počítač.
Z tohoto důvodu nebudou ve výchozím nastavení aktivovány služby a funkce, které jsme zvyklí spouštět na pozadí, například aktualizace systému Windows.
Poznámka: Společnost Microsoft doporučuje neinstalovat aktualizace Service Pack nebo aktualizace, když je systém Windows spuštěn v nouzovém režimu, pokud nemůžete systém Windows spustit normálně .
Jedinou přijatelnou situací je, pokud nemůžete Windows spustit normálně. I přesto, pokud instalujete aktualizaci Service Pack nebo aktualizaci, když je systém Windows spuštěn v nouzovém režimu, po normálním spuštění systému Windows jej ihned znovu nainstalujte.
Jak nainstaluji aktualizace systému Windows v nouzovém režimu?
Podle těchto kroků byste měli být schopni provádět aktualizace systému Windows, i když je počítač v nouzovém režimu.
- Stiskněte Windows
- Klikněte na tlačítko napájení
- Podržte klávesu Shift a vyberte možnost Restartovat
- Klikněte na možnost Řešení problémů
- Vyberte Upřesnit nastavení
- Zvolte Nastavení spouštění
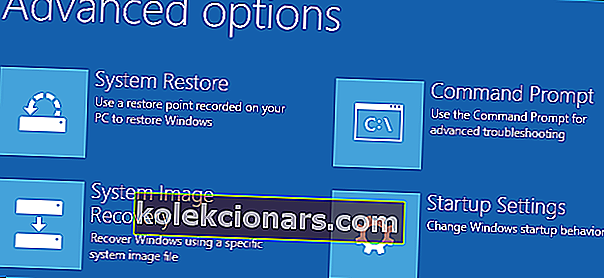
- Klikněte na Restartovat
- Stisknutím 5 vyberte Nouzový režim se sítí
- Stiskněte klávesu Enter
- Otevřete nabídku Start
- Do vyhledávacího pole zadejte Windows Update
- Klikněte na ikonu Windows Update
- Přejděte na levou stranu obrazovky
- Klikněte na Změnit nastavení
- Zvolte Instalovat aktualizace automaticky
- Klikněte na Zkontrolovat aktualizace
- Nejnovější aktualizace se zobrazí jako dostupné
- Klikněte na Zobrazit dostupné aktualizace
- Vyberte požadované aktualizace a klikněte na Instalovat
- Po dokončení aktualizací restartujte počítač
- Po spuštění počítače v normálním režimu znovu nainstalujte aktualizace
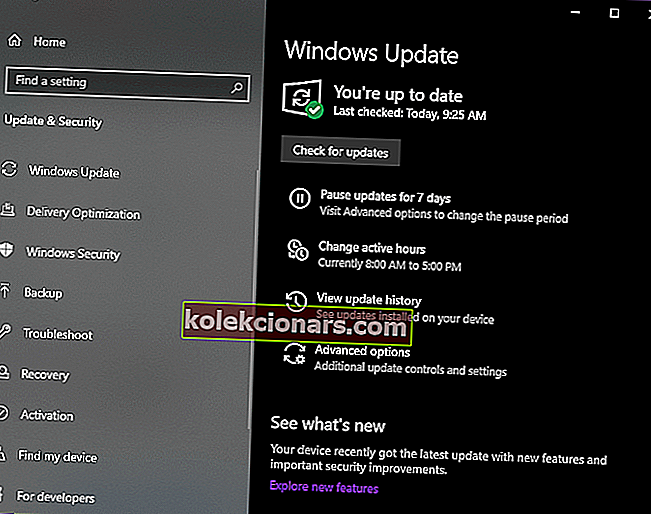
Podle těchto kroků byste nyní měli mít možnost získat nejnovější aktualizace systému Windows, i když spustíte počítač v nouzovém režimu.
I když to není doporučeno, existuje několik situací, kdy to může být vaše jediná volba.
Považujete tuto příručku za užitečnou? V níže uvedené sekci komentářů nám dejte vědět, jaké další procesy chcete spustit v nouzovém režimu.
SOUVISEJÍCÍ VÝROBKY, KTERÉ BYSTE MĚLI KONTROLA:
- Pozor: Falešné e-maily s Windows Update obsahují ransomware na PC
- Jak zjistím, zda je služba Windows Update zaseknutá?
- Jak zkontrolovat, zda je v systému Windows 10 nainstalována konkrétní aktualizace systému Windows