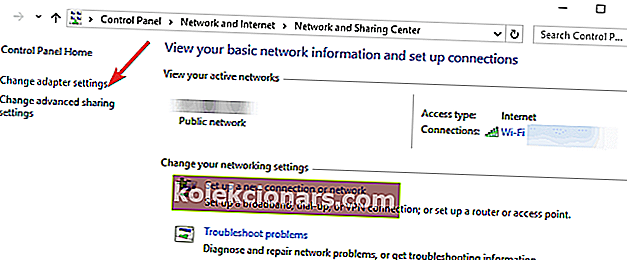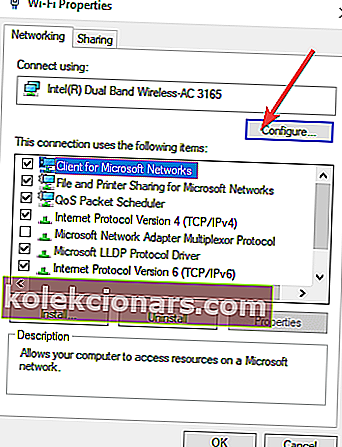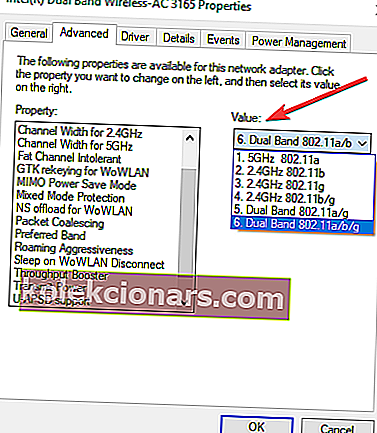- Mnoho uživatelů uvedlo problémy s připojením k internetu v systému Windows 10.
- Pokud jste mezi nimi, postupujte podle pokynů uvedených v níže uvedené příručce.
- Pokud potřebujete další příručky pro řešení potíží se sítí, navštivte naši stránku Opravy sítě.
- Pokud potřebujete další pomoc s počítačem, máme sekci Opravy plnou užitečných článků.

4 řešení pro řešení problémů s připojením k internetu
- Nainstalujte nejnovější síťové ovladače
- Zkontrolujte nastavení IP
- Změňte šířku kanálu
- Spusťte Poradce při potížích s internetovým připojením
Windows 10 je nyní vydán a stažen miliony uživatelů. Takže teď, když humbuk téměř prošel, musíme se zaměřit na možné problémy, které Windows 10 přináší sám se sebou.
Jedním z nejotravnějších problémů, které je určitě třeba vyřešit co nejdříve, je problém „bez připojení k internetu“. V tomto článku vám ukážu, co dělat, pokud se ve Windows 10 nemůžete připojit k internetu.
Co dělat, když se nemůžete připojit k internetu
1. Nainstalujte nejnovější síťové ovladače

Zastaralé síťové ovladače jsou často příčinou většiny problémů s připojením k internetu. Aktualizujte je proto co nejdříve.
To lze snadno provést pomocí aktualizátoru ovladačů jiného výrobce a nejlepší na trhu je DriverFix.
Jednoduše si jej stáhněte, spusťte a nechte automaticky vyhledávat chybějící, poškozené nebo zastaralé ovladače. Poté si můžete vybrat, co dělat s každým z nich.
Celkově vzato, pokud máte rádi programy, které dělají práci za vás, můžete se spolehnout na DriverFix.

DriverFix
Tento lehký a přenosný nástroj sám detekuje všechny vaše síťové ovladače a automaticky je aktualizuje. Zkušební verze zdarma Navštivte web2. Zkontrolujte nastavení IP
Postup povolení protokolů IPv4 a IPv6:
- Přejděte na Hledat , zadejte síť a otevřete Centrum sítí a sdílení
- V levé části přejděte na Změnit nastavení adaptéru
- Klikněte pravým tlačítkem na připojovací zařízení (ve většině případů se to nazývá jen Ethernet) a přejděte na Vlastnosti
- V části Toto připojení používá následující položky: zkontrolujte internetový protokol verze 4 (TCP / IPv4) a internetový protokol verze 6 (TCP / IPv6)
- Klikněte na OK a restartujte počítač
Když počítač znovu zapnete, měli byste se bez problémů připojit k internetu.
Existuje šance, že Windows 10 po instalaci vypnul vaše protokoly IPv4 a IPv6, to se nestává příliš často, ale mohlo by se to stát. Logicky tedy vše, co musíte udělat, abyste získali zpět své připojení k internetu, je tyto protokoly znovu zapnout.
Někdy může být váš IPV6 povolen, ale nefunguje. Opětovné povolení by mělo tento problém vyřešit.
3. Změňte šířku kanálu
- V seznamu výsledků přejděte do Centra sítí a sdílení
- Přejděte na Změnit nastavení adaptéru
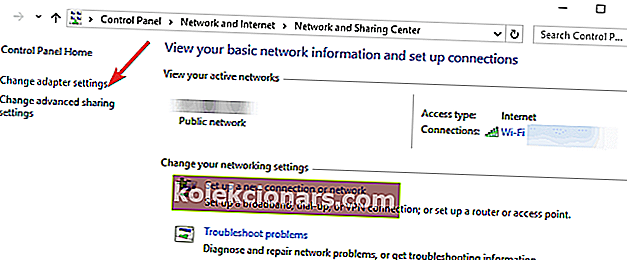
- Vyberte bezdrátový adaptér kliknutím pravým tlačítkem> přejděte na Vlastnosti> Přejít na Konfigurovat
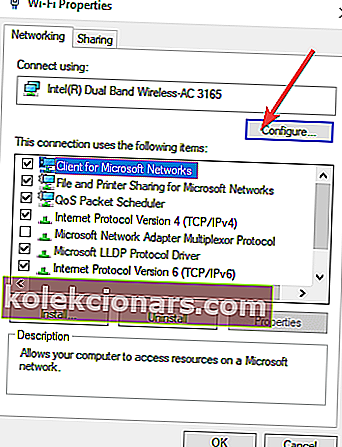
- Vyberte kartu Upřesnit> vyberte šířku kanálu 802.11 a změňte hodnotu. Používejte jinou hodnotu, dokud nenastavíte stabilní připojení k internetu.
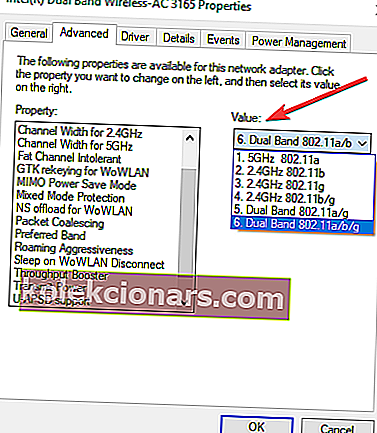
- Uložte nové nastavení.
Tento krok se vztahuje na bezdrátové sítě. Změnou nastavení šířky pásma umožníte počítači používat další bezdrátové frekvence a rozšířit jeho dosah.
4. Spusťte Poradce při potížích s připojením k internetu
Windows 10 také přichází s integrovaným nástrojem pro odstraňování problémů, který automaticky identifikuje problémy a chyby v síti.
Přejděte do Nastavení> Aktualizace a zabezpečení> Řešení problémů> spusťte Poradce při potížích s internetem.

Pokud máte nějaké další problémy související se systémem Windows 10, můžete řešení zkontrolovat v naší části Oprava systému Windows 10.
Poznámka redakce: Tento příspěvek byl původně publikován v říjnu 2018 a od té doby byl přepracován a aktualizován v srpnu 2020 kvůli svěžesti, přesnosti a komplexnosti.