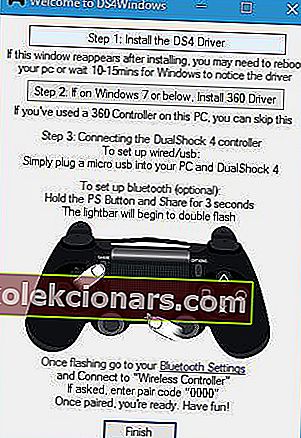- Jednou z nejlepších věcí na hraní na PC je rozmanitost periferií, které lze použít. Od ovladačů Xbox až po volant a mnoho dalšího, včetně ovladače DualShock od společnosti Sony!
- Pokud jste fanouškem ovladače PlayStation a chcete jej používat na počítači se systémem Windows 10, pak budete rádi, že nyní můžete snadno udělat, a to jak kabelovým, tak bezdrátovým. Proces připojení ovladače PS4 k počítači se systémem Windows 10 je uveden níže.
- Chcete vylepšit svou hru pomocí ovladače přes myš a klávesnici? Máme celou stránku věnovanou herním ovladačům na počítačích s Windows 10.
- Pro snadnější přehled průvodce, opravy a tipy přejděte na naše výukové centrum, kde najdete řadu průvodců o nejčastějších (a neobvyklých) problémech.

Pokud jste konzolový hráč a vlastníte například PlayStation 4, hraní videoher ve Windows 10 s ovladačem vám připadá přirozenější.
Pokud hledáte nový ovladač pro váš počítač se systémem Windows 10, nehledejte nic jiného, protože vám ukážeme, jak připojit ovladač PlayStation 4 k systému Windows 10.
Také jsme publikovali článek o tom, jak připojit váš ovladač PS3 také k Windows 10.
Jak mohu snadno připojit ovladač PlayStation 4 k Windows 10?
1. Připojte kabelový ovladač DualShock k počítači

Připojení kabelového ovladače PlayStation 4 k počítači se systémem Windows 10 je velmi jednoduché, protože s nejnovějšími aktualizacemi systému Windows 10 bude nativně podporovat ovladač DS4.
Vše, co musíte udělat, je připojit a Windows automaticky nainstaluje ovladač a nastaví vše za vás.
2. Bezdrátově připojte ovladač DualShock k počítači se systémem Windows 10

- Zapněte Bluetooth na počítači se systémem Windows 10
- Zapněte ovladač DualShock
- Stiskněte společně tlačítka PlayStation + Share na ovladači a počkejte, až začne na ovladači blikat kontrolka
- Otevřete Nastavení systému Windows> Zařízení> Bluetooth a další zařízení> Přidat Bluetooth nebo jiné zařízení
- Počkejte, až Windows nainstaluje váš
Už vás nebaví problémy s připojením a přerušené hraní her? Opravte připojení řadiče právě teď!
3. Použijte program DS4Windows
Chcete-li připojit ovladač PS4 k systému Windows 10, budete se muset spolehnout na řešení třetích stran, ale samotné procesy nejsou tak těžké, jak si možná myslíte. Chcete-li připojit ovladač PS4 k systému Windows 10, musíte provést následující:
- Stáhněte si DS4Windows
- Po stažení souboru ZIP jej rozbalte a spusťte program DS4Windows.exe .
- Po spuštění aplikace DS4Windows klikněte na krok 1: Nainstalujte ovladač DS4 .
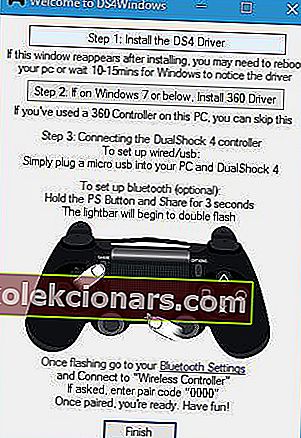
- Po instalaci ovladače klikněte na Dokončit .
- Otevřete aplikaci Nastavení , přejděte do Zařízení> Bluetooth .
- Zapněte Bluetooth.
- Na ovladači PS4 stiskněte a podržte tlačítka PS a Share, dokud nezačne blikat kontrolka.
- V nastavení Bluetooth by se měl objevit Wireless Controller. Klikněte na něj a vyberte Párovat .
- Znovu otevřete aplikaci DS4Windows . Váš ovladač PS4 by měl být nyní plně připojen.
- Minimalizujte DS4Windows a začněte hrát.
Pokud máte potíže s přístupem k aplikaci Nastavení, je zde krátký průvodce, který vám je pomůže vyřešit. Pokud váš počítač nemůže najít žádné zařízení Bluetooth, možná budete chtít zkontrolovat tento článek.
Chcete-li vypnout / odpojit řadič PS4 od Windows 10, postupujte takto:
- Otevřete DS4Windows a klikněte na Zastavit .
- Přejděte do Nastavení> Zařízení> Bluetooth a zapněte a vypněte Bluetooth.
- Chcete-li znovu připojit ovladač PS4, spusťte DS4Windows a stiskněte tlačítko PS na ovladači.
Musíme zdůraznit, že řadič můžete připojit pomocí kabelu micro USB podle stejných kroků. Pokud se rozhodnete k připojení ovladače PS4 použít kabel USB, není třeba používat Bluetooth ani spárovat ovladač PS4 s počítačem.
Stačí nainstalovat ovladač DS4Windows, spustit aplikaci DS4Windows a připojit ovladač pomocí kabelu USB.
4. Stáhněte a nainstalujte software InputMapper
Dalším řešením od jiného výrobce, které vám může pomoci použít ovladač PS4 na počítači se systémem Windows 10, je InputMapper. Při konfiguraci ovladače pomocí nástroje InputMapper postupujte takto:
- Stáhněte si InputMapper odtud.
- Nainstalujte InputMapper a připojte ovladač PS4 pomocí kabelu USB nebo Bluetooth. Chcete-li spárovat počítač se systémem Windows 10 s ovladačem PS4 přes Bluetooth, zapněte Bluetooth na počítači a podržte tlačítka PS a Sdílet na ovladači.
- Nyní otevřete InputMapper a váš ovladač by měl být rozpoznán a připraven k použití.
Musíme zdůraznit, že některé hry mohou mít málo problémů, takže budete muset vyladit několik nastavení v InputMapper, abyste tyto problémy vyřešili.
Zvažovali jste emulátor PS4 pro svůj počítač se systémem Windows? Přečtěte si více o 4 nejlepších v tomto článku.
Připojení ovladače PlayStation 4 k počítači se systémem Windows 10 není tak těžké a pokud chcete připojit ovladač PS4 k počítači, vyzkoušejte některá z našich řešení.
Máte-li jakékoli dotazy ohledně připojení ovladače PlayStation k počítači se systémem Windows 10, vypněte zvuk v sekci komentáře níže!
FAQ: Připojení ovladače DualShock k počítači se systémem Windows 10
- Jak připojím ovladač PS4 k počítači bez kabelu?
Pokud chcete bezdrátově připojit ovladač PS4 k počítači se systémem Windows 10, budete potřebovat notebook / počítač s připojením Bluetooth. Chcete-li nastavit ovladač, postupujte podle výše uvedených kroků.
- Jak používáte kabelové připojení DS4Windows?
Po úspěšné instalaci aplikace DS4Windows otevřete software a postupujte podle pokynů uvedených v tomto článku.
- Jak připojím ovladač PS4 k počítači bez Bluetooth?
Pokud na svém zařízení s Windows 10 nemáte Bluetooth, bude vaší jedinou další možností použití kabelového ovladače PS4. Můžete si také zakoupit hardwarový klíč Bluetooth a bezdrátově s ním připojit ovladač k počítači.
Poznámka redaktora : Tento příspěvek byl původně publikován v dubnu 2018 a od té doby byl přepracován a aktualizován v březnu 2020 kvůli svěžesti, přesnosti a komplexnosti.