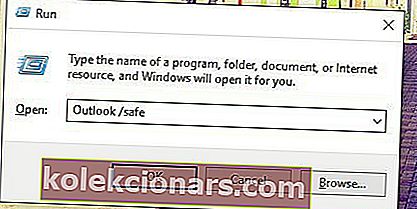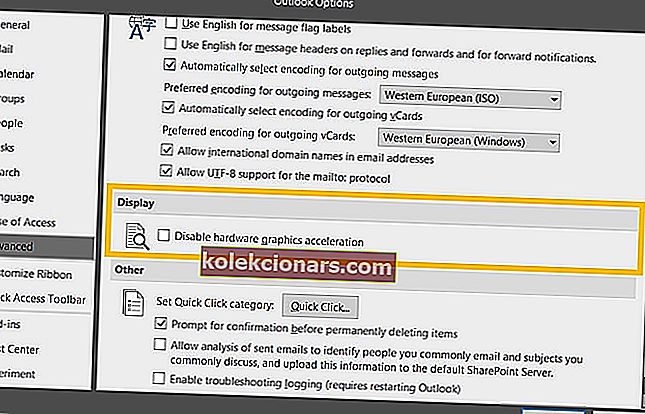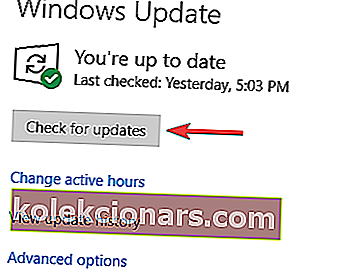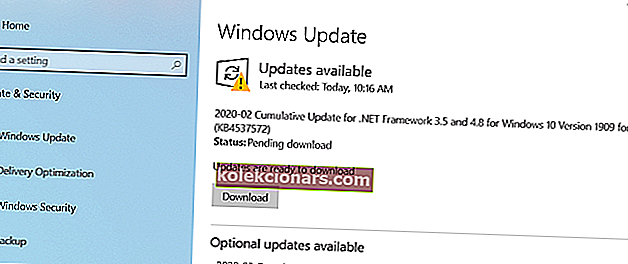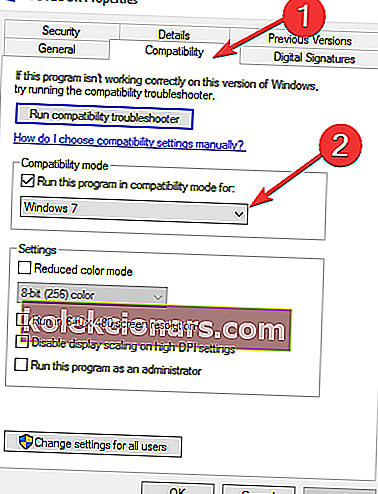- Outlook je jednou z nejpopulárnějších e-mailových služeb na světě s miliony aktivních uživatelů.
- Pokud se při plnění svých pracovních úkolů spoléháte na sadu Office Suite, pak je použití aplikace Outlook jako primárního e-mailového nástroje nutností. Vaše produktivita se díky bezproblémové integraci Outlook-Office zaručeně zvýší.
- Ale i Outlook může čas od času přestat fungovat. Pokud nemůžete přistupovat k doručené poště, protože se Outlook zasekl na obrazovce profilu načítání, pomůže vám tato příručka tento problém vyřešit okamžitě
- Tato příručka je součástí našeho většího centra řešení problémů s Outlookem. Neváhejte a navštivte další užitečné tipy a triky, jak co nejlépe využít svůj Outlook.
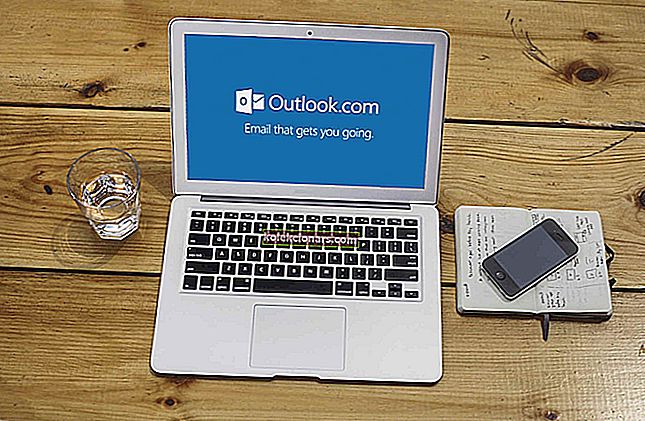
Outlook je jednou z nejstarších e-mailových aplikací na trhu s více než 500 miliony aktivních uživatelů. A navzdory své multifunkčnosti a velkému množství různých funkcí má stále své chyby.
Běžným problémem, který přitahoval velkou pozornost, je Outlook, který se náhle zasekl na obrazovce profilu načítání ve Windows 10.
Různí uživatelé tvrdí, že nemohou přejít přes úvodní obrazovku načítání. Můžeme souhlasit, že se jedná o kritickou chybu, která činí aplikaci zcela nepoužitelnou. Z důvodu závažnosti chyby jsme níže uvedli možná řešení.
Pokud máte potíže se zmrazením aplikace Outlook, zkontrolujte níže uvedený seznam.
Co dělat, když se Outlook zasekne při načítání profilu
Řešení 1 - Dočasně deaktivujte připojení
Někteří opatrní uživatelé si všimli, že toto neobvyklé chování aplikace Outlook nějak souvisí s jejich sítí. Jmenovitě se zdá, že při spuštění se Outlook pokoušel připojit k určité online službě, ale neuspěl. To následně vede ke zablokování a aplikace se nemůže přesunout přes obrazovku Načítání profilu.
O tom, kde se jedná o nějakou chybu nebo nějaké problémy s poškozením souborů v souborech aplikace Outlook, nikdo neví. Prvním krokem při řešení potíží je však deaktivace připojení a spuštění aplikace Outlook.
Stačí tedy odpojit kabel LAN nebo odpojit od Wi-Fi a zkusit znovu spustit Outlook. Mějte na paměti, že se jedná pouze o řešení, nikoli o řešení samo o sobě. Chcete-li problém trvale vyřešit, měli byste zkontrolovat následující kroky.
- PŘEČTĚTE SI TÉŽ: Nejlepší software pro skenování e-mailů k odstranění malwaru
Řešení 2 - Zakažte hardwarovou akceleraci
Hardwarová akcelerace je skutečně užitečná a zlepšuje vizuální zážitek v aplikacích Office, ale pouze v případě, že máte příslušnou konfiguraci. Naopak může snížit výkon nebo dokonce způsobit selhání a zamrznutí na nepodporovaných zařízeních.
Pokud narazíte na starý integrovaný grafický procesor, může hardwarová akcelerace způsobit více škody než užitku. A v nejhorším případě může způsobit, že Outlook bude zcela nepoužitelný a způsobí zastavení na obrazovce načítání profilu.
Možná ho budete chtít dočasně deaktivovat a vyhledat změny. Chcete-li tak učinit, budete muset spustit aplikaci Outlook v nouzovém režimu.
Následující pokyny by vás měly vést celým postupem:
- Stiskněte Klávesa Windows + R pro svolat Spustit příkazový řádek.
- Na příkazovém řádku zadejte následující příkaz a stiskněte klávesu Enter:
- Outlook / bezpečný
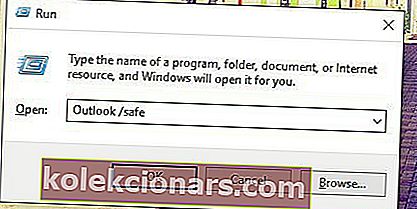
- Outlook / bezpečný
- Po spuštění programu otevřete soubor z lišty nabídky.
- Zvolte Možnosti .
- Otevřete Pokročilé .
- V části Zobrazení zaškrtněte políčko Zakázat hardwarovou grafickou akceleraci .
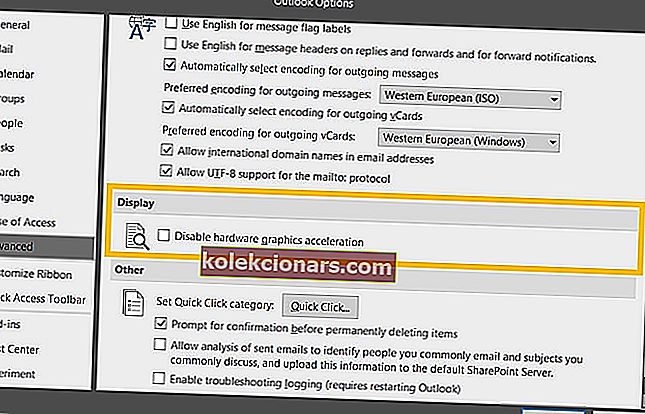
- Uložte změny a restartujte aplikaci Outlook.
Řešení 3 - Nainstalujte aktualizace systému Windows
Windows 10 je o častých aktualizacích. Mohou občas působit jako mrzutost, ale z dlouhodobého hlediska poskytují uživatelům potřebná vylepšení zabezpečení a výkonu. Vzhledem k tomu, že Office patří společnosti Microsoft, dostává své aktualizace prostřednictvím funkce Windows Update.
S ohledem na to je pravděpodobné, že některé z dostupných nebo nadcházejících aktualizací budou mít sklon k problémům s Outlookem. Včetně problému s načítáním profilů, kterému se v této příručce věnujeme.
Než přejdeme k dalším krokům, doporučujeme zkontrolovat a nainstalovat nejnovější aktualizace systému Windows. Jak pravděpodobně víte, aktualizace systému Windows 10 se nainstalují automaticky po pracovní době.
Nestojí vás to však za to, že si budete aktualizace hledat sami. Postupujte podle následujících pokynů:
- Stisknutím klávesy Windows + I otevřete aplikaci Nastavení .
- Vyberte Aktualizace a zabezpečení .
- Klikněte na Zkontrolovat aktualizace .
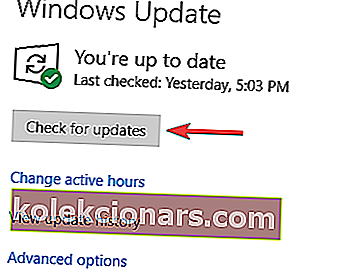
- Nainstalujte si dostupné aktualizace.
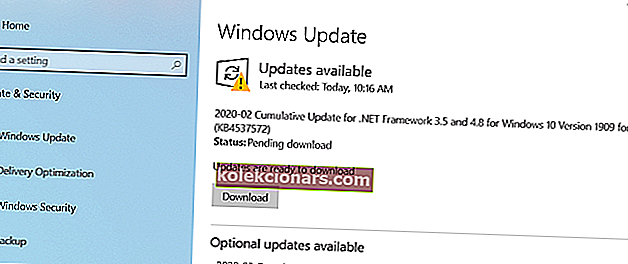
Aktualizace můžete navíc instalovat ručně. Následující kroky vás budou informovat, jak:
- Přejděte do katalogu Microsoft Update, který najdete na tomto odkazu.
- Do vyhledávacího pole zadejte Outlook .
- Procházejte seznamem a vyhledejte nejnovější aktualizaci . Ujistěte se, že jste vybrali správnou verzi s vhodnou architekturou systému (32bitová nebo 64bitová).
- Stáhněte si aktualizaci a nainstalujte ji .
- Restartujte počítač.
To by vás mělo zbavit potíží s obrazovkou načítání profilů.
Řešení 4 - Spustit jako správce a změnit režim kompatibility
Optimalizace je pravděpodobně největším problémem aplikací třetích stran v systému Windows 10. Sada Microsoft Office Suite je poněkud pokryta upgradem poskytovaným prostřednictvím služby Windows Update, ale občas to nebude stačit.
V případě, že máte starší iteraci aplikace Microsoft Outlook, existuje šance, že v systému Windows 10 nedosáhne dobrých výsledků.
Naštěstí můžete v režimu kompatibility přinutit systém, aby se přizpůsobil aplikaci Outlook. Kromě toho se doporučuje spouštět Outlook jako správce a kontrolovat vylepšení. Mělo by vám to pomoci překonat zastavení obrazovky Profil.
Podle pokynů níže upravte funkce kompatibility Outlooku:
- Pravým tlačítkem klikněte na zástupce Outlooku a otevřete Vlastnosti .
- Otevřete kartu Kompatibilita .
- Zaškrtněte políčko Spustit tento program v režimu kompatibility .
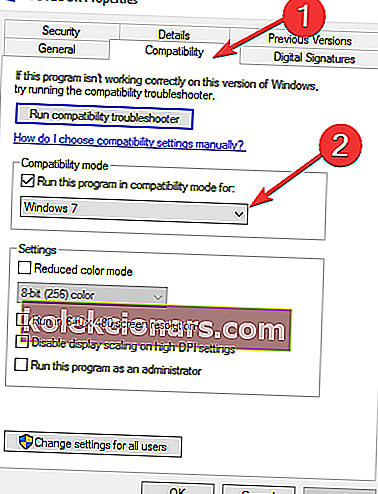
- Z rozevíracího seznamu vyberte Windows 7 .
- Nyní zaškrtněte políčko Spustit tento program jako správce .
- Klikněte na OK a zkuste znovu spustit Outlook.
To by mělo stačit k tomu, abyste mohli vyrazit. Na druhou stranu, pokud problém přetrvává, nezapomeňte pokračovat v uvedených krocích.
Poznámka editora: Tento článek pokračuje na další stránce s dalšími řešeními k vyřešení tohoto problému s Outlookem. Pokud si chcete přečíst více informací o Outlooku, podívejte se na naši sbírku průvodců.