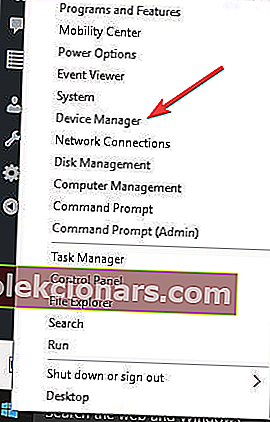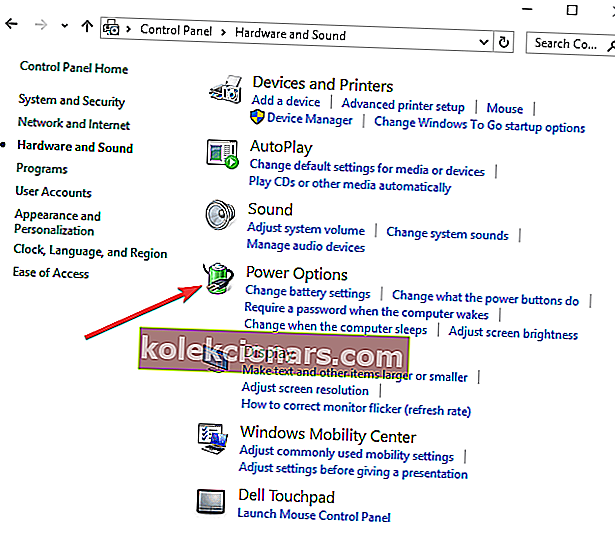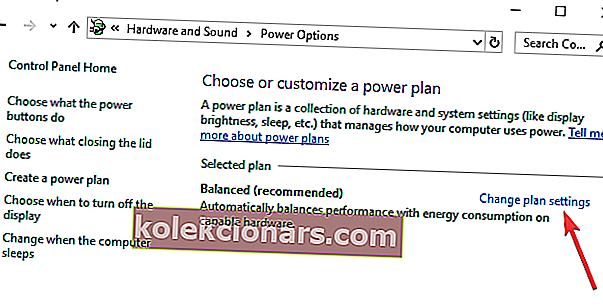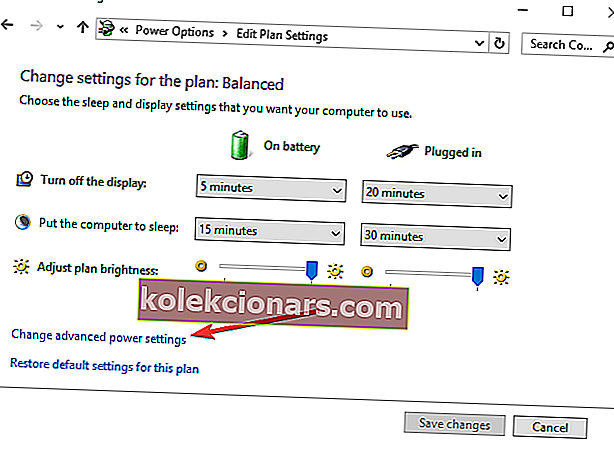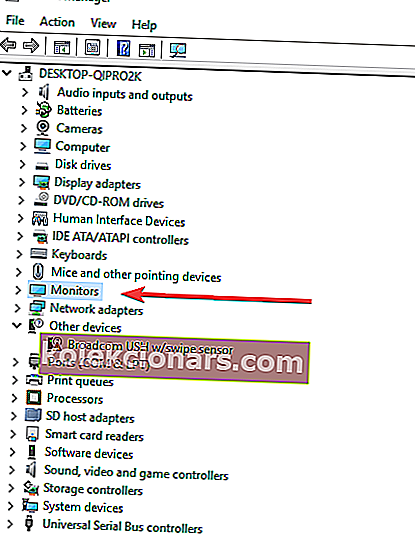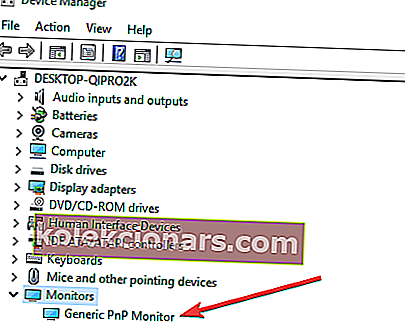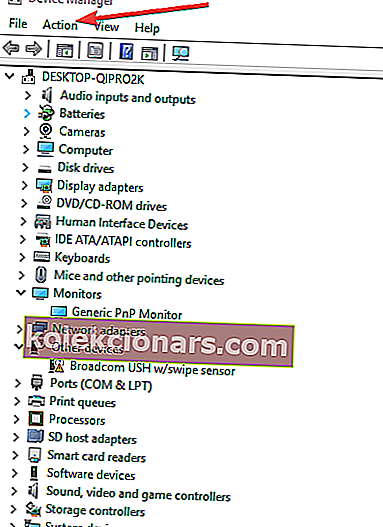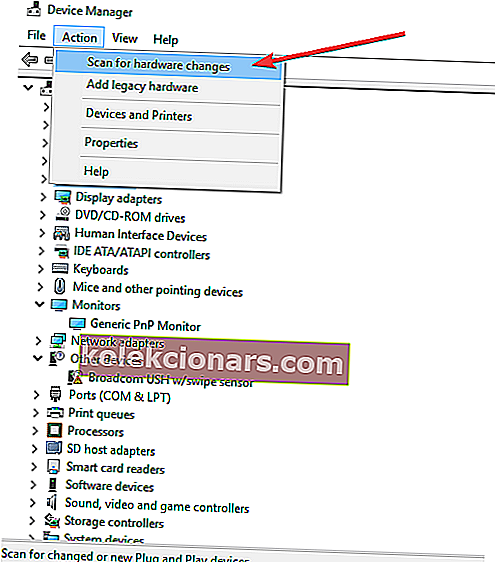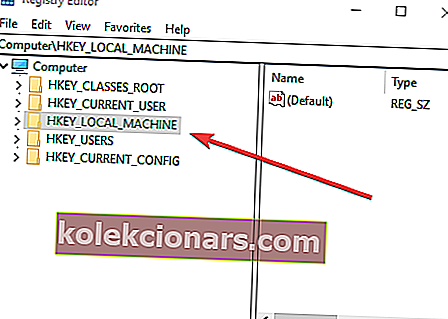- Nastavení jasu počítače hraje důležitou roli při snižování namáhání očí a prodloužení životnosti baterie zařízení.
- Nastavení jasu displeje můžete kdykoli změnit podle svých potřeb.
- Někdy se však může změnit úroveň jasu. Pokud máte stejný problém, je tato příručka pro vás.
- Tato příručka je součástí většího centra Windows 10 Troubleshooting Hub pro WindowsReport. Neváhejte si jej přidat do záložky pro další užitečné tipy a triky.

Problémy s jasem ve vašem počítači jsou obvykle spojeny s ovladači displeje a dalšími nastaveními napájení, které si můžete nebo nemusíte uvědomovat.
Pokud vám Windows nedovolí upravit jas na vašem PC nebo notebooku, jsou to první dvě oblasti, které je třeba zkontrolovat, kromě vyzkoušení obvyklých běžných oprav, jako je restartování počítače nebo aktualizace systému Windows.
Zatímco aktualizace systému Windows bude fungovat na instalaci nejnovějších ovladačů, které mohou čekat na aktualizační panel, můžete vyzkoušet další řešení, která jsou uvedena níže a uvidíte, zda vám to pomůže získat správné rozlišení a jas vašeho zařízení.
Mějte na paměti, že každý model vašeho notebooku i operační systémy se liší, a to i při kontrole nastavení u jednotlivých oprav.
O problémech s černou obrazovkou jsme psali již dříve. Přidejte si tuto stránku do záložek pro případ, že ji později budete potřebovat.
Co dělat, když se jas notebooku nezmění / posuvník nefunguje?
- Aktualizujte ovladače grafického adaptéru
- Povolit adaptivní jas
- Povolte PnP Monitor
- Aktualizujte registr
1. Aktualizujte ovladače grafického adaptéru
- Klikněte pravým tlačítkem na Start a klikněte na Správce zařízení .
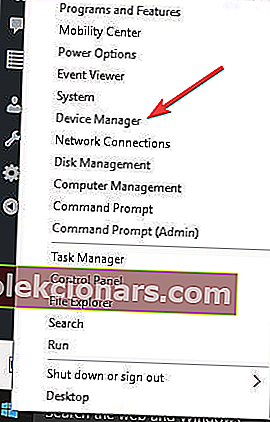
- Rozbalte grafické adaptéry .

- Pravým tlačítkem klikněte na uvedený grafický adaptér a klikněte na Aktualizovat software ovladače .
- Vyberte možnost automatického hledání aktualizovaného softwaru ovladače .
- Po jeho aktualizaci restartujte počítač a ověřte jej.
Naučte se vše, co potřebujete vědět o aktualizaci ovladačů, z našeho kompletního průvodce!
Můžete také zkusit získat nejnovější ovladače z webu výrobce počítače a stáhnout a nainstalovat nejnovější ovladače displeje a čipové sady. Udělat toto:
- Klikněte pravým tlačítkem na Start
- Vyberte Správce zařízení
- Vyhledejte ovladač zobrazení a kliknutím na něj rozbalte seznam
- Klikněte pravým tlačítkem na konkrétní ovladač displeje
- Vyberte možnost Odinstalovat
- Přejděte do podsekce Software a ovladače (v závislosti na značce notebooku se tento název může změnit) nebo vyhledejte ovladače pomocí Google , abyste získali přímý odkaz na web výrobce vašeho zařízení.
- Jakmile jste na webu, vyhledejte a stáhněte
Nainstalujte si do notebooku chybějící příslušné ovladače, které mohou způsobit problém s nastavením jasu.
2. Povolte adaptivní jas
- Klikněte na Start a vyberte Ovládací panely
- Vyberte Možnosti napájení
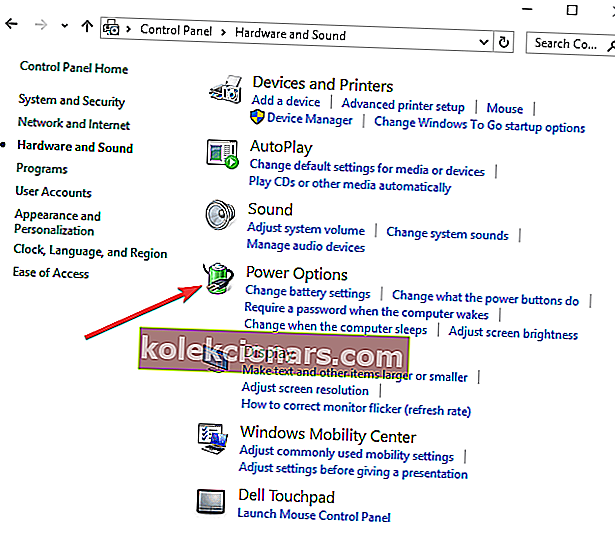
- Klikněte na odkaz Změnit nastavení plánu vedle vašeho aktuálního plánu napájení
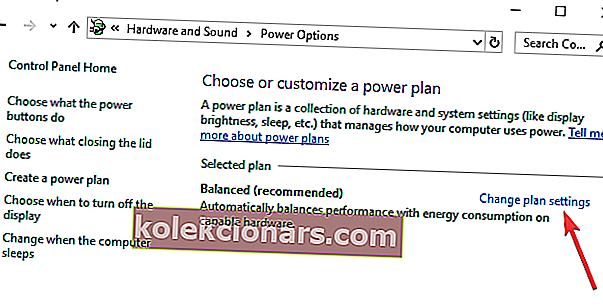
- Klikněte na Změnit pokročilé nastavení napájení
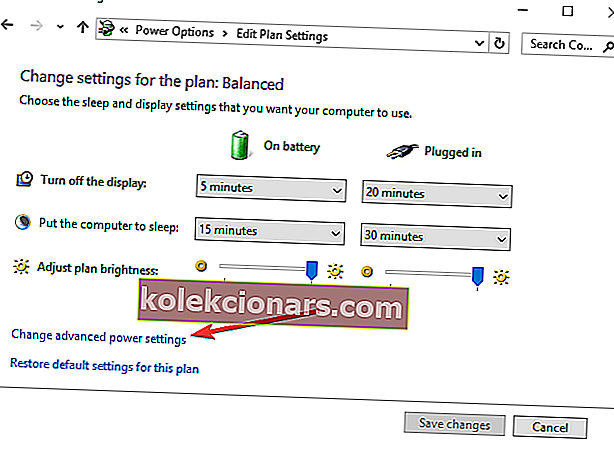
- V novém okně kliknutím na Zobrazit otevřete výpisy pod ním.
- Najděte a klepněte na následující položky ... Jas displeje, Tlumený jas displeje a Povolit adaptivní jas
- Změňte každé z nich na požadovaná nastavení
- Klikněte na Použít
- Klikněte na OK
3. Povolte PnP Monitor
- Klepněte pravým tlačítkem myši na tlačítko Start a zvolte Devi ce Správce
- Klikněte na Monitory
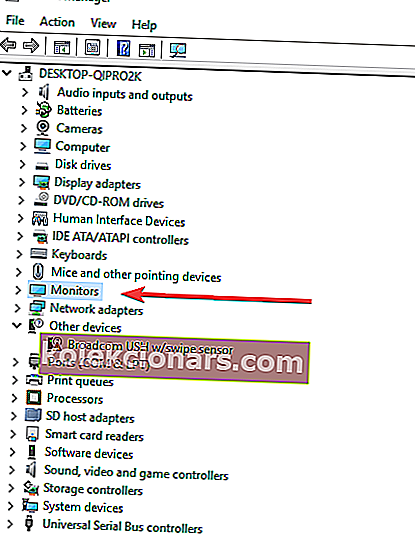
- Klikněte pravým tlačítkem na obecný monitor PnP a zkontrolujte, zda je povolen
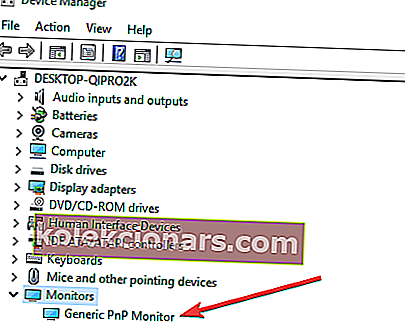
- Pokud není povoleno, klikněte na Povolené zařízení . Pokud je povoleno, zakažte jej
- Klikněte na kartu Akce v horní nabídce Správce zařízení
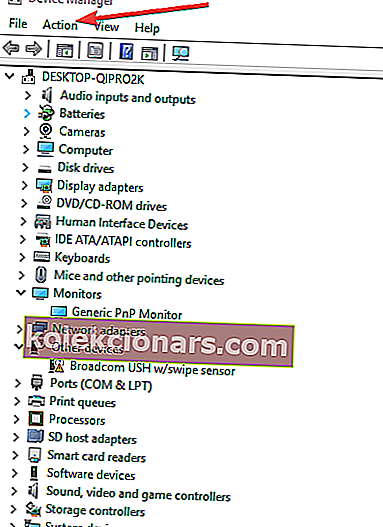
- Vyberte možnost Vyhledat změny hardwaru
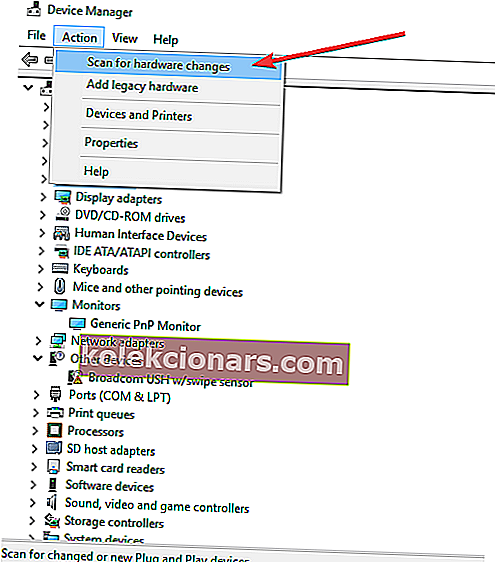
- Spusťte skenování
4. Aktualizujte registr
Pokud stále nemůžete na svém notebooku upravit jas, zkuste aktualizovat registr.
Poznámka: Toto řešení obsahuje kroky, které jsou součástí úpravy registru. Pamatujte, že pokud tak učiníte nesprávně, mohou nastat vážné problémy. Ujistěte se, že tyto kroky provádíte správně a pečlivě.
Před úpravou registr zazálohujte a v případě problému jej obnovte.
Udělat toto:
- Klikněte pravým tlačítkem na Start a vyberte Spustit

- Přejít na HKEY_LOCAL_MACHINE
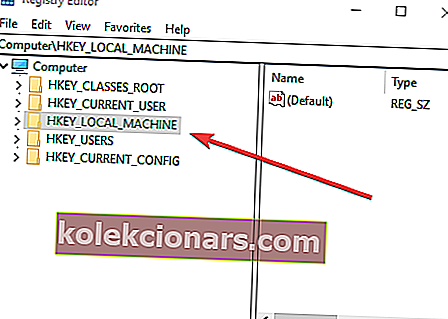
- Klikněte na Systém
- Klikněte na ControlSet001
- Klikněte na Control
- Vyberte a nastavte hodnoty dat FeatureTestControl DWORD na 0000ffff
Class{4d36e968-e325-11ce-bfc1-08002be10318}000
Nemáte přístup k Editoru registru? Věci nejsou tak děsivé, jak se zdá. Přečtěte si tuto příručku a problém rychle vyřešte.
Pokud tento problém přetrvává, měli byste také požádat o pomoc odborníka. Pokud je obrazovka vadná, aktualizace ovladačů problém nevyřeší.
Pokud je displej ovlivněn problémy s hardwarem, pravděpodobně si budete muset pořídit nový displej.
Pokud máte stále potíže s nastavením jasu v počítači se systémem Windows 10, odešlete komentář v níže uvedené části a dejte nám vědět podrobnosti.
Poznámka editora: Tento příspěvek byl původně publikován v květnu 2018 a od té doby byl aktualizován z důvodu svěžesti a přesnosti
FAQ: Další informace o nastavení jasu počítače
- Jak mohu snížit jas v systému Windows 10?
Chcete-li snížit jas ve Windows 10, otevřete aplikaci Nastavení, přejděte na Systém a poté klikněte na Displej. Vyhledejte posuvník Změnit jas a posunutím doleva snížíte úroveň jasu.
- Jaký je ideální jas monitoru?
V ideálním případě je nejlepší úroveň jasu pro monitory kdekoli mezi 300 až 350 cd / m2. Pamatujte, že v dobře osvětleném prostředí je vyžadován další jas, ale příliš vysoký jas může vést k unaveným očím.
- Jaká je klávesová zkratka pro jas?
U většiny moderních notebooků lze stiskem klávesy Fn a poté kláves F11 nebo F12 upravit nastavení jasu přímo z klávesnice.
Poznámka editora: Tento příspěvek byl původně publikován v dubnu 2019 a od té doby byl aktualizován z důvodu svěžesti a přesnosti.