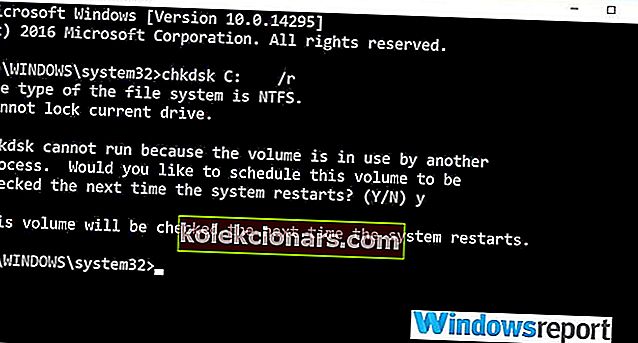- Společnost Microsoft optimalizovala způsob, jakým jsou aktualizace systému Windows 10 doručovány, a nabízí uživatelům spoustu metod, ze kterých si mohou vybrat.
- Problémy s připojením k internetu nebo se softwarem mohou bohužel vést k chybám při pokusu o připojení k aktualizačním službám Windows. Pokud se vám to stane, jednoduše postupujte podle pokynů uvedených v níže uvedené příručce.
- Tento problém je jen jedním z mnoha, kterým jsme se věnovali v naší vyhrazené příručce pro odstraňování chyb systému Windows Update, takže si jej vždy po ruce uschovejte pro případ, že by se někdy znovu objevily.
- Další skvělé články o tom, jak vyřešit běžné problémy se systémem Windows 10, najdete na naší stránce Opravit.

Jak všichni víme, Microsoft občas vydává opravy Windows 10 pro opravy chyb a pro přidávání nových vylepšení stability, doplňků zabezpečení a funkcí nebo vyhrazených funkcí.
Ve většině situací jsou aktualizace spuštěny na pozadí a jsou použity automaticky.
V ojedinělých situacích by se určitá aktualizace mohla zaseknout nebo blokovat systémem Windows, a tehdy pravděpodobně obdržíte následující chybovou zprávu:
Nemohli jsme se připojit k aktualizační službě. Zkusíme to znovu později, nebo to můžete zkontrolovat hned. Pokud to stále nefunguje, ujistěte se, že jste připojeni k internetu. “
Tato chybová výzva se zobrazí, když aktualizaci nelze dokončit - může to být chyba připojení k internetu, poškozený systémový soubor, omezené místo na disku nebo podobná porucha.
Nejdůležitější věcí je však vyřešit problémy, abyste mohli pokračovat v implicitní aktualizaci - k tomu můžete použít kroky pro řešení potíží zdola.
Jak mohu opravit chybu připojení služby Windows Update?
- Ověřte své připojení k internetu
- Ujistěte se, že máte na disku dostatek místa
- Spusťte Poradce při potížích se službou Windows Update
- Spusťte skenování systému
- Zkontrolujte, zda na disku nejsou poškozené sektory
- Dočasně deaktivujte antivirovou ochranu
- Nainstalujte aktualizaci ručně
1. Ověřte své připojení k internetu
Nejprve ověřte své připojení k internetu, protože vše by mělo fungovat správně. Pokud používáte připojení WiFi, možná bude lepší nejprve resetovat router.
Pokud vaše připojení k internetu nefunguje správně, vyřešte to rychle pomocí tohoto úžasného průvodce.
Restartujte také zařízení se systémem Windows 10 a přitom odpojte všechna nedávno připojená periferní zařízení.
Nakonec zopakujte postup aktualizace - aktualizace by se měla zobrazit v části Aktualizace systému Windows:
- Stiskněte klávesové zkratky Win + I a klikněte na Aktualizace a zabezpečení
- Na levém panelu hlavního okna klikněte na Aktualizace systému Windows a ověřte, zda je pro váš systém k dispozici nějaká aktualizace
- Dokončete proces blikání podle pokynů na obrazovce.
Máte potíže s aktualizací systému Windows? Podívejte se na tuto příručku, která vám pomůže je vyřešit okamžitě.
Vaše připojení Wi-Fi náhodně klesá? Nenechte si tím zničit den a rychle to napravte pomocí tohoto průvodce.
2. Ujistěte se, že máte na disku dostatek místa
Někdy, pokud je volné místo na pevném disku omezené, nelze aktualizaci použít, abyste mohli obdržet hlášení „Nemohli jsme se připojit k aktualizační službě. Zkusíme to znovu později, nebo se můžete nyní podívat na chybovou zprávu.
Ujistěte se tedy, že zbývá alespoň 10 GB volného místa, a poté zkuste znovu použít operaci aktualizace - jak již bylo popsáno výše.
Další informace o uvolnění místa na disku najdete v následujících průvodcích:
- Jak uvolnit místo pomocí automatického čištění koše ve Windows 10
- Zde je postup, jak uvolnit až 20 GB místa po aktualizaci Windows 10
Chcete vědět, jak snadno uvolnit místo na disku v počítači se systémem Windows? Zde jsou nejlepší metody, jak to udělat.
3. Spusťte Poradce při potížích se službou Windows Update
Pro problémy související s aktualizacemi systému Windows poskytuje společnost Microsoft svůj vlastní nástroj pro odstraňování problémů. Tento software lze stáhnout zde. Získejte tento soubor a spusťte jej v počítači.
Bude zahájeno skenování, které vyhledá systémovou chybu, která by mohla narušit operaci aktualizace. Stejný nástroj pro odstraňování problémů se poté pokusí vše automaticky opravit.
Nakonec restartujte počítač se systémem Windows 10 a znovu spusťte proces aktualizace, jak již bylo vysvětleno.
Pokud se Poradce při potížích zastaví před dokončením procesu, opravte jej pomocí tohoto úplného průvodce.
4. Spusťte skenování systému
- Klepněte pravým tlačítkem na ikonu Start systému Windows.
- Ze seznamu, který se zobrazí, klikněte na položku Příkazový řádek (Správce) .
- Tímto způsobem se otevře zvýšené okno příkazového řádku.
- Zadejte sfc / scannow a stiskněte klávesu Enter .

- Spustí se skenování - proces bude chvíli trvat v závislosti na tom, kolik souborů je ve vašem zařízení uloženo.
- Pokud dojde k problémům, nástroj pro odstraňování problémů se pokusí automaticky vyřešit všechny problémy.
- Nakonec restartujte počítač a poté akci aktualizace zkuste znovu.
Spolu s Poradcem při potížích se službou Windows Update byste měli spustit také další kontrolu, která je obecnější. S tímto skenováním můžete spravovat poškozené systémové soubory a další zásadní chyby a poruchy, které mohou blokovat aktualizaci Windows 10.
Pokud máte potíže s přístupem k příkazovému řádku jako správce, měli byste se podrobněji podívat na tuto příručku.
Příkaz scannow se zastavil před dokončením procesu? Nebojte se, máme pro vás snadnou opravu.
5. Zkontrolujte, zda na disku nejsou poškozené sektory
- V počítači otevřete příkazový řádek se zvýšenými oprávněními - jak již bylo podrobně popsáno v předchozí části tohoto kurzu.
- V tomto okně cmd zadejte chkdsk c: / r a stiskněte klávesu Enter .
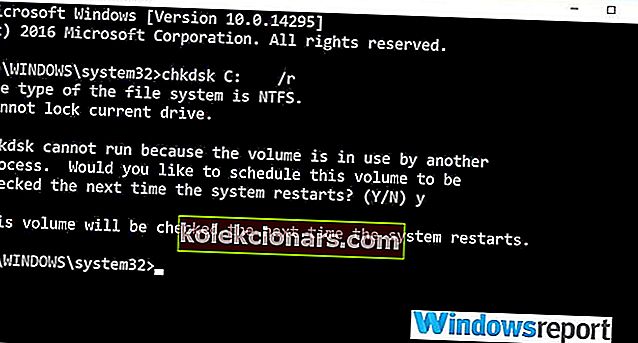
- Počkejte, až bude tento proces spuštěn, a nakonec restartujte počítač.
- Nakonec operaci aktualizace systému Windows 10 zkuste znovu, protože vše by nyní mělo běžet bez problémů.
Kdy jste naposledy zahájili operaci defragmentace jednotky C? Nebo kdy jste naposledy zkontrolovali chyby na pevném disku?
Pokud se momentálně potýkáte, nemůžeme se připojit k aktualizační službě. Zkusíme to znovu později, nebo můžete nyní zkontrolovat 'chybu aktualizace, dobrý nápad bude ověřit integritu vašeho pevného disku.
chkdsk vás bolí hlavy? V tomto krátkém průvodci můžete vyřešit všechny problémy.
6. Zakažte antivirovou ochranu
Pokud používáte bezpečnostní řešení třetích stran, měli byste se pokusit dočasně deaktivovat antivirovou ochranu. Aktualizace systému Windows může být blokována antivirovým nebo antimalwarovým softwarem.
Chcete zkontrolovat, zda váš firewall blokuje některé funkce? Postupujte podle jednoduchých kroků z této příručky.
Zakažte tedy tyto programy a poté zkuste znovu provést aktualizaci. Nezapomeňte nakonec znovu povolit bezpečnostní programy, abyste mohli zabezpečit své soubory a skutečný systém Windows.
Pokud nejste spokojeni se svými aktuálními antivirovými řešeními, podívejte se na níže uvedený seznam s nejlepšími antivirovými nástroji, které můžete hned použít. Nainstalujte si ten, který nejlépe vyhovuje vašim potřebám.
Chcete změnit antivirový program za lepší? Zde je seznam našich nejlepších tipů.
7. Nainstalujte aktualizaci ručně
Pokud je aktualizace systému Windows stále blokována nebo pokud blikající proces nelze správně dokončit, zkuste jej nainstalovat ručně.
Nejprve zjistěte číslo verze aktualizace (stiskněte Win + I , vyberte Aktualizace a zabezpečení , přejděte na Windows Update a klikněte na Pokročilé nastavení a vyberte Historie aktualizací ) a poté přejděte na oficiální webovou stránku Microsoftu.
Najděte konkrétní aktualizaci systému Windows 10, stáhněte si ji do počítače a nainstalujte ji podle pokynů na obrazovce.
Jedná se tedy o řešení potíží, která by se měla použít, pokud nemůžete použít určitou aktualizaci systému Windows 10 nebo když se zobrazí zpráva „Nemohli jsme se připojit k aktualizační službě. Zkusíme to znovu později, nebo to můžete zkontrolovat hned.
FAQ: Další informace o procesu aktualizace systému Windows 10
- Jaké jsou nejběžnější způsoby získání aktualizací systému Windows 10?
Aktualizace systému Windows 10 můžete získat prostřednictvím nabídky Windows Update, služby Windows Server Update Services (WSUS) nebo prostřednictvím katalogu Windows Update. Další informace o procesu aktualizace najdete v této komplexní příručce.
- Kde mohu získat aktualizace, když je služba Windows Update nefunkční?
Když k tomu dojde, jedinou možností je přejít na web Microsoft Update Catalog a odtud si jej stáhnout. Můžete jej nainstalovat jako jakoukoli jinou spustitelnou aplikaci.
- Jak přidělím místo na disku pro své aktualizace Windows 10?
Windows 10 automaticky rezervuje určité množství místa na disku pro budoucí aktualizace a toto se označuje jako vyhrazené úložiště . Můžete se také rozhodnout koupit mnohem větší pevný disk pro další úložiště.
Pokud znáte jiné řešení, které by tento problém mohlo vyřešit, neváhejte a sdílejte jej s námi a s našimi čtenáři - můžete to udělat snadno pomocí pole pro komentáře zdola.
Poznámka redakce: Tento příspěvek byl původně publikován v dubnu 2019 a od té doby byl přepracován a aktualizován v dubnu 2020 kvůli svěžesti, přesnosti a komplexnosti.