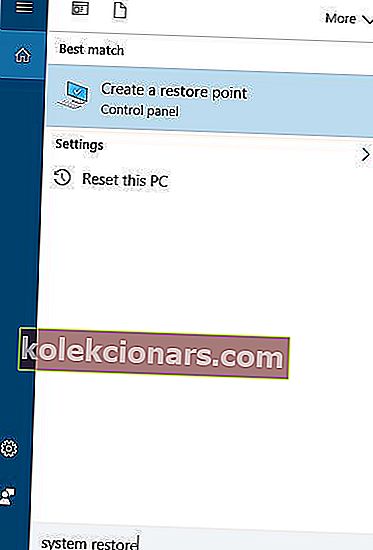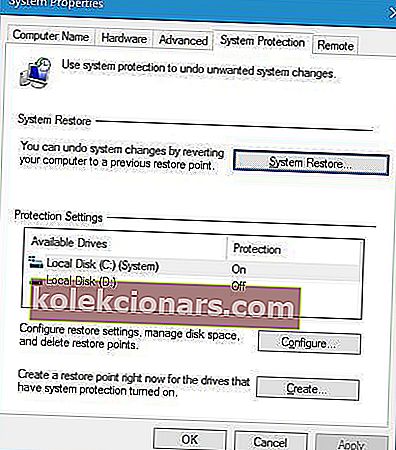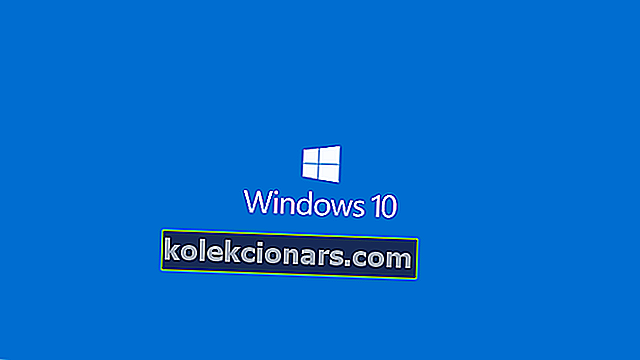
Mnoho problémů s počítačem je způsobeno poškozenými systémovými soubory. Pokud je vaše instalace systému Windows 10 poškozená, narazíte na problémy s nestabilitou a nejrůznější další problémy.
Naštěstí existuje několik způsobů, jak opravit poškozené systémové soubory v systému Windows 10, a dnes vám ukážeme, jak to udělat.
Jak opravit poškozené systémové soubory v systému Windows 10?
Obsah:
- Použijte nástroj SFC
- Použijte nástroj DISM
- Spusťte skenování SFC z nouzového režimu
- Před spuštěním systému Windows 10 proveďte skenování SFC
- Nahraďte soubory ručně
- Použijte nástroj Obnovení systému
- Obnovte Windows 10
Oprava - Poškozené systémové soubory Windows 10
Řešení 1 - Použijte nástroj SFC
Pokud máte pochybnosti, že jsou vaše systémové soubory poškozené, můžete je opravit pomocí nástroje SFC. Toto je nástroj příkazového řádku, který prohledá váš počítač a opraví poškozené systémové soubory.
Chcete-li spustit nástroj SFC, musíte postupovat podle těchto kroků:
- Stisknutím klávesy Windows + X otevřete nabídku Win + X a vyberte příkazový řádek (správce) .

- Po otevření příkazového řádku zadejte sfc / scannow a stiskněte klávesu Enter .
- Proces opravy nyní začne. Nezavírejte příkazový řádek ani nepřerušujte proces opravy. Proces opravy může chvíli trvat, takže trpělivě počkejte, až bude dokončen.
Po dokončení procesu opravy uvidíte, že Windows Resource Protection nenalezla žádnou zprávu o narušení integrity, pokud vaše systémové soubory nejsou poškozeny. Nástroj SFC však nemůže vždy opravit poškozené soubory, takže na to pamatujte.
Chcete-li zobrazit protokol SFC, můžete to udělat také. Postupujte takto:
- Otevřete příkazový řádek jako správce.
- Zadejte příkaz findstr / c: ”[SR]”% windir% LogsCBSCBS.log> ”% userprofile% Desktopsfclogs.txt” a stiskněte klávesu Enter . Tímto způsobem vytvoříte soubor sfclogs.txt na ploše.
- Otevřete soubor sfclogs.txt a zkontrolujte výsledky skenování SFC.
Mějte na paměti, že tento soubor protokolu obsahuje pouze informace související se skenováním SFC prováděným v systému Windows.
Staňte se odborníkem na tento nástroj s naším kompletním průvodcem!
Řešení 2 - Použijte nástroj DISM
Pokud nemůžete spustit nástroj SFC nebo pokud SFC nedokáže problém vyřešit, můžete místo toho zkusit použít nástroj DISM. DISM znamená nástroj Deployment Image & Servicing Management a používá se k opravě problémů s poškozením, které mohou zabránit spuštění nástroje SFC.
Stejně jako SFC je DISM nástroj příkazového řádku, který se používá k opravě systémových souborů. Chcete-li jej spustit, musíte postupovat podle těchto kroků:
- Otevřete příkazový řádek jako správce.
- Zadejte DISM / Online / Cleanup-Image / RestoreHealth a stiskněte klávesu Enter .
- Proces opravy nyní začne. Proces opravy může trvat 10 minut nebo více, takže buďte trpěliví a nepřerušujte jej.
- Poté, co nástroj DISM opraví vaše soubory, restartujte počítač.
Po restartování počítače je třeba zkontrolovat, zda je problém vyřešen. Pokud problém stále přetrvává, spusťte znovu skenování SFC.
S DISM GUI si můžete vybrat uživatelsky přívětivější možnost!
Řešení 3 - Spusťte skenování SFC z nouzového režimu
Skenování SFC někdy nemůže opravit vaše soubory z Windows, ale pokud k tomu dojde, můžete zkusit spustit nástroj SFC z nouzového režimu. Nouzový režim je speciální režim, který používá pouze výchozí ovladače a aplikace.
Použitím nouzového režimu eliminujete jakékoli možné rušení aplikacemi třetích stran. Nouzový režim spustíte v systému Windows 10 takto:
- Otevřete nabídku Start.
- Klikněte na tlačítko Napájení .
- Podržte klávesu Shift a vyberte možnost Restartovat .
- Uvidíte tři dostupné možnosti. Vyberte možnost Poradce při potížích .
- Přejděte na Pokročilé možnosti> Nastavení spouštění . Klikněte na tlačítko Restartovat .
- Po restartování počítače se zobrazí seznam možností. Stisknutím libovolné klávesy F vyberte libovolnou verzi nouzového režimu.
Když se spustí nouzový režim, opakujte kroky z řešení 1 a proveďte skenování SFC.
Řešení 4 - Proveďte skenování SFC před spuštěním systému Windows 10
Někdy potřebujete skenovat a opravit chráněné systémové soubory, ale to nemůžete udělat ze systému Windows 10. Chcete-li skenovat chráněné systémové soubory, musíte před spuštěním systému Windows 10 spustit skenování SFC. Postupujte takto:
- Restartujte počítač podle prvních tří kroků od předchozího řešení.
- Když se zobrazí seznam možností, vyberte Poradce při potížích .
- Zvolte Pokročilé možnosti> Příkazový řádek .
- Když se váš počítač restartuje, může se zobrazit výzva k zadání uživatelského jména a hesla, takže to určitě udělejte.
- Nyní musíte najít písmeno jednotky Windows 10. Chcete-li to provést, zadejte příkaz wmic logicaldisk get deviceid, volumename, description a spusťte jej stisknutím klávesy Enter .
- Věnujte pozornost názvu svazku . Ve většině případů bude název svazku systému Windows přiřazen písmenu D. To je naprosto normální, pokud spustíte příkazový řádek před spuštěním systému Windows, takže si s tím nemusíte dělat starosti. Kromě kontroly jednotky Windows byste měli také zkontrolovat jednotku vyhrazenou pro systém . Ve většině případů by mělo být C .
- Nyní zadejte příkaz sfc / scannow / offbootdir = C: / offwindir = D: Windows a stiskněte klávesu Enter . Ujistěte se, že používáte písmena, která jste dostali z předchozího kroku. Ve většině případů byste měli použít C a D, jako jsme to udělali v našem příkladu, ale pokud z nějakého důvodu dostanete různá písmena, měli byste je místo toho použít.
- Proces skenování se nyní spustí. Počkejte, dokud nebudou skenovány vaše systémové soubory.
- Po dokončení skenování zavřete příkazový řádek a spusťte Windows 10 normálně.
Řešení 5 - Nahraďte soubory ručně
Někdy je třeba problém s poškozenými systémovými soubory vyřešit tak, že je budete muset ručně nahradit. Jedná se o pokročilý proces, a pokud se ho rozhodnete provést, doporučujeme vám být velmi opatrní.
Nejprve musíte otevřít protokol SFC a zkontrolovat, které poškozené soubory nelze opravit. Už jsme vysvětlili, jak zobrazit soubor protokolu SFC v řešení 1 , takže si pokyny zkontrolujte.
Jakmile najdete poškozený soubor, musíte do něj přenést zdravou verzi tohoto souboru z jiného počítače. Pamatujte, že oba počítače musí používat stejnou verzi systému Windows 10.
Chcete-li poškozený soubor nahradit ručně, musíte provést následující:
- Otevřete příkazový řádek jako správce.
- Zadejte takeown / f C: poškozený-soubor-umístění-a-název-souboru a stiskněte klávesu Enter . Nezapomeňte nahradit C: poškozené-umístění-souboru a název-souboru skutečným umístěním poškozeného souboru. Musíte zahrnout jak název souboru, tak příponu, nejen umístění adresáře. Spuštěním příkazu takeown získáte vlastnictví poškozeného souboru.
- Nyní zadejte příkaz icacls C: poškozený-soubor-umístění-a-název-souboru / Grant Administrators: F, abyste získali nad souborem úplná oprávnění správce. Znovu nahraďte C: poškozený-soubor-umístění-a-název-souboru skutečným umístěním souboru.
- Nyní musíte nahradit problematický soubor zdravým souborem, který jste zkopírovali z jiného počítače. Zadejte kopii C: umístění zdravého souboru C: poškozený soubor umístění a název souboru a stiskněte klávesu Enter .
- Pokud se zobrazí dotaz, zda chcete soubor přepsat, zadejte Ano .
- Tyto kroky opakujte pro všechny poškozené soubory.
Po výměně všech poškozených souborů spusťte příkaz SFC / verifyonly a ověřte, zda je problém s poškozenými soubory vyřešen. Jedná se o jedno z pokročilejších řešení a pokud se vám zdá trochu komplikované, přečtěte si ho pečlivě několikrát.
Řešení 6 - Použijte nástroj Obnovení systému
Obnovení systému je užitečná funkce, která obnoví systém do dřívějšího stavu. Pokud nejste schopni opravit poškozené soubory, můžete zvážit provedení Obnovení systému. Postupujte takto:
- Stiskněte klávesu Windows + S a zadejte obnovení systému . Zvolte možnost Vytvořit bod obnovení .
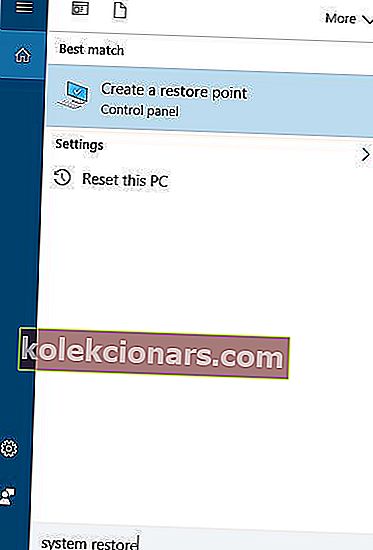
- Nyní klikněte na tlačítko Obnovení systému .
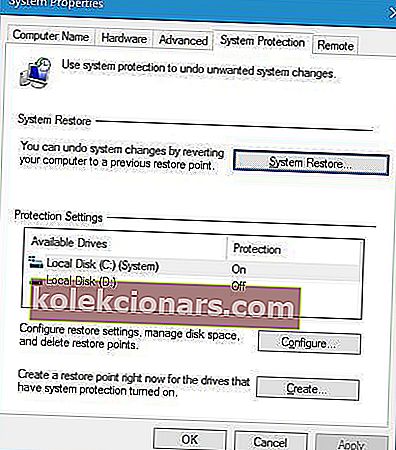
- Zaškrtněte Zobrazit další body obnovení . Vyberte dostupný bod obnovení a klikněte na Další .

- Podle pokynů proveďte obnovení.
Po obnovení počítače by měly být systémové soubory obnoveny do předchozí zdravé verze.
Po přečtení našeho kompletního průvodce, jak vytvořit bod obnovení systému, obnovíte Windows jako odborník.
Řešení 7 - Resetujte Windows 10
Pokud vše ostatní selže, možná budete muset resetovat Windows 10. Tento proces odstraní nainstalované aplikace a soubory, takže si důležité soubory zálohujte.
K provedení tohoto procesu budete možná potřebovat instalační médium Windows 10, proto si je určitě vytvořte pomocí zaváděcí jednotky USB flash.
Chcete-li obnovit Windows 10, postupujte takto:
- Restartujte počítač, jak jsme vám ukázali v řešení 3 .
- Zvolte Řešení potíží> Resetovat tento počítač .
- Nyní máte k dispozici dvě možnosti: Ponechat mé soubory a Odstranit vše . První z nich přeinstaluje Windows 10, ale zachová vaše osobní soubory a nastavení. Druhá možnost odstraní osobní soubory i nastavení. Mějte na paměti, že aplikace třetích stran a stažené soubory budou odstraněny provedením resetu. Pokud se zobrazí dotaz, zda chcete jednotku vyčistit, vyberte možnost Jen odebrat mé soubory .
- Vyberte své uživatelské jméno a zadejte jeho heslo. Pokud budete požádáni o vložení instalačního média systému Windows 10, nezapomeňte to udělat.
- Vyberte verzi systému Windows a začněte kliknutím na tlačítko Obnovit .
- Postupujte podle pokynů na obrazovce.
Pokud proces resetování problém nevyřešil, opakujte to znovu, ale zvolte Odebrat vše> Pouze disk, na kterém je nainstalován Windows> Jen odeberte moje soubory .
Pokud to problém nevyřeší, proveďte čistou instalaci systému Windows 10. Nemusíte se ptát jak, dostali jsme záda s naším komplexním průvodcem.
Oprava poškozených systémových souborů je někdy obtížná a pokud nemůžete opravit soubory pomocí nástroje SFC, budete místo toho muset použít nástroj DISM. Pokud problémy stále přetrvávají, budete muset resetovat počítač nebo provést čistou instalaci.
Život je už těžký, proč si ho s těmito technickými problémy ztěžovat? Vyberte nástroj pro opravu poškozených souborů!
PŘEČTĚTE SI TAKÉ:
- Jak: Opravit poškozený adresář v systému Windows 10
- Jak opravit Office 2013 v systému Windows 10
- Jak opravit dokument aplikace Word
- Oprava: Automatická oprava systému Windows 10 nemohla opravit váš počítač
- Oprava: Stuck on Automatic Repair Loop on Windows 10