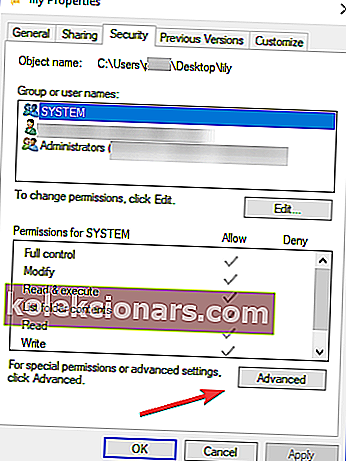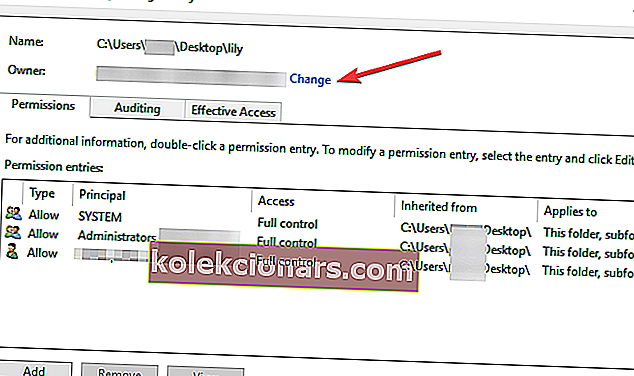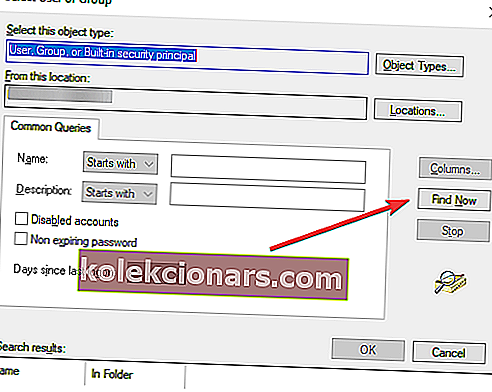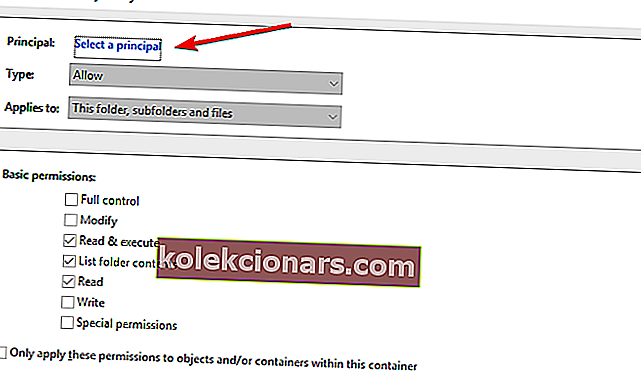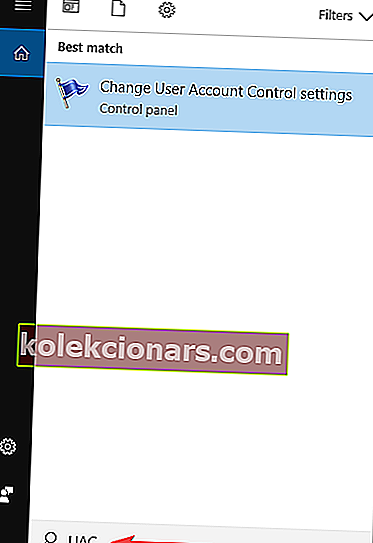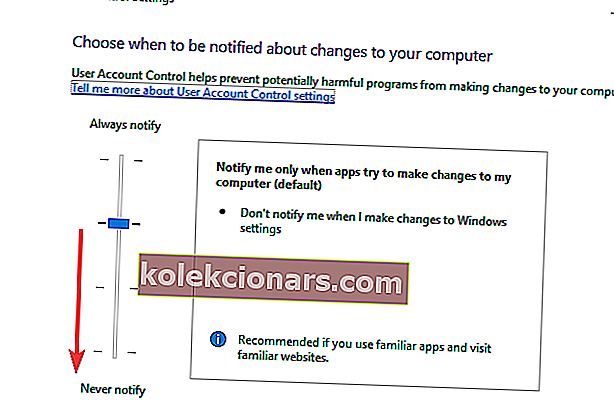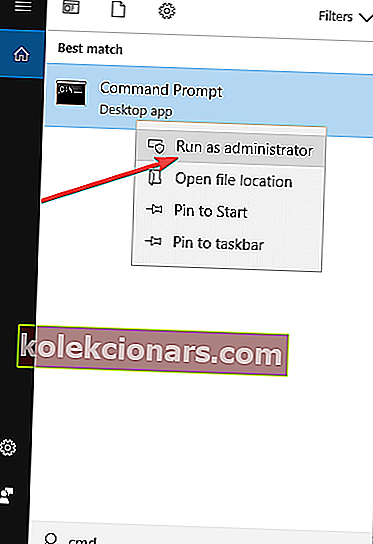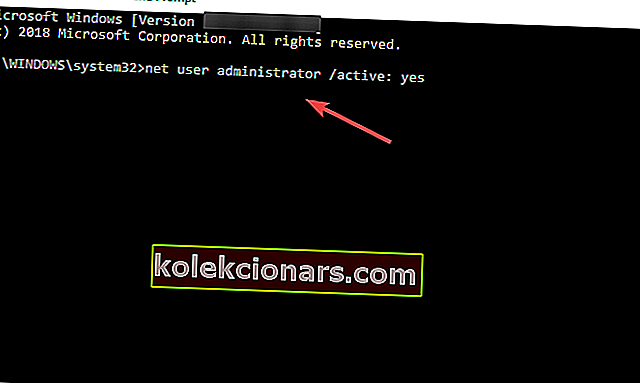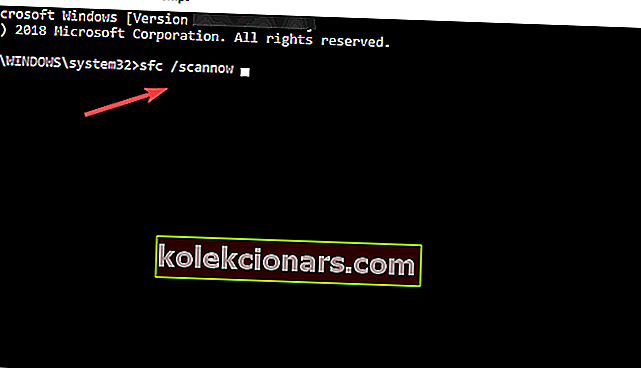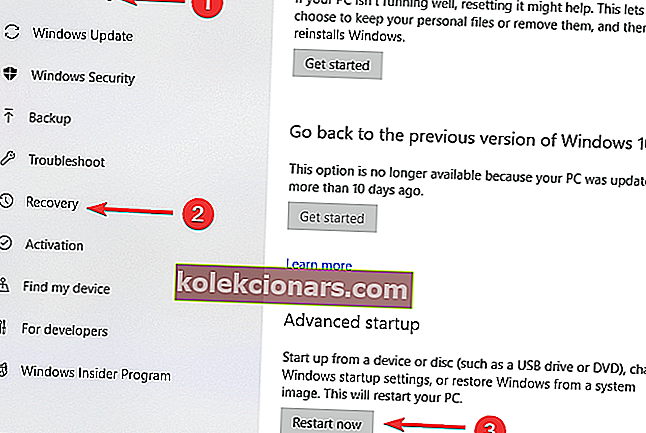- Windows 10 může být někdy příliš horlivý, pokud jde o funkce zabezpečení a ochrany osobních údajů.
- Pokud váš operační systém trvá na tom, že k odstranění složek potřebujete oprávnění správce, je třeba provést několik rychlých oprav.
- Možná je to staré dobré varování o odepření přístupu, které vám brání ve smazání souborů? Dostali jsme vás také - podívejte se na tohoto průvodce mazáním souborů.
- Nebojte se prozkoumat také naše Centrum řešení problémů s Windows 10.
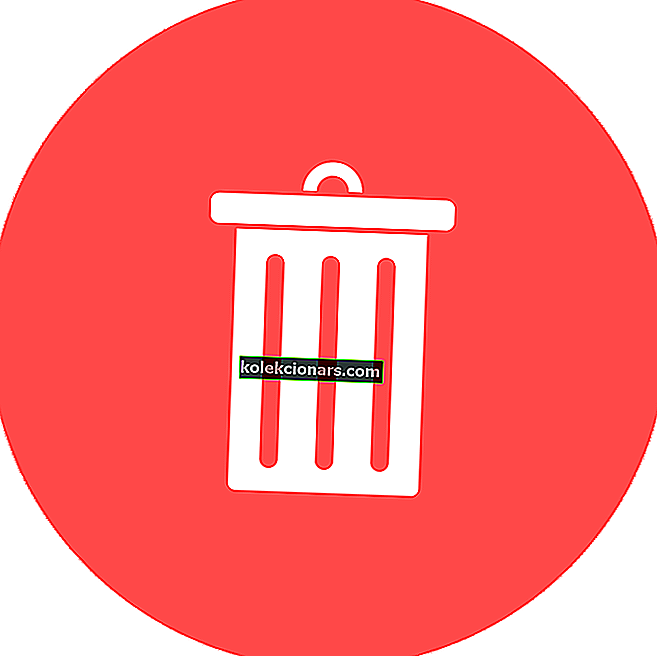
Chyba K odstranění této složky budete muset poskytnout oprávnění správce, se objevuje hlavně kvůli funkcím zabezpečení a ochrany osobních údajů operačního systému Windows 10.
Některé akce vyžadují, aby uživatelé poskytli oprávnění správce k mazání, kopírování nebo dokonce přejmenování souborů nebo ke změně nastavení. Takové povolení brání neoprávněným uživatelům, ale také externím zdrojům, jako jsou skripty, v přístupu k systémovým datům.
Mnoho uživatelů systému Windows uvedlo, že tuto chybu viděli. Takže se nebojte, v tomto článku najdete několik cenných řešení k vyřešení vašeho problému.
Jak získám oprávnění správce k mazání složek?
- Převzít vlastnictví složky
- Používejte software třetích stran
- Zakažte kontrolu uživatelských účtů
- Aktivujte integrovaný účet správce
- Použijte SFC
- Použijte bezpečný režim
1. Převezměte vlastnictví složky
Toto je nejjednodušší metoda a může vyhovovat většině lidí při řešení této chyby. K tomu je třeba:
- Přejděte do složky, kterou chcete odstranit, klepněte na ni pravým tlačítkem a vyberte Vlastnosti
- Vyberte kartu Zabezpečení a klikněte na tlačítko Upřesnit
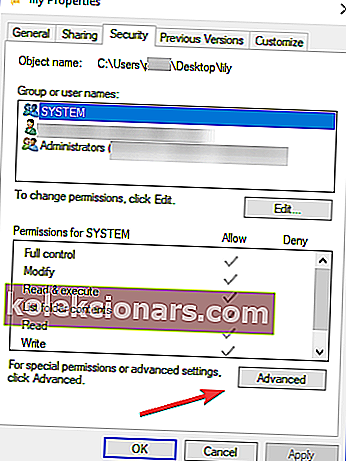
- Kliknutím na změnu umístěn v přední části souboru vlastníka a klikněte na Advanced tlačítkem
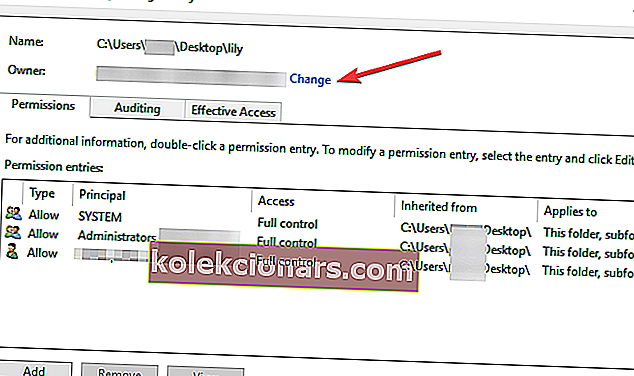
- Na stránce Vybrat uživatele nebo skupinu klikněte na Pokročilé a vyberte, které účty jsou k dispozici
- Klikněte na Najít nyní a poté vyberte uživatele, na kterého chcete převést vlastnictví
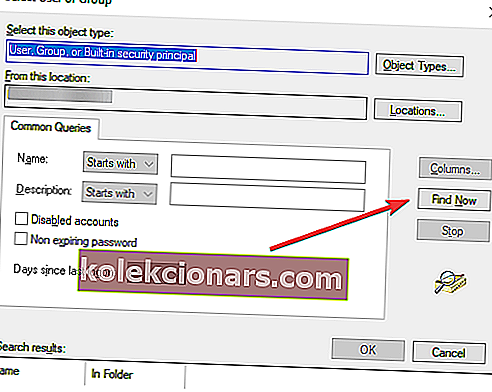
- Klikněte pravým tlačítkem na složku a klikněte na Vlastnosti
- Přejděte na kartu Zabezpečení a klikněte na Pokročilé
- Na kartě Oprávnění klikněte na Přidat a poté klikněte na Vybrat příkazce, abyste mohli přidat svůj účet
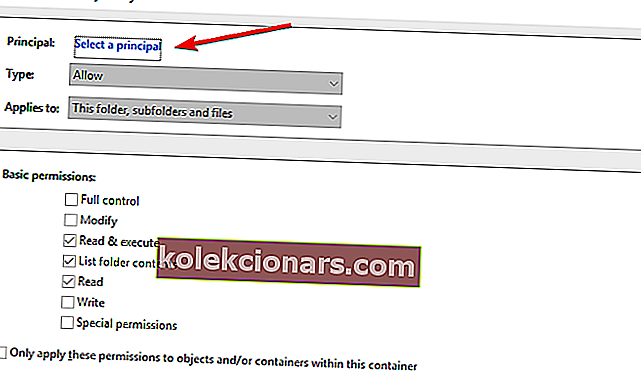
- Klikněte na Pokročilé a poté klikněte na tlačítko Najít a zobrazí se seznam všech účtů, kterým lze udělit oprávnění
- Vyhledejte svůj účet v seznamu a klikněte na OK a uložte změny
Potřebujete další informace o tom, jak převzít vlastnictví souboru nebo složky v systému Windows 10? Více se dozvíte v tomto článku.
2. Používejte software třetích stran
K odstranění souboru se můžete vždy pokusit použít software jiného výrobce, abyste odstranili poškozené soubory, které Windows nemohou odstranit.
Nainstalujte si BitRaser

Jeden konkrétní software s vynikajícími schopnostmi mazání souborů, který je škálovatelný i spravovatelný, je BitRaser.
Bezpečné mazání důvěrných dat ze všech zařízení (běžících také na Windows a Mac), serverů a diskových oddílů splňuje tento software na ochranu soukromí všechny vaše požadavky na hygienu médií.
Jeho použití je také jednoduché jako vánek: vše, co musíte udělat, je stáhnout soubor .EXE, nainstalovat nástroj, vybrat položky, které chcete vymazat, a Odstranit.
Jakákoli data nad rámec obnovy lze trvale odstranit pomocí těchto jednoduchých kroků počínaje soubory a složkami, které vyžadují oprávnění správců k provádění změn, trasování aplikací a historii procházení.
Pojďme se rychle podívat na jeho klíčové vlastnosti :
- Trvalé a bezpečné mazání souborů po obnovení
- Naplánujte úlohy mazání v pravidelných intervalech a mazání vybraných souborů
- Zabraňte neoprávněnému vymazání pomocí ochrany heslem
- Sestavy vyhovující standardu PCI DSS (pro požadavky na mazání dat na úrovni souborů)
- Digitálně podepsané certifikáty o vymazání (pro účely auditu)
- Vymažte média, servery, oddíly, trasování aplikací, historii prohlížeče, soubory, složky, nevyužitá data z disků a další
- Současné mazání více souborů s možnostmi předběžného plánování

BitRaser
Vymažte důvěrné soubory a bezpečněji a trvale s tímto vynikajícím softwarem na ochranu soukromí! 29,99 $ Navštivte web3. Zakažte kontrolu uživatelských účtů
Pokud jste převzali vlastnictví složky, ale stále ji nelze odstranit, můžete zkusit vypnout kontrolu uživatelských účtů, protože někdy může blokovat oprávnění.
Jakmile soubor odstraníte, nezapomeňte jej znovu zapnout:
- Vyhledávat UAC do vyhledávacího pole start a stiskněte klávesu Enter přejděte do Změnit Řízení uživatelských účtů Nastavení okna
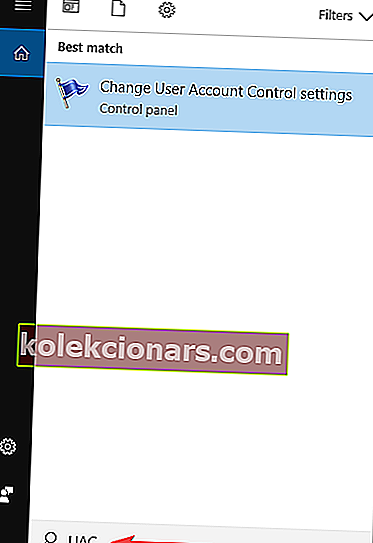
- Ve spodní části nastavení posuňte jezdec do polohy Nikdy neupozorňovat
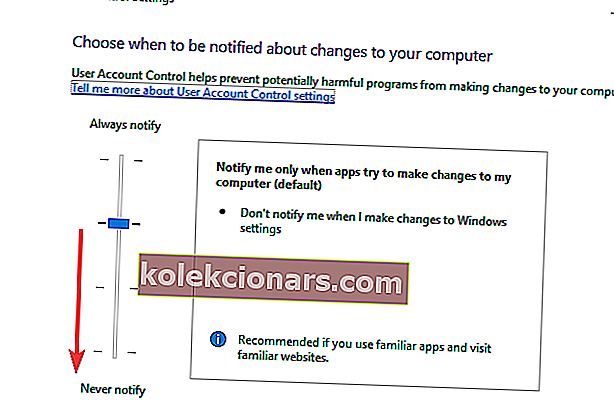
- Restartujte počítač
Poznámka: Po dokončení úkolu změňte posuvník na možnost Upozornit mě, pouze když se programy pokusí provést změny v mém počítači .
Pokud vás zajímá, jak spravovat UAC ve Windows 10, podívejte se na tohoto užitečného průvodce.
4. Aktivujte integrovaný účet správce
Pokud vám výše popsaná řešení nepomohla problém vyřešit, měli byste zkusit další, je povolit integrovaný účet správce:
- Zadejte CMD do vyhledávacího pole a potom klepněte pravým tlačítkem myši na příkaz Spustit jako správce
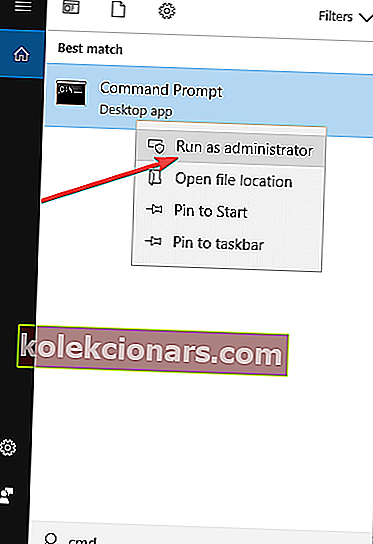
- V Příkazový řádek , zkopírujte a vložte následující příkaz:
net user administrator /active: yes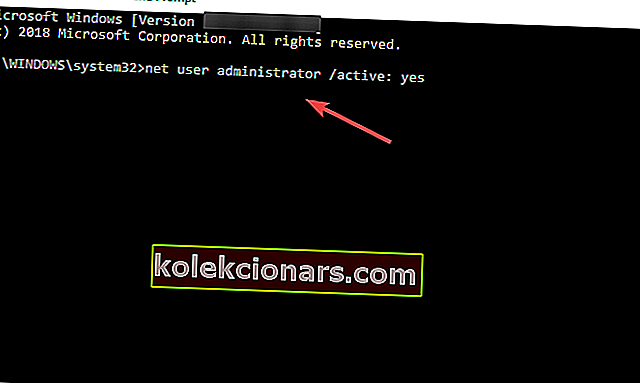
- Zadejte následující příkaz:
net user administratora potom stiskněte klávesu ENTER, kde by značka měla být nahrazena heslem, které chcete nastavit pro účet správce - Restartujte počítač
- Zadejte CMD do vyhledávacího pole a potom klepněte pravým tlačítkem myši na příkaz Spustit jako správce
Pokud máte potíže s přístupem k příkazovému řádku jako správce, měli byste se podrobněji podívat na tuto příručku.
5. Použijte SFC
SFC (System File Checker) je vestavěný nástroj Windows, který můžete použít ke skenování a opravě poškozených systémových souborů. Pokud systémové soubory chybí nebo jsou poškozené, pak se Windows nemusí chovat podle očekávání, což může být také důvod, proč soubor nemůžete odstranit:
- Přejděte na Start a zadejte cmd
- Pravým tlačítkem klikněte na Příkazový řádek a vyberte Spustit jako správce
- Zadejte sfc / scannow a počkejte na dokončení procesu skenování
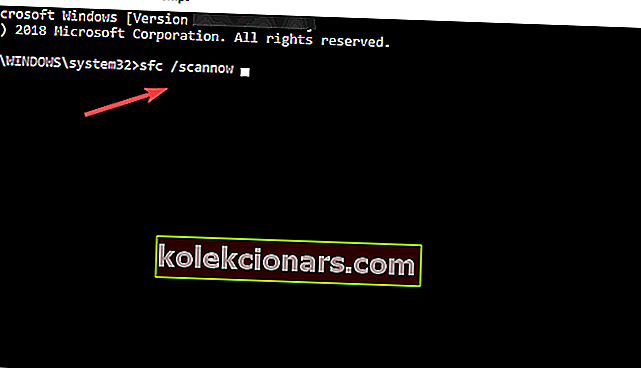
- Restartujte počítač
Příkaz scannow se zastavil před dokončením procesu? Nebojte se, máme pro vás snadnou opravu.
6. Použijte bezpečný režim
Dalším dobrým návrhem je pokus o smazání složky v nouzovém režimu:
- Otevřete Nastavení a klikněte na Aktualizace a zabezpečení
- Klikněte na Obnovení a poté v části Pokročilé spuštění klikněte na tlačítko Restartovat nyní
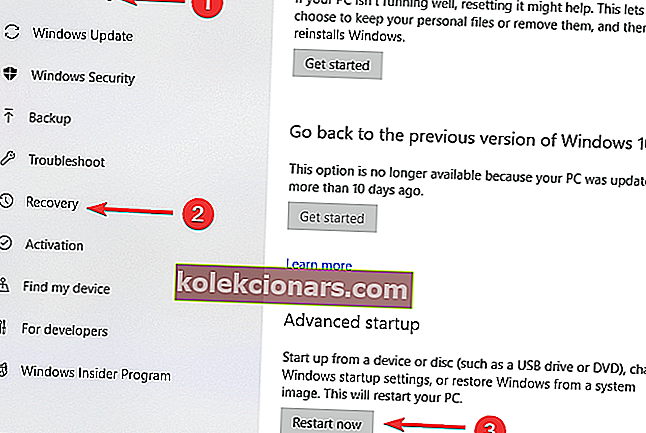
- Klikněte na Poradce při potížích a poté přejděte na Pokročilé možnosti
- Stiskněte tlačítko Restartovat a v nastavení spouštění stisknutím klávesy F4 povolte bezpečný režim
- V nouzovém režimu vyhledejte soubor, který chcete odstranit, a zkuste provést operaci
- Nouzový režim ukončíte restartováním počítače
Pokud vás zajímá, jak přidat nouzový režim do spouštěcí nabídky v systému Windows 10, podívejte se na tento článek.
Nouzový režim nefunguje v systému Windows 10? Nepropadejte panice, tato příručka vám pomůže překonat problémy se zaváděním.
Doufáme, že vám tento článek pomohl vyřešit váš problém. Pokud máte jiná alternativní řešení, neváhejte použít sekci komentářů níže.
Také zde nechte další dotazy.
Poznámka redakce: Tento příspěvek byl původně publikován v říjnu 2018 a od té doby byl přepracován a aktualizován v červenci 2020 kvůli svěžesti, přesnosti a komplexnosti.