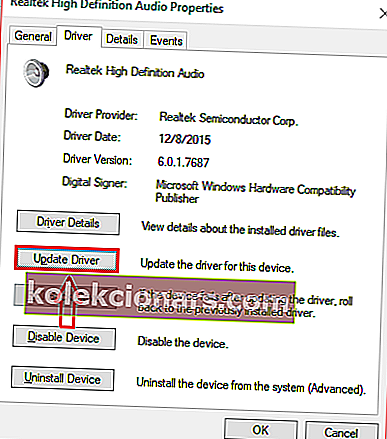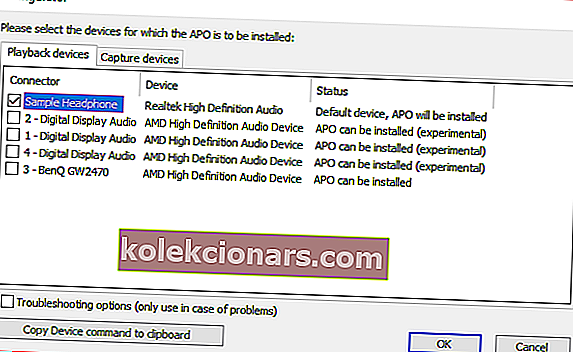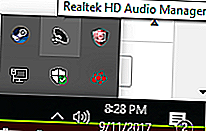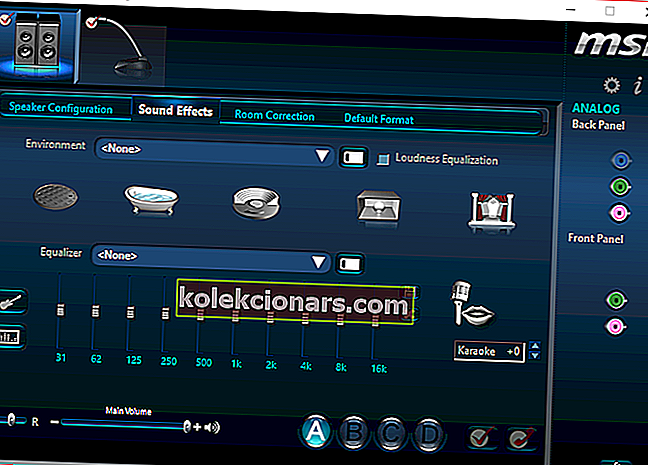- Zvukové ekvalizéry jsou vynikající nástroje, zejména pokud trávíte čas posloucháním hudby.
- Průvodce níže vám ukáže, co přesně udělat, abyste do svého počítače přidali zvukový ekvalizér.
- Pokud se vám tento výukový program líbí, ostatní z naší sekce Návody se vám budou líbit.
- Chcete-li se dozvědět více o zvukových nástrojích, přejděte místo toho do sekce Zvuk.

Pokud jste milovníky filmů, milovníků hudby nebo hráčů, je pravděpodobné, že jste chtěli systémový ekvalizér zvuku pro Windows 10. Existuje mnoho způsobů, jak přidat ekvalizér zvuku pro Windows 10.
Přesto přidání ekvalizéru do počítače může vypadat jako skličující úkol. Naštěstí vám podrobné kroky níže ukážou, jak přidat zvukový ekvalizér pro Windows 10.
Jak přidám zvukový ekvalizér pro Windows 10?
1. Aktualizujte ovladače
- vyhledejte ikonu zvuku, která se obvykle nachází v pravém dolním rohu obrazovky na hlavním panelu.
- Klikněte pravým tlačítkem na ikonu a měla by se zobrazit řada možností.
- Klikněte na možnost přehrávání .
- Mělo by se zobrazit okno jako níže.
- Jakmile se objeví, budete muset vybrat výchozí reproduktor nebo náhlavní soupravu, kterou používáte pro svůj počítač.
- Na ukázkovém obrázku se zařízení, které používám, nazývá vzorová sluchátka .
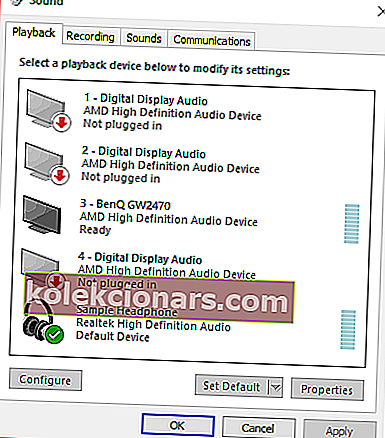
- Poklepejte na výchozí ikonu a mělo by se zobrazit okno vlastností .
- Pokud ještě nejste na kartě Obecné , vyhledejte ji a klikněte na ni.
- Na této kartě byste pak měli být schopni vyhledat vlastnosti .
- Otevřete Vlastnosti .
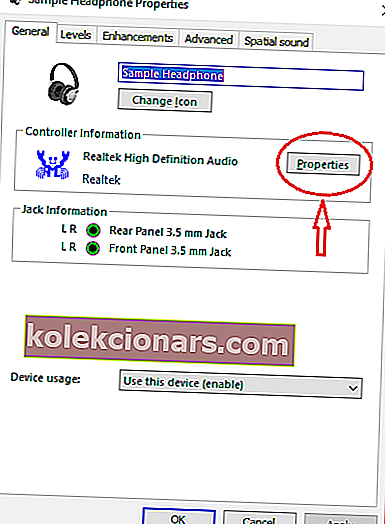
- Klikněte na možnost změnit nastavení na kartě Obecné.
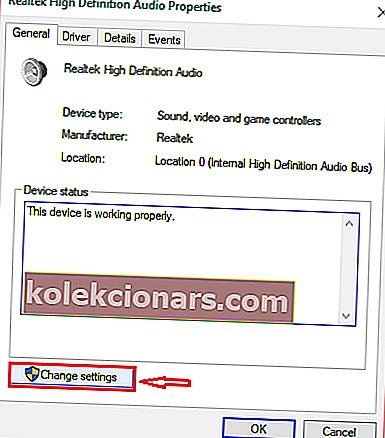 Přejděte na kartu Ovladač a klikněte na aktualizovat ovladač.
Přejděte na kartu Ovladač a klikněte na aktualizovat ovladač.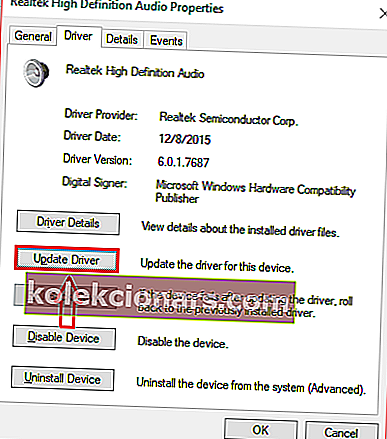
Aktualizace ovladačů zajistí jejich kompatibilitu se systémem Windows 10. Pro správnou funkci počítače je také důležité aktualizovat.
Můžete si vybrat mezi automatickou aktualizací ovladačů nebo ručním stažením ovladače a jeho instalací.
V obou případech funguje dobře, ale důrazně doporučujeme je automaticky aktualizovat, aby se zabránilo trvalému poškození systému stažením a instalací nesprávné verze ovladače.
Zde je náš kompletní průvodce, jak aktualizovat ovladače jako odborník!
Aktualizujte ovladače automaticky

Mnohem rychlejší, bezpečnější a efektivnější způsob aktualizace ovladačů je použití vyhrazeného aktualizátoru ovladačů, jako je DriverFix .
Pokud zažalováte DriverFIx, potřebujete pouze stabilní připojení k internetu, abyste měli nejnovější dostupné ovladače na dosah ruky.

Samozřejmě, pokud jsou vaše problémy způsobeny poškozenými nebo chybějícími ovladači, DriverFix je stále účinný, protože je může také opravit.
To vše díky vyhrazeným knihovnám, které DriverFix používá, které jsou samy aktualizovány, kdykoli výrobce zařízení vydá novou verzi ovladače.
Zvažováno vše, pokud se chcete řidičů zbavit jako možné příčiny problémů, DriverFix je nástroj, který potřebujete.

DriverFix
Chybějící zvukový ekvalizér může být způsoben vadnými zvukovými ovladači. Získejte DriverFix hned a problém vyřešte! Zkušební verze zdarma Navštivte webAlternativně si můžete stáhnout aktualizátor ovladačů z našeho skvělého seznamu produktů!
2. Vyberte zvukový ekvalizér kompatibilní s Windows 10
Jakmile se ujistíte, že jsou zvukové ovladače aktualizovány a fungují správně, budete muset vyhledat zvukový ekvalizér, který vám bude dobře fungovat.
Internet má mnoho aplikací ekvalizéru, takže může být zastrašující vybrat si jednu. Níže uvedené 3 nejlepší ekvalizéry vám tedy usnadní hledání ekvalizéru.
Každý ze tří ekvalizérů v tomto seznamu bude mít krátký úvod. Pokud chcete získat více informací o tom, jak nainstalovat každý ekvalizér, přejděte ke kroku 3.
2.1. Boom 3D (doporučeno)
 Toto je Windows verze slavného Boom 3D od Global Delight Apps. Umožňuje vám vybrat předvolby a z těchto předvoleb můžete manipulovat s různými frekvencemi.
Toto je Windows verze slavného Boom 3D od Global Delight Apps. Umožňuje vám vybrat předvolby a z těchto předvoleb můžete manipulovat s různými frekvencemi.
POKUD jste pokročilejší ve všem, co se nazývá 'zvuk', než byste měli být schopni vytvářet vlastní předvolby.
Výkonný inteligentní motor umožňuje vašim sluchovým smyslům přizpůsobit se kombinaci prostředí a zvuku. Můžete si také vybrat typ sluchátek, která používáte pro lepší zvukový zážitek.
Boom 3D ekvalizér je k dispozici zdarma na oficiálních webových stránkách a dokonale se hodí k počítači se systémem Windows 10, což je naše doporučená volba.

Boom 3D
Pokud chcete vědět, jak skutečně zní 3D zvuk s prostorovými efekty, zkuste Boom 3D! Zkušební verze zdarma Navštivte web2.2. Ekvalizér APO

Equalizer APO je velmi populární zvukový ekvalizér pro Windows 10. Jeho popularita přispívá snadno použitelným rozhraním a jednoduchými navigačními nástroji.
Přesto má také řadu funkcí a atraktivní design. Ekvalizér APO funguje jako objekt pro zpracování zvuku a je kompatibilní s Windows 10.
Mezi další funkce patří nízká latence, podpora pluginů VST, grafické rozhraní, nízké využití procesoru, mnoho filtrů a další. Uživatelé mají také možnost stáhnout a používat přizpůsobené rozhraní.
Výkonný a pohodlný ekvalizér APO je ideální pro začínající uživatele. Pokud si nejste jisti, jak nastavit ekvalizér APO, pak vám pomohou informace v kroku 3.
⇒ Stáhněte si ekvalizér APO
2.3. Správce zvuku Realtek HD

Toto je výchozí ekvalizér nalezený v mnoha počítačích se systémem Windows 10. Někteří uživatelé to budou mít automaticky nainstalované na svých počítačích, pokud mají správný typ hardwaru.
Pokud uživatel tento ekvalizér z nějakého důvodu nemá, může si snadno stáhnout ovladače Realtek HD z internetu a použít jeho ekvalizér.
Realtek pochází z tchajwanského „Silicon Valley“ a poskytuje špičkový software od roku 1987. Naštěstí je správce zvuku Realtek HD snadno použitelný, atraktivní a výkonný.
Uživatelé, kteří hledají základní ekvalizér, který byl časem ověřen a otestován, by měli tento software od společnosti Realtek vyzkoušet.
Někteří uživatelé si jej ani nemusí stahovat, protože ho již ve svých počítačích mají. Informace o tom, jak stáhnout a používat tento ekvalizér, naleznete zde.
⇒ Stáhněte si správce zvuku Realtek HD
2.4. Výchozí ekvalizér Windows 10

Mnohým neznámým, ve Windows 10 ve skutečnosti existuje výchozí ekvalizér. Ekvalizér je sice poněkud skrytý a je to pouze okno nastavení. Jinými slovy, neexistují žádné speciální grafiky, funkce atd.
Pokud se vám ale nechce nic stahovat, pak je výchozí ekvalizér pro vás. Zde najdete výchozí ekvalizér okna 10.
Můžete také zkontrolovat náš seznam skvělých ekvalizérů a zjistit, jaký software vám nejlépe vyhovuje!
3. Jak přidám zvukový ekvalizér pro Windows 10?
V této části se zobrazí podrobné pokyny, jak stáhnout, nainstalovat nebo použít každý ekvalizér v počítači se systémem Windows 10.
3.1. Jak stáhnout a nainstalovat Equalizer APO
- Chcete-li stáhnout, přejděte sem.
- Software je k dispozici v 64bitové i 32bitové verzi.
- Stáhněte si ten správný pro váš počítač.
- Spusťte program, který jste právě stáhli, a postupujte podle pokynů v průvodci instalací.
- Během procesu instalace budete konfigurátorovým oknem, které se objeví.
- V tomto okně budete muset vybrat výchozí sluchátka nebo reproduktory, které používáte pro svůj počítač.
- Aby měl software efekt, je důležité zvolit správné zařízení.
- Je důležité si uvědomit, že ekvalizér APO můžete nainstalovat na více zařízení.
- Obrázek níže ukazuje, že jsem vybral výchozí sluchátka, která jsou označena jako Ukázková sluchátka.
- Je důležité si uvědomit, že tento dialog můžete znovu otevřít otevřením configurator.exe, který bude umístěn v instalačním adresáři tohoto softwaru.
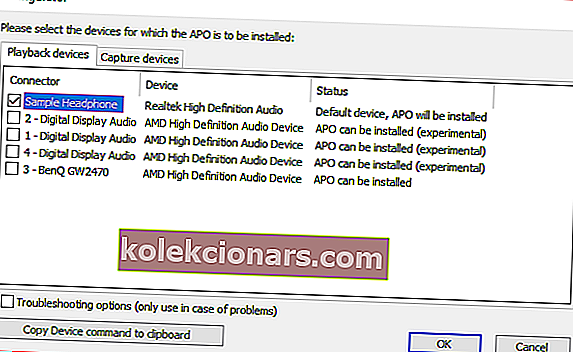
- Pro přístup k softwaru budete muset restartovat počítač.
3.2. Jak mohu stáhnout a přistupovat k Realtek HD?
- Stáhněte si ekvalizér z jejich oficiálních webových stránek.
- Pokud ji již v počítači máte, pokračujte krokem dva.
- vyhledejte správce zvuku Realtek HD také v pravé dolní části obrazovky na hlavním panelu.
- Měla by mít podobnou ikonu jako vaše zvuková ikona.
- Abyste měli jistotu, že máte správnou ikonu, najeďte myší nad ni, jako na ukázce níže.
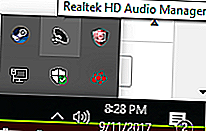
- Jakmile ikonu najdete, klikněte na ni pravým tlačítkem a vyberte Správce zvuku.
- Jakmile jste uvnitř menu Správce zvuku, vyberte si zvukový efekt kartu.
- Zde budete mít řadu přednastavených ekvalizérů a také grafický EQ.
- Obrázek níže ukazuje, kam přistupovat ke grafickému ekvalizéru.
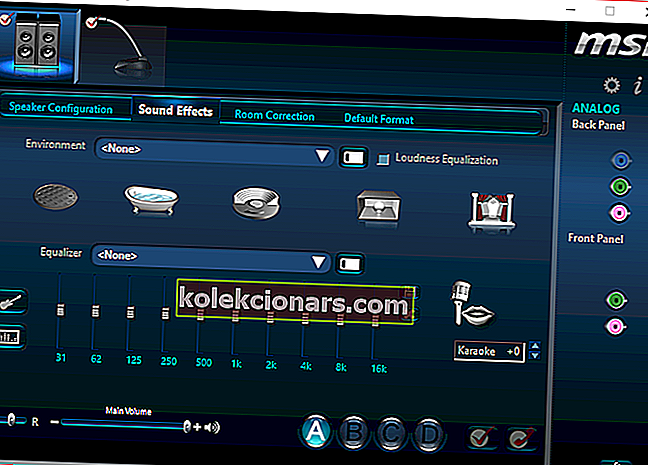
3.3. Jak najít výchozí ekvalizér v systému Windows 10
- Vyhledejte ikonu reproduktoru nebo zvuku na počítači.
- Klepněte pravým tlačítkem myši na něj a vyberte si přehrávací zařízení možnost.
- Měl by se zobrazit dialog s názvem zvuk.
- Na kartě přehrávání vyhledejte výchozí reproduktory nebo sluchátka .
- Klikněte pravým tlačítkem na výchozí reproduktory a vyberte vlastnosti .
- V tomto okně vlastností bude karta vylepšení. Vyberte jej a najdete možnosti ekvalizéru.
Vytvořte nejlepší zvukový zážitek s těmito zvukovými vylepšeními pro Windows 10!
Tady to máte, teď víte, jak přidat zvukový ekvalizér pro Windows 10.
Těmito několika kroky můžete výrazně zlepšit kvalitu svých zvukových zážitků.
Poznámka redaktora: Tento příspěvek byl původně publikován v listopadu 2018 a od té doby byl přepracován a aktualizován v září 2020 kvůli svěžesti, přesnosti a komplexnosti.
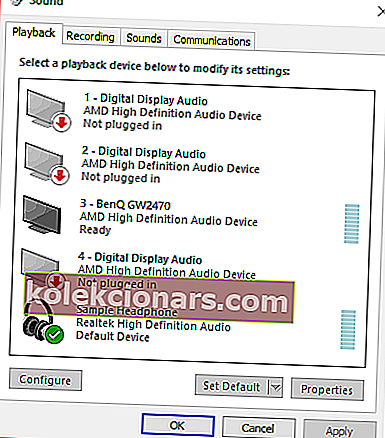
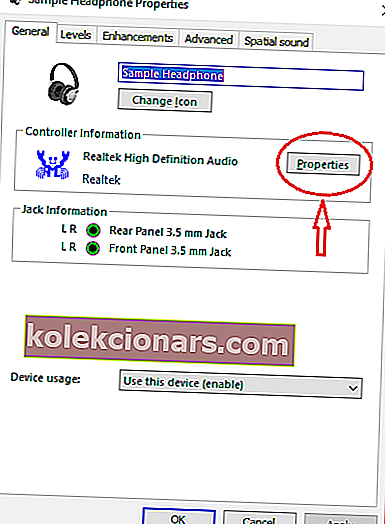
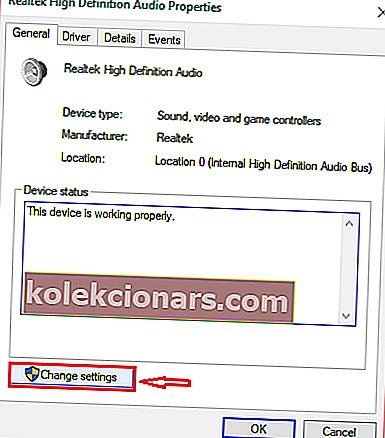 Přejděte na kartu Ovladač a klikněte na aktualizovat ovladač.
Přejděte na kartu Ovladač a klikněte na aktualizovat ovladač.