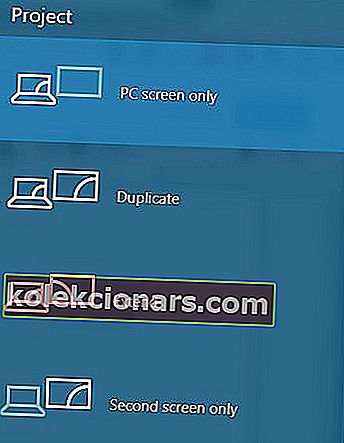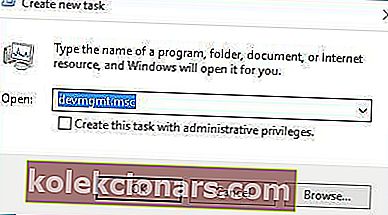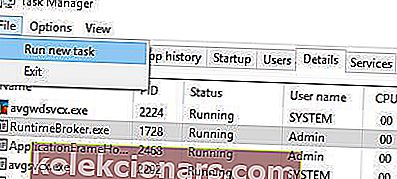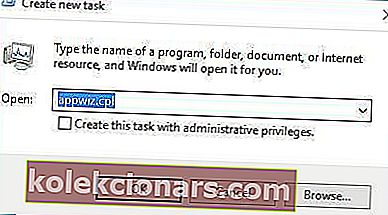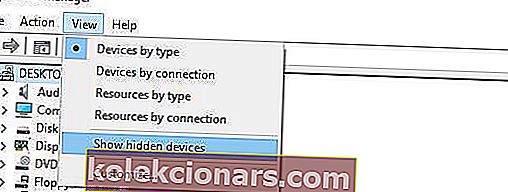- Pokud se vám před přihlášením v systému Windows 10 zobrazuje černá obrazovka, můžete zkusit použít klávesovou zkratku Windows Key + P pro přepínání zobrazení.
- Dalším řešením by bylo odinstalovat ovladač grafické karty.
- Pokud skutečně máte první problém, podívejte se na řešení v naší sekci Černá obrazovka smrti.
- Doporučujeme vám navštívit naše Kompletní průvodce řešením problémů se systémem Windows 10, kde najdete spoustu správných řešení.

Uživatelé ohlásili, že ve Windows 10 dostávají černou obrazovku s kurzorem, takže se podívejme, jak tento problém vyřešit.
Zde jsou řešení, která najdete v této příručce pro řešení potíží:
- Opravte černou obrazovku Windows 10 kurzorem před přihlášením / po aktualizaci
- K přepínání zobrazení použijte klávesovou zkratku Windows Key + P.
- Odinstalujte ovladač grafické karty
- Zakažte integrovanou grafiku ve Správci zařízení
- Zakázat duální monitor z BIOSu / deaktivovat CPU Graphics Multi-Monitor
- Připojte monitor oběma kabely k počítači / připojte další monitor
- Aktualizujte si BIOS
- Odinstalujte problematické aplikace
- Změňte jas displeje
- Odpojte druhý monitor
- Zakázat sekundární výstup ze Správce zařízení
- Nastavte výstup displeje na IGFX
- Připojte monitor pomocí HDMI
- Zakázat / povolit vyhrazenou kartu z BIOSu
- Zkontrolujte nastavení grafické karty v systému BIOS
- Vyjměte baterii počítače a resetujte systém BIOS
- Zakázat rychlé spuštění
- Během instalace opravte černou obrazovku Windows 10 kurzorem
- Zkontrolujte další displeje
- Připojte monitor k integrované grafické kartě
- Před upgradem odinstalujte problematický software
Jak mohu opravit černou obrazovku Windows 10 pomocí kurzoru?
Můžete se také podívat na našeho průvodce řešením problémů s videem níže, kde se dozvíte, jaké metody použít k vyřešení problémů s černou obrazovkou v systému Windows 10.
1. Černá obrazovka Windows 10 s kurzorem před přihlášením / po aktualizaci
1.1. K přepínání zobrazení použijte klávesovou zkratku Windows Key + P.
Pokud se vám před přihlášením v systému Windows 10 zobrazuje černá obrazovka, můžete zkusit použít klávesovou zkratku Windows Key + P pro přepínání zobrazení. Postupujte podle těchto pokynů:
- Stisknutím klávesy Windows + P otevřete nabídku Project .
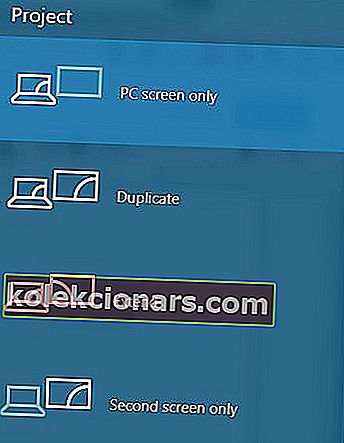
- Nabídka Projekt se nyní otevře, ale neuvidíte ji. Nebojte se, to je naprosto normální.
- Nyní několikrát stiskněte klávesu se šipkou nahoru nebo dolů a stiskněte klávesu Enter .
- Pokud jste úspěšní, měla by se zobrazit vaše obrazovka. Pokud se obrazovka neobjeví, budete možná muset tento krok několikrát opakovat.
Z nějakého důvodu se po aktualizaci na Windows 10 může váš projektový režim změnit pouze na druhou obrazovku a musíte to změnit podle našich pokynů.
Tento problém jsme měli a byl opraven po 6 nebo 7 pokusech, takže je zásadní, abyste byli vytrvalí.
Musíme zmínit, že pokud je váš účet chráněn heslem, musíte se nejprve přihlásit. Chcete-li to provést, stiskněte mezerník nebo Ctrl , zadejte heslo a stiskněte klávesu Enter .
To může být složité, protože to budete dělat na černé obrazovce, takže to může trvat několik pokusů.
Pokud potřebujete více informací o tom, jak přepínat displeje ve Windows 10, podívejte se na tuto podrobnou příručku.
1.2. Odinstalujte ovladač grafické karty
Pokud máte černou obrazovku s problémy s kurzorem, můžete zkusit stisknout Ctrl + Shift + Esc nebo Ctrl + Alt + Del a spustit Správce úloh . Ve Správci úloh budete moci spustit Správce zařízení následujícím způsobem:
- Stiskněte Soubor> Spustit nový úkol .
- Zadejte devmgmt.msc a spusťte jej stisknutím klávesy Enter .
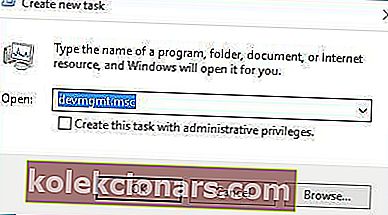
Pokud se Správce úloh pohybuje příliš pomalu, pomocí tohoto článku jej zrychlete. Pokud jej však nemůžete otevřít, možná budete muset vstoupit do nouzového režimu a odtud odtud odinstalovat ovladače zobrazení. Do nouzového režimu přejdete takto:
- Během spouštění počítače stiskněte klávesy F4 nebo F8 (může to být jiný klíč v počítači), abyste získali přístup k Možnosti spouštění. Vzhledem k tomu, že se Windows 10 spouští mnohem rychleji než jeho předchůdci, nemusí to fungovat, takže jediný způsob přístupu k možnostem spuštění je po několika restartech.
- V nabídce Možnosti spouštění zvolte Poradce při potížích> Pokročilé možnosti> Nastavení spouštění .
- Váš počítač se nyní restartuje a zobrazí se seznam možností. Vyberte Nouzový režim se sítí (nebo jinou možnost Nouzového režimu).
Chcete přidat nouzový režim do spouštěcí nabídky? Tady je průvodce. V případě, že k němu nemáte přístup, postupujte podle těchto pokynů, aby věci fungovaly správně.
Chcete-li odinstalovat ovladače, postupujte takto:
- Stiskněte klávesu Windows + X a v seznamu vyberte Správce zařízení .

- Po otevření Správce zařízení vyhledejte svou grafickou kartu, klikněte na ni pravým tlačítkem a vyberte možnost Odinstalovat . Pokud se zobrazí výzva, zaškrtněte políčko Odstranit software ovladače pro toto zařízení.

- Po odinstalování ovladače restartujte počítač. Windows 10 by se měl spustit normálně a problém s černou obrazovkou by měl být vyřešen.
Věděli jste, že nejnovější ovladače GPU nabízejí větší stabilitu a zabezpečení? Získejte je hned teď!
1.3. Zakažte integrovanou grafiku ve Správci zařízení
Pokud má váš počítač integrovanou i vyhrazenou grafiku, zakažte integrovanou grafiku ve Správci zařízení. Pokud se vám Windows 10 nenačte , možná budete muset vstoupit do nouzového režimu .
Po spuštění Správce zařízení proveďte následující:
- Najděte svou integrovanou grafiku.
- Klikněte na něj pravým tlačítkem az nabídky vyberte Zakázat .

- Restartujte počítač a zkontrolujte, zda problém stále přetrvává.
Pokud nouzový režim vaše heslo nepřijme, snadno jej opravte podle tohoto podrobného průvodce.
1.4. Zakázat duální monitor z BIOSu / deaktivovat CPU Graphics Multi-Monitor
- Během spouštění počítače přejděte do systému BIOS stisknutím kláves F2 nebo Del (může to být jiný klíč v počítači) .
- Když statistiky systému BIOS potřebujete najít a deaktivovat grafickou funkci procesoru nebo funkci duálního monitoru .
- Uložte změny a restartujte počítač.
Pokud máte také možnost CPU Graphics Multi-Monitor , je také doporučeno ji deaktivovat , abyste tento problém vyřešili. Po deaktivaci této možnosti uložte změny a restartujte.
Toto je jediný průvodce přístupem k systému BIOS, který kdy budete potřebovat! Uložte si jej pro budoucí řešení problémů.
1.5 Připojte monitor oběma kabely k počítači / připojte další monitor
Toto je trochu neobvyklé řešení, ale uživatelé hlásili, že před problémem s přihlášením opravuje černou obrazovku.
Podle uživatelů, pokud máte monitor se dvěma konektory, například DVI a HDMI, musíte monitor připojit pomocí kabelu DVI i HDMI .
Poté můžete počítač zapnout a zkontrolovat, zda je problém vyřešen.
Někteří uživatelé také navrhují, abyste tento problém mohli vyřešit připojením dalšího monitoru, takže pokud máte další monitor, zkuste jej připojit k počítači.
I když to problém nevyřeší, měl by váš druhý monitor fungovat bez problémů.
1.6 Aktualizujte svůj BIOS

Někteří uživatelé tvrdí, že po aktualizaci můžete opravit černou obrazovku pomocí kurzoru aktualizací systému BIOS.
Aktualizace systému BIOS je postup pro pokročilé uživatele, a pokud tak neučiníte správně, můžete způsobit trvalé poškození hardwaru, proto na to pamatujte.
Chcete-li provést aktualizaci systému BIOS, musíte přejít na web výrobce základní desky a stáhnout si nejnovější verzi systému BIOS pro základní desku.
Ve většině případů by měl být návod k aktualizaci systému BIOS, takže si jej pečlivě přečtěte.
Pokud nevíte, jak aktualizovat systém BIOS, požádejte odborníka, aby to provedl za vás, aby se předešlo možnému poškození .
Pokud to chcete udělat sami, postupujte podle přesných kroků v tomto článku a ujistěte se, že vše půjde podle plánu.
Doporučujeme také, aby tento nástroj jiného výrobce (100% bezpečný a testovaný námi) automaticky stahoval všechny zastaralé ovladače do vašeho počítače.
1.7. Odinstalujte problematické aplikace
Pokud máte po upgradu na Windows 10 problémy s černou obrazovkou s kurzorem, měli byste vědět, že tento problém mohou způsobit určité aplikace, jako je antivirus Norton, brána firewall jiného výrobce, iCloud, klient Cisco VPN nebo IDT Audio.
Chcete-li tento problém vyřešit, doporučujeme vám tyto aplikace odinstalovat z počítače. Postupujte podle těchto pokynů:
- Stisknutím kláves Ctrl + Shift + Esc spusťte Správce úloh .
- Ve Správci úloh klikněte na Soubor> Spustit nový úkol .
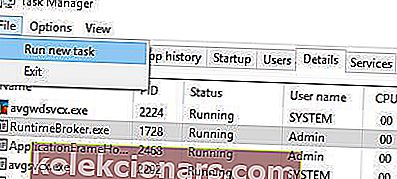
- Zadejte appwiz.cpl a spusťte jej stisknutím klávesy Enter .
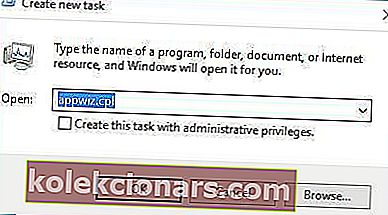
- Nyní se otevře okno Programy a funkce a vy budete moci odinstalovat problematické aplikace.
Pokud nemůžete vstoupit do Správce úloh, měli byste přejít do nouzového režimu a zkusit toto řešení znovu.
Někdy mohou tyto aplikace nechat své soubory v adresáři system32 (například IDT Audio vytvoří soubor IDTNC64.cpl a přesune jej do složky system32).
Chcete-li tento problém zcela vyřešit, možná budete muset najít problematický soubor a odstranit jej ručně nebo pomocí příkazového řádku.
Při tom buďte velmi opatrní , protože nechcete mazat žádné základní soubory Windows 10.
Na tomto odkazu existuje podrobný průvodce, jak zcela odebrat Norton. Stejnému tématu jsme se v tomto článku zabývali také pro McAfee.
Další informace o odinstalování programů a aplikací v systému Windows 10 najdete v této příručce.
1.8. Změňte jas displeje
Uživatelé hlásili, že mají problémy s černou obrazovkou v systému Windows 10 po připojení napájecího adaptéru k notebooku.
Ve většině ostatních případů notebook funguje dobře, ale poté, co uživatel připojí napájecí adaptér, obrazovka ztmavne.
To je způsobeno problémem s jasem displeje, ale můžete jej snadno vyřešit pomocí těchto kroků:
- Stiskněte klávesu Windows + X a zadejte Možnosti napájení . Z nabídky vyberte Možnosti napájení .

- Když se otevře okno Možnosti napájení , najděte svůj aktuální plán a klikněte na Změnit nastavení plánu .

- Nyní klikněte na Změnit pokročilé nastavení napájení .

- Vyhledejte nastavení jasu displeje a ujistěte se, že jste nastavili jas displeje na 99% nebo 98%, když je zařízení připojeno. Pokud víme, nastavení jasu displeje na 100%, když je zařízení připojeno k síti, způsobuje tento problém, takže je nejlepší že použijete nižší hodnotu.
- Uložte změny a restartujte počítač.
Máte potíže se změnou jasu displeje? Nebojte se, máme 4 rychlé způsoby, jak vám pomoci.
1.9. Odpojte druhý monitor
V některých případech lze černou obrazovku s kurzorem v systému Windows 10 opravit odpojením druhého monitoru.
Uživatelé NVIDIA uvedli, že odpojení druhého monitoru tento problém vyřešilo, takže si to vyzkoušejte.
1.10. Zakázat sekundární výstup ze Správce zařízení
Pokud máte černou obrazovku s problémem s kurzorem, můžete zkusit deaktivovat sekundární výstup.
Musíme vás varovat, že to nemusí být nejlepší řešení, pokud plánujete ve svém počítači používat dva nebo více monitorů. Postupujte takto:
- Otevřete Správce zařízení .
- Najděte a rozbalte sekci Grafické adaptéry .
- Klikněte na Zobrazit> Zobrazit skrytá zařízení .
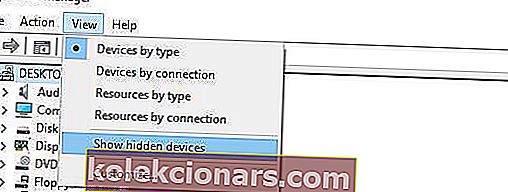
- V části Grafické adaptéry vyhledejte Sekundární výstup , klikněte na něj pravým tlačítkem a vyberte Zakázat .

- Restartujte počítač a zkontrolujte, zda je problém vyřešen.
Pokud vás zajímají problémy s výstupem HDMI a jak je vyřešit, psali jsme o tom rozsáhle. Prostě si přečtěte tento článek a vyřešte svůj problém okamžitě.
1.11. Nastavte výstup displeje na IGFX
Někteří uživatelé ohlásili, že se jim před přihlášením podařilo opravit černou obrazovku pomocí kurzoru změnou výstupu zobrazení na IGFX v systému BIOS. Postupujte takto:
- Během spouštění počítače stiskněte klávesu F2, F4 nebo Del pro přístup do systému BIOS . Může to být jiný klíč, takže budete možná muset tento postup několikrát opakovat.
- Jakmile vstoupíte do systému BIOS , najděte nastavení výstupu displeje a nastavte jej IGFX . Díky tomu bude vaše integrovaná grafika prvním displejem.
- Uložte změny a ukončete.
Windows 10 může někdy přeskočit BIOS. Pokud se s tímto problémem potýkáte sami, podívejte se sem.
1.12. Připojte monitor pomocí HDMI
Pokud máte problémy s černou obrazovkou s kurzorem před přihlášením v systému Windows 10, můžete zkusit připojit monitor k počítači pomocí kabelu HDMI .
Uživatelé uvedli, že místo DVI můžete použít připojení HDMI a vyřeší to problémy s černou obrazovkou.
Pokud připojíte kabely HDMI i DVI, může váš počítač vidět připojení DVI jako druhý monitor (i když máte pouze jeden monitor), a pokud je to váš případ, musíte nastavit hlavní displej.
Postupujte takto:
- Otevřete aplikaci Nastavení a vyberte Systém .
- Přejděte do sekce Zobrazení .
- Mělo by se zobrazit několik dostupných displejů. Vyberte displej, který chcete použít jako hlavní, a klikněte na Nastavit jako hlavní displej .
- Kliknutím na Použít uložíte změny.
Pokud se aplikace Nastavení nespustí, můžete se podívat zde.
1.13. Zakázat / povolit vyhrazenou kartu z BIOSu
Někteří uživatelé uvedli, že povolení nebo zakázání vyhrazené grafiky tento problém vyřeší. Chcete-li to provést, musíte vstoupit do systému BIOS a vyhledat nastavení grafiky .
Nyní si můžete vybrat mezi přepínatelnou nebo diskrétní možností podle toho, kterou z nich chcete použít.
Chcete-li povolit vyhrazenou grafickou kartu, vyberte možnost Diskrétní .
Vysvětlili jsme, jak tento proces vypadá na jednom z našich zařízení, ale pro vaše zařízení to může být úplně jiné.
V takovém případě byste si měli přečíst návod k použití.
V některých případech není grafická karta detekována v systému Windows 10. Pro tuto příležitost jsme připravili průvodce AMD a průvodce Nvidia.
1.14. Zkontrolujte nastavení grafické karty v systému BIOS
Vstupte do systému BIOS a zkontrolujte, zda je vaše grafická karta nastavena na používání slotu PCI-E . Někdy se toto nastavení může změnit na PCI , a pokud tomu tak je, přepněte jej na možnost PCI-E a uložte změny.
1.15. Vyjměte baterii počítače a resetujte systém BIOS
Pokud jiná řešení nefungují, možná budete chtít vyjmout baterii počítače a resetovat BIOS . Tímto způsobem porušíte záruku, takže na to pamatujte.
Pokud nevíte, jak to udělat správně, možná je nejlepší najmout odborníka, který to udělá za vás.
1.16. Zakázat rychlé spuštění
V některých případech může rychlé spuštění způsobit problémy s černou obrazovkou. V takovém případě můžete tento problém rychle vyřešit jednoduše deaktivováním této možnosti.
Chcete-li to provést, přejděte na Ovládací panely> Systém a zabezpečení> Možnosti napájení. Poté přejděte do části „Vybrat funkci tlačítka napájení“> Změnit nastavení, která jsou momentálně nedostupná> zrušte zaškrtnutí možnosti „Zapnout rychlé spuštění (doporučeno)“.
Potřebujete více informací o tom, jak zakázat rychlé spuštění? Máme vás kryté.
2. Windows 10 černá obrazovka s kurzorem během instalace
2.1. Zkontrolujte další displeje
Ujistěte se, že nemáte k portu HDMI připojeny další displeje, jako jsou monitory nebo dokonce váš televizor .
Pokud máte zařízení připojené k portu HDMI, může jej Windows 10 použít jako hlavní displej během instalace, takže před zahájením instalace se ujistěte, že používáte pouze jeden displej.
Kromě toho můžete svůj monitor kdykoli připojit pomocí kabelu HDMI, abyste tento problém vyřešili, nebo stačí odpojit druhý displej.
2.2. Připojte monitor k integrované grafické kartě
V určitých situacích nemusí Windows 10 rozpoznat vaši vyhrazenou grafickou kartu, takže jediným řešením je připojení monitoru přímo k integrované grafické kartě.
Poté bude opravena černá obrazovka s problémem s kurzorem.
Používání integrované grafické karty není tak velký problém. Pokud však potřebujete více energie a nechcete používat vyhrazenou kartu, můžete podle následujících kroků zvýšit úroveň paměti VRAM na vaší integrované kartě.
2.3. Před upgradem odinstalujte problematický software
Pokud plánujete upgrade na Windows 10, může se vám během instalace objevit černá obrazovka s problémem s kurzorem, pokud některé programy neodstraníte.
Někdy může tento problém během instalace způsobit antivirový program nebo brána firewall, takže je můžete dočasně odebrat.
Kromě toho, pokud používáte jakékoli nástroje, které mění vzhled vašeho Windows, například OldNewExplorer nebo ClassicShell , měli byste je také odinstalovat před upgradem na Windows 10.
Černá obrazovka s kurzorem v systému Windows 10 může způsobit mnoho problémů, ale ve většině případů ji můžete opravit odpojením dalších monitorů nebo připojením monitoru k jinému portu.
Poznámka redakce: Tento příspěvek byl původně publikován v prosinci 2018 a od té doby byl přepracován a aktualizován v březnu 2020 kvůli svěžesti, přesnosti a komplexnosti.