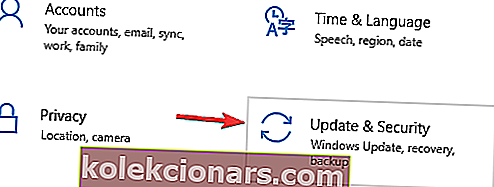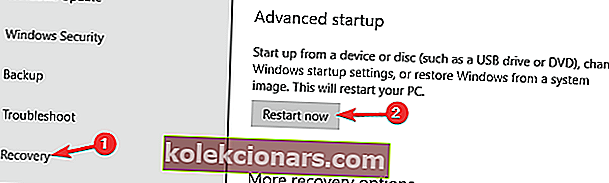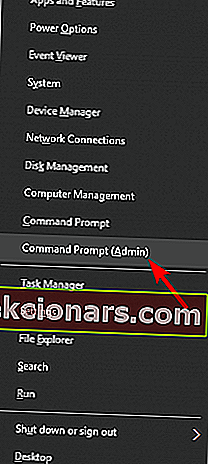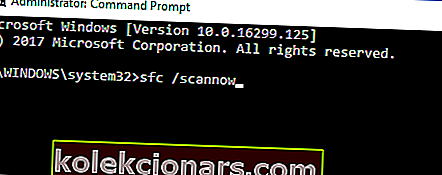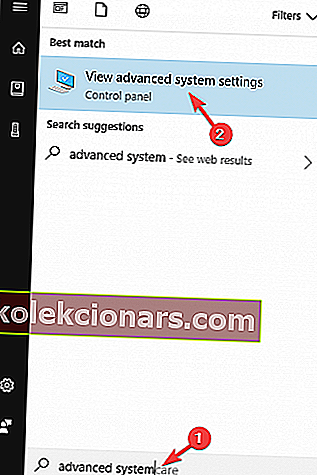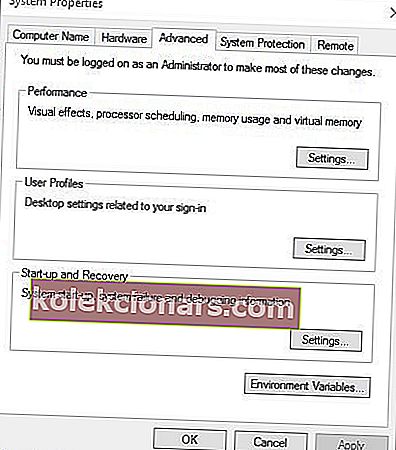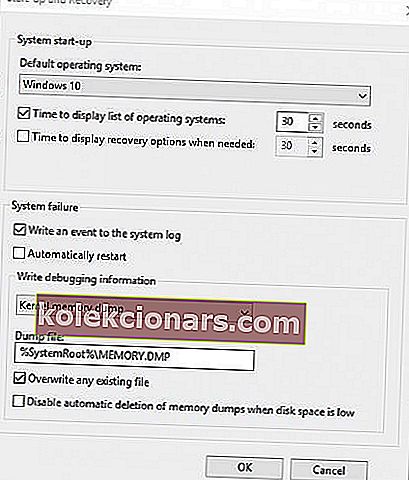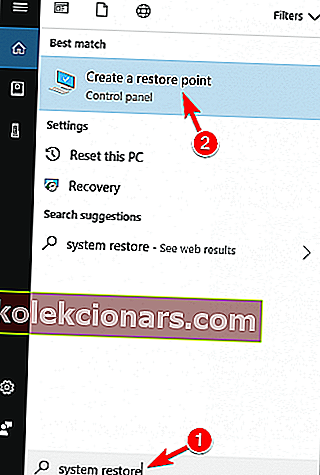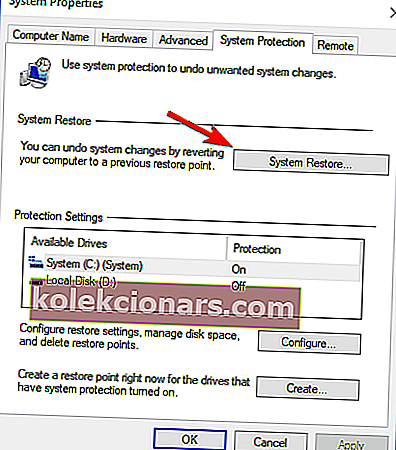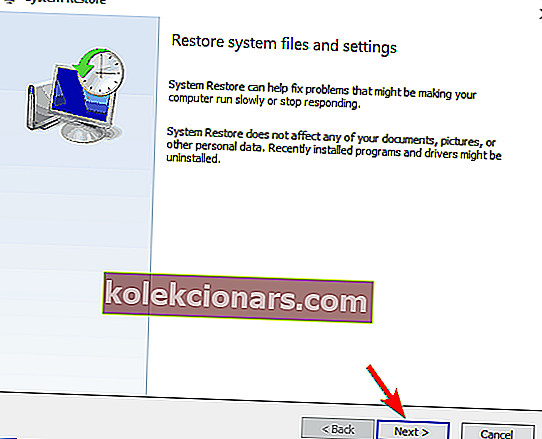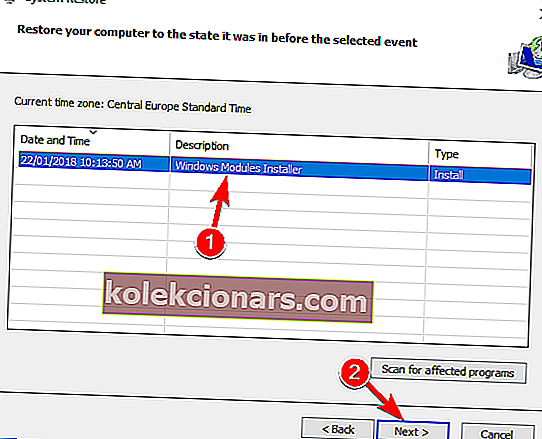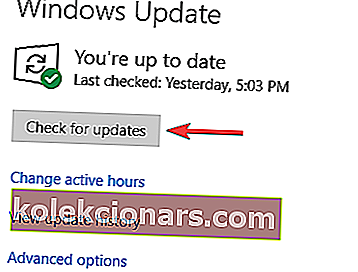- Pokud vy nebo program odstraníte soubory registru ze složky System 32 v oddílu Windows, pravděpodobně se zobrazí chybová zpráva Váš počítač narazil na problém a je třeba jej restartovat. V článku níže naleznete řešení, jak tento problém vyřešit.
- Když je váš systém ucpaný a běží pomalu, je dobré vyčistit registr. Místo toho by mohly být naše top12 čističe registru.
- Systémové chyby jsou docela běžné, proto se podívejte na naše Centrum systémových chyb, kde najdete spoustu problémů a řešení.
- Pokud vás zajímají další chyby systému Windows 10, přejděte do našeho centra chyb systému Windows 10 a vyhledejte řešení.

Byly doby, kdy jste pracovali nebo hráli videohry ve svém novém operačním systému Windows 10 a váš počítač narazil na problém a je třeba restartovat chybovou zprávu?
Nebojte se, protože uvidíte důvod, proč se Windows chová takto, a kroky, které je třeba podniknout k vyřešení tohoto problému.
Pokud vy nebo konkrétní program odstraníte soubory registru ze složky System 32 v oddílu Windows, pravděpodobně se zobrazí chybová zpráva Váš počítač narazil na problém a je třeba jej restartovat .
Pokud vaše RAM v zařízení s Windows 10 běží na vyšším procentu, než operační systém akceptuje, zobrazí se také tato chybová zpráva.
Poznámka: Vysoké procento využití paměti RAM může být způsobeno konkrétní aplikací, kterou jste nedávno nainstalovali.
Někdy se váš počítač násilně restartuje, což může být velkým problémem. Když už mluvíme o těchto problémech, zde jsou některé běžné problémy, které uživatelé nahlásili:
- Váš počítač narazil na problém a je třeba restartovat zaseknutý, zamrzlý - Někdy se na této obrazovce můžete zaseknout. Pokud je to tak, můžete to opravit pomocí nástroje Obnovení systému.
- Váš počítač narazil na problém a je třeba jej restartovat Windows 10, 8, 7 - Tento problém se může objevit téměř v jakémkoli operačním systému, a pokud se s tímto problémem setkáte, vyzkoušejte některá z našich řešení.
- Váš počítač narazil na problém a musí se pokaždé restartovat, nekonečná smyčka - Někdy se můžete ve smyčce restartu zaseknout. Pokud k tomu dojde, zkontrolujte hardware a ovladače.
- Váš počítač narazil na problém a je třeba jej restartovat, přetaktovat, přehřát - V některých případech se tento problém může objevit, protože se váš hardware přehřívá. Chcete-li tento problém vyřešit, nezapomeňte vyčistit počítač a odstranit nastavení přetaktování.
Jak mohu opravit zprávu o restartu počítače v systému Windows 10?
Řešení 1 - Spuštění do nouzového režimu
První věcí, kterou byste měli udělat, je restartovat Windows v nouzovém režimu. Chcete-li přejít do nouzového režimu, musíte provést následující:
- Stisknutím klávesy Windows + I otevřete aplikaci Nastavení .
- Přejděte do sekce Aktualizace a zabezpečení .
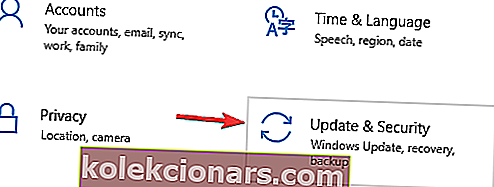
- V nabídce vlevo vyberte Obnovení . Nyní klikněte na tlačítko Restartovat nyní v sekci Pokročilé spuštění .
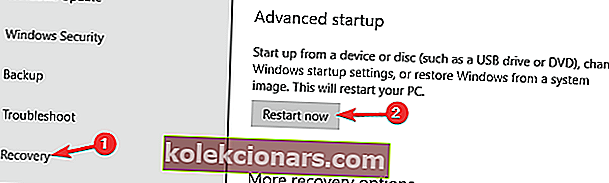
- Měl by se zobrazit seznam možností. Vyberte Poradce při potížích> Pokročilé možnosti> Nastavení spouštění . Nyní klikněte na tlačítko Restartovat .
- Nyní uvidíte seznam možností. Stisknutím příslušné klávesy vyberte požadovanou verzi nouzového režimu.
Jakmile vstoupíte do nouzového režimu, zkontrolujte, zda problém stále přetrvává. Je možné, že byste mohli problém vyřešit v nouzovém režimu, takže tuto metodu vyzkoušejte.
Pokud máte potíže s otevřením aplikace Nastavení, vyřešte problém v tomto článku.
Nouzový režim nefunguje v systému Windows 10? Nepropadejte panice, tato příručka vám pomůže překonat problémy se zaváděním.
Řešení 2 - Spusťte nástroj Kontrola systémových souborů (SFC)
V některých případech může toto a mnoho dalších problémů způsobit poškození souboru a za účelem vyřešení tohoto problému se doporučuje provést skenování SFC i DISM. Postupujte takto:
- Stiskněte klávesa Windows + X otevřít Win + X nabídku . Nyní vyberte Příkazový řádek (Správce) . Pokud příkazový řádek není k dispozici, můžete také použít PowerShell (správce) .
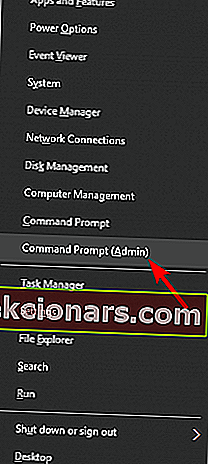
- Po otevření příkazového řádku spusťte příkaz sfc / scannow .
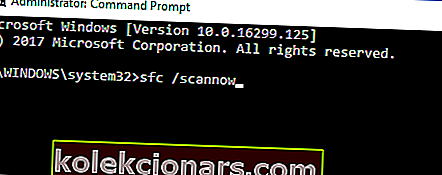
- Nyní se spustí skenování SFC. Tento proces bude trvat asi 15 minut, takže do něj nezasahujte.
Pokud se příkaz scannow zastaví před dokončením procesu, opravte ho pomocí tohoto podrobného průvodce.
Po dokončení skenování zkontrolujte, zda problém stále přetrvává. Pokud problém stále přetrvává nebo pokud jste nemohli spustit skenování SFC, doporučujeme místo toho provést skenování DISM.
Chcete-li to provést, spusťte příkazový řádek jako správce a spusťte příkaz DISM / Online / Cleanup-Image / RestoreHealth . Skenování může trvat asi 20 minut, takže buďte trpěliví.

Po dokončení skenování zkontrolujte, zda problém stále přetrvává. Pokud jste nebyli schopni spustit nebo dokončit skenování SFC, můžete jej spustit hned.
Zdá se, že je vše ztraceno, když DISM selže v systému Windows 10? Prohlédněte si tohoto rychlého průvodce a zbavte se starostí.
Pokud máte potíže s přístupem k příkazovému řádku jako správce, měli byste se podrobněji podívat na tuto příručku.
Řešení 3 - Upravte nastavení výpisu paměti
Někdy se kvůli lepší analýze problému doporučuje změnit nastavení výpisu paměti.
Pokud váš počítač narazil na problém a potřebujete zprávu restartovat , můžete problém vyřešit následujícím způsobem:
- Stiskněte klávesu Windows + S a přejděte do pokročilého systému . Nyní v seznamu výsledků vyberte možnost Zobrazit pokročilé nastavení systému .
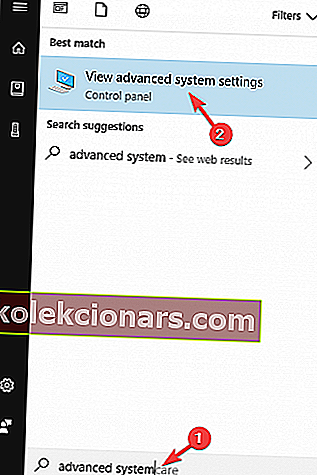
- Klikněte na kartu Upřesnit v horní části okna Vlastnosti.
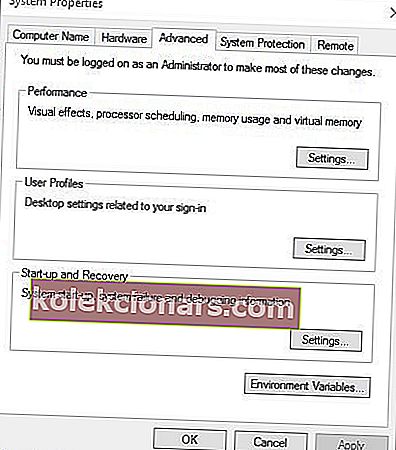
- V tématu Spuštění a obnovení klikněte levým tlačítkem na Nastavení .
- V části Selhání systému budete muset zrušit zaškrtnutí políčka vedle Automaticky restartovat .
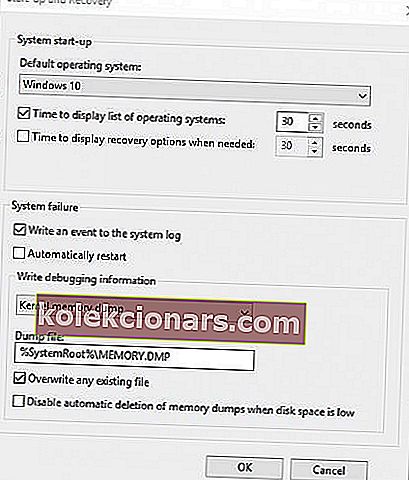
- V části Write debugging information topic klikněte na rozevírací nabídku a znovu klikněte levým tlačítkem na možnost Complete dump memory .
- Uložte změny a restartujte zařízení se systémem Windows.
- Zkontrolujte, zda se stále zobrazuje chyba „ Váš počítač narazil na problém a je třeba jej restartovat .“
Řešení 4 - Proveďte Obnovení systému
Pokud dochází k potížím vašeho počítače a potřebujete restartovat zprávu v počítači, můžete problém vyřešit pomocí Obnovení systému.
Pokud nejste obeznámeni, tento nástroj vám umožní obnovit počítač do dřívějšího stavu a opravit různé problémy. Obnovu systému provedete takto:
- Stiskněte klávesu Windows + S a zadejte obnovení systému . Ze seznamu výsledků vyberte Vytvořit bod obnovení .
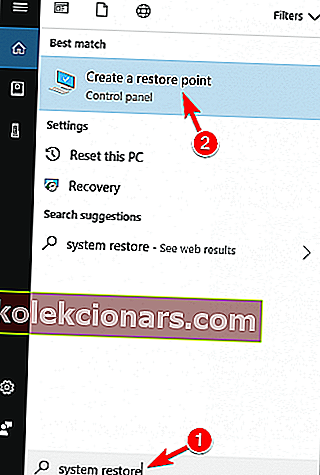
- Otevře se okno Vlastnosti systému . Klikněte na tlačítko Obnovení systému .
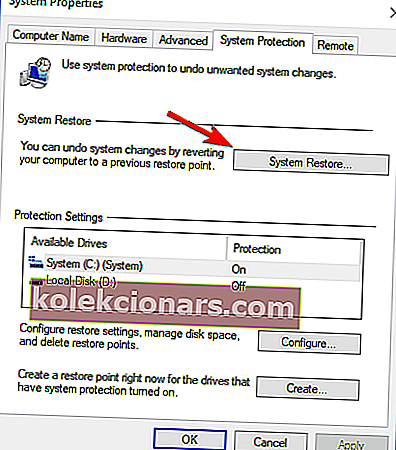
- Obnovení systému se nyní spustí. Klikněte na tlačítko Další .
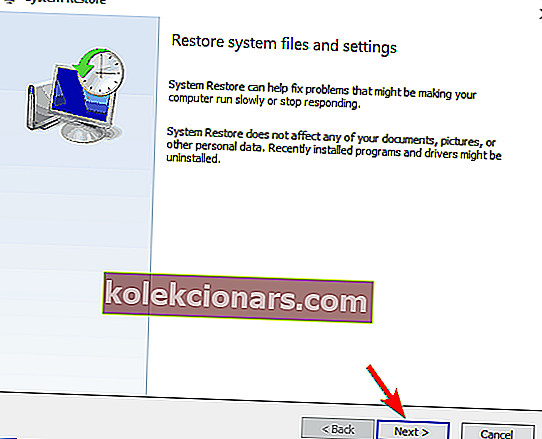
- Pokud je k dispozici, zaškrtněte možnost Zobrazit další body obnovení . Nyní stačí vybrat požadovaný bod obnovení a kliknout na Další .
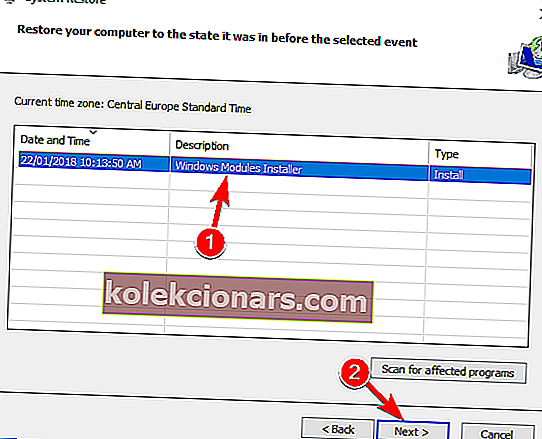
- Postupujte podle pokynů k dokončení procesu obnovy.
Po obnovení systému zkontrolujte, zda problém stále přetrvává.
Pokud se chcete dozvědět více o bodech obnovení systému a o tom, jak je vytvořit, podrobně jsme se tématu zabývali v této úplné příručce.
Pokud Obnovení systému nefunguje, nepropadejte panice. Podívejte se na tohoto užitečného průvodce a znovu nastavte věci.
Řešení 5 - Aktualizujte ovladače zařízení
V některých případech váš počítač narazil na problém a pokud jsou vaše ovladače zastaralé, může se zobrazit zpráva o restartu .
To může být problém a abyste jej mohli opravit, musíte najít a aktualizovat problematické ovladače.
Chcete-li to provést, stačí navštívit web výrobce a stáhnout nejnovější ovladače pro vaše zařízení.
Doporučujeme však aktualizovat a opravit ovladače pomocí softwaru Driver Booster 4 Free pro Windows. To podporuje stovky tisíc zařízení a ovladačů.
Freewarovou verzi můžete do systému Windows přidat tak, že si ji zdarma stáhnete . Tento nástroj při spuštění vyhledá a zvýrazní zastaralé ovladače.
Poté můžete stisknout tlačítko Aktualizovat vše v okně programu a nainstalovat nejnovější ovladače.
Věděli jste, že většina uživatelů systému Windows 10 má zastaralé ovladače? Buďte pomocí této příručky o krok napřed.
Řešení 6 - Zkontrolujte aktualizace systému Windows
Pokud stále dochází k potížím vašeho počítače a je třeba restartovat zprávu, problémem mohou být chybějící aktualizace.
Společnost Microsoft často vydává aktualizace a tyto aktualizace se obvykle instalují automaticky. Někdy vám však může chybět aktualizace nebo dvě.
I když aktualizaci zmeškáte, můžete ji kdykoli zkontrolovat ručně následujícím způsobem:
- Otevřete aplikaci Nastavení .
- Přejděte do sekce Aktualizace a zabezpečení .
- Klikněte na tlačítko Zkontrolovat aktualizace v pravém podokně.
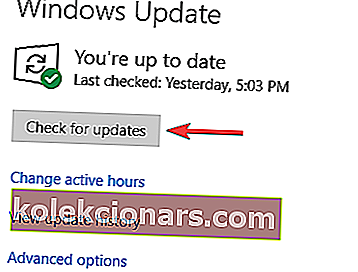
Systém Windows nyní zkontroluje dostupné aktualizace a stáhne je na pozadí. Jakmile bude váš systém aktuální, zkontrolujte, zda problém stále přetrvává.
Máte potíže s aktualizací systému Windows 10? Podívejte se na tuto příručku, která vám pomůže je vyřešit okamžitě.
Řešení 7 - Vyberte možnost Oprava při spuštění
Jedná se o opravu, pokud nelze spustit přihlašovací obrazovku systému Windows. Když k tomu dojde, obvykle se otevře obrazovka pro obnovení, ze které můžete vybrat možnost Oprava spouštění .
Alternativně může být disk pro obnovení operačního systému dodán také s notebookem nebo stolním počítačem. Pokud ano, můžete chybu opravit pomocí disku pro obnovení.
- Vložte disk pro obnovení operačního systému, zapněte počítač a stisknutím libovolné klávesy spusťte systém z DVD.
- Tím se otevře instalační program systému Windows, ze kterého můžete stisknout Další .
- Poté vyberte možnost Opravit počítač .
- Stiskněte tlačítka Poradce při potížích > Pokročilé možnosti a vyberte možnost Oprava spuštění .
- Dále vyberte cílový operační systém, který chcete opravit.
- Windows zahájí opravu a poté restartuje.
Při pokusu o spuštění opravy při spuštění se někdy může zobrazit chyba nekompatibility operačního systému. Tento problém vyřešíte provedením jednoduchých kroků v této úplné příručce.
Poznámka: V případě, že problém přetrvává, navrhuji, abyste zařízení odnesli do obchodu, kde jste jej zakoupili, protože se jedná pravděpodobně o poruchu hardwaru.
Nyní máte šest způsobů, jak opravit váš počítač, který narazil na problém a je třeba jej restartovat. Problém můžete vyřešit v systému Windows 10.
Níže napište také jakékoli další problémy týkající se tohoto tématu a my vám v tomto případě pomůžeme dále.
Máte-li jakékoli další dotazy, neváhejte je zanechat v sekci komentáře níže.
FAQ: Přečtěte si více o chybách systému Windows 10
- Co to znamená, že váš počítač narazil na problém a je třeba jej restartovat?
K této chybě dochází, pokud jsou poškozené systémové soubory nebo ovladače. Další důvody této chyby mohou být způsobeny výpadkem napájení nebo napadením virem nebo malwarem. Přečtěte si našeho úplného průvodce, jak tento problém vyřešit okamžitě.
- Jak opravit váš počítač se automaticky restartuje za jednu minutu?
Jedním z řešení tohoto problému je spuštění skenování SFC. Zde je skvělý průvodce, jak provádět toto skenování jako profesionál.
- Proč můj počítač restartoval modrou obrazovku?
Poznámka redakce: Tento příspěvek byl původně publikován v srpnu 2018 a od té doby byl přepracován a aktualizován v březnu 2020 kvůli svěžesti, přesnosti a komplexnosti.