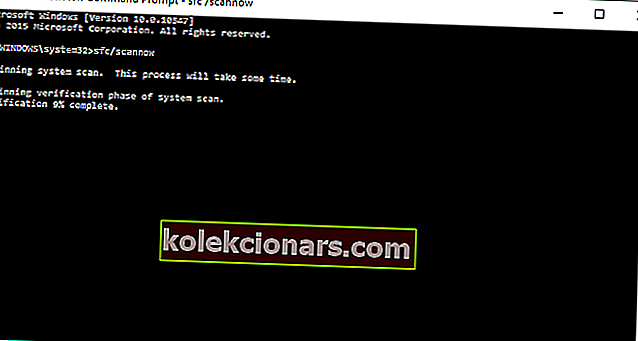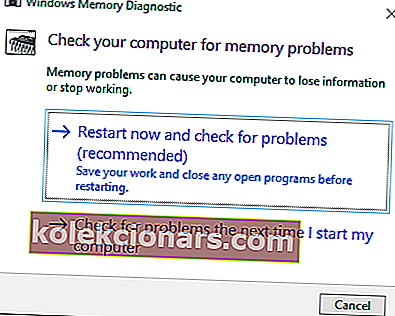- Chybové zprávy BSoD jsou velmi běžnou třídou chybových zpráv, protože jsou výsledkem závažných systémových chyb způsobených vadným softwarem nebo vadným nebo nekompatibilním hardwarem
- Chyba správy paměti je dobrým příkladem typické chyby BSoD a prozkoumáme několik způsobů, jak ji opravit, když k ní dojde.
- V našem vyhrazeném centru pro řešení chyb s modrou obrazovkou smrti máme mnoho dalších článků, jako je tento, nezapomeňte si stránku přidat do záložek, protože ji v budoucnu možná budete potřebovat.
- Pokud potřebujete další příručky pro řešení potíží, podívejte se na naši stránku věnovanou systému Windows 10.

SPRÁVA PAMĚTI se zobrazí chybové hlášení na discích SSD vedle modrá obrazovka smrti, a to může být velmi nepříjemný problém.
V tomto článku vám ukážeme několik triků pro vyřešení chyby BSoD MEMORY MANAGEMENT .
Chyba MEMORY MANAGEMENT ovlivňuje všechny verze Windows, včetně Windows XP, Windows 7, Windows Vista, Windows 8.1 a Windows 10.
Často k tomu dochází, když uživatelé spouští velmi náročné procesy, jako jsou složité hry, hry VR, sledování živých přenosů v rozlišení 4K atd.
K chybě MEMORY MANAGEMENT dochází v následujících situacích:
- SPRÁVA PAMĚTI na Asus, Acer, HP, Lenovo, Surface Pro a Surface Pro 3
- Tato chyba BSoD ovlivňuje všechna zařízení, ale pokud jde o linii Surface společnosti Microsoft, zdá se, že tento problém převládá u zařízení Surface Pro a Surface Pro 3.
Tento počítač jsem koupil asi před 2 měsíci (Acer Predator g9-791) a kdykoli hraji graficky intenzivní hru, jako je Battlefield 4, zobrazí se modrá obrazovka s chybou Chyba správy paměti. Poslal jsem notebook do Aceru a oni vyměnili základní desku a ssd, laptop jsem dostal o týden později, ale stále mám stejnou chybu.
- Selhání MEMORY MANAGEMENT
- Ve většině případů tato chybová zpráva jednoduše zůstane na obrazovce a nutí uživatele restartovat svá zařízení.
- Může to však také způsobit zhroucení počítače a někdy dokonce zhroucení smyček.
V nedávné minulosti jsem příliš často dostal chybu BSOD systému Windows „Správa paměti“ pro věci, které by měly být v pořádku. Bylo to buď, když jsem kreslil, sledoval živý přenos a zároveň někomu zasílal zprávy, zvláště když dělám věci ve VR prostřednictvím svých ovladačů Oculus Rift + Touch.
- Smyčka správy paměti Windows 10
- Tato chybová zpráva může uvrhnout váš počítač do takzvané chybové smyčky. Přesněji řečeno, i když se počítač nezhroutí, chyba MEMORY MANAGEMENT stále existuje pokaždé, když uživatelé restartují svá zařízení.
BSOD správy paměti vedlo k restartování notebooku. Od té doby jsem zaseknutý ve smyčce automatické opravy.
Nemohu spustit Win10, pouze přístup do Recovery Environment.
Jak jsme řekli, chybová zpráva MEMORY MANAGEMENT je jen další chybová zpráva BSoD. Nejjednodušším a nejběžnějším řešením tohoto problému je restartování počítače.
Po restartu by se již tato chybová zpráva neměla zobrazovat. Než tedy zkusíte cokoli jiného, restartujte počítač a zkontrolujte, zda byl problém vyřešen.
Pokud se však stále zobrazuje chybová zpráva MEMORY MANAGEMENT, po restartování počítače existuje několik pokročilých řešení potíží, které byste měli vyzkoušet.
Postupujte podle pokynů níže.
Jak vyřešit chybovou zprávu MEMORY MANAGEMENT v systému Windows 10
- Spusťte skener SFC
- Spusťte nástroj pro diagnostiku paměti systému Windows
- Pokud jste jej přetaktovali, obnovte výchozí nastavení počítače
- Spusťte úplné prohledání systému
- Opravte svůj registr
- Aktualizujte svůj OS
- Vyčistěte dočasné soubory a složky
- Zkontrolujte, zda na disku nejsou chyby
- Odeberte nedávno nainstalovaný software
- Zkontrolujte programy způsobující únik paměti
- Ruční zvětšení virtuální paměti
- Spusťte nástroj Obnovení systému
1. Spusťte skener SFC a opravte chybu MEMORY MANAGEMENT
- Klepněte pravým tlačítkem na tlačítko Nabídka Start a přejděte na příkazový řádek (správce)
- Do příkazového řádku zadejte následující řádek a stiskněte klávesu Enter: sfc / scannow
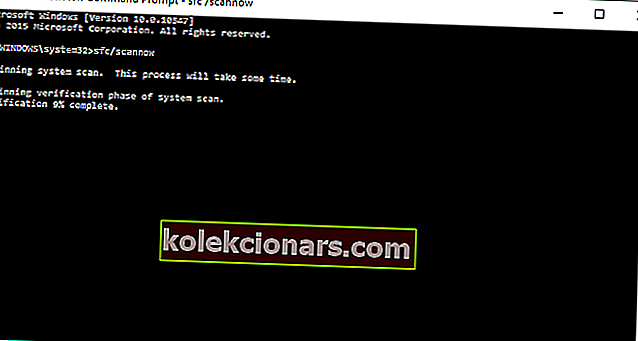
- Počkejte, až bude proces dokončen (může to chvíli trvat) a zkontrolujte, zda jsou nějaké chyby opraveny
Příkaz SFC / SCANNOW je nástroj společnosti Microsoft pro řešení různých systémových problémů. I když to nezní jako skutečné řešení, mnoho uživatelů, kteří dostali tuto chybovou zprávu, i po několika restartech, uvedlo, že problém vyřešil příkaz SFC / SCANNOW.
2. Spusťte nástroj pro diagnostiku paměti systému Windows
- Přejděte do části Hledat, zadejte diagnostický nástroj systému Windows a otevřete nástroj pro diagnostiku paměti systému Windows
- Zvolte Restartovat hned a zkontrolujte problémy
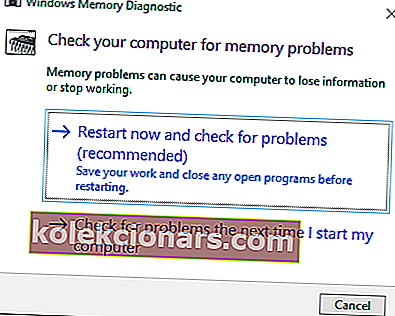
- Nechte počítač restartovat a při příštím spuštění nástroj ohlásí, pokud se něco děje s vaší pamětí RAM.
Pokud příkaz SFC nic neudělal a stále se zobrazuje tato chybová zpráva, je pravděpodobně něco špatně s vaší pamětí RAM. Pokud je paměť RAM poškozená, nejlepším řešením je vyměnit ji za novou.
Než však odstraníte aktuální paměť RAM, měli byste se ujistit, že je poškozená. Doporučili jsme vám spustit nástroj Windows Memory Diagnostic, a pokud vám řekne, že v paměti je problém, můžete jej změnit.
Řešení úniků paměti naleznete v našem průvodci a vyhněte se dalším problémům.
3. Pokud jste jej přetaktovali, obnovte výchozí nastavení počítače
Chyby BSoD jsou na přetaktovaných počítačích velmi časté. Přirozeně, pokud zvýšíte hodinovou frekvenci vašeho PC a spustíte jej vyšší rychlostí, než byla původně navržena, měli byste očekávat, že narazíte na různé technické problémy.
Výsledkem je, že pokud používáte různé nástroje pro přetaktování, zkuste obnovit výchozí nastavení počítače a zkontrolujte, zda tato výstraha správy paměti přetrvává.
4. Spusťte úplnou kontrolu systému
- Přejděte na Start> zadejte obránce> poklepáním na Windows Defender spusťte nástroj
- V levém podokně vyberte ikonu štítu

- V novém okně klikněte na možnost Rozšířené skenování
- Zaškrtnutím možnosti úplného skenování spustíte úplnou kontrolu malwaru systému.
Malware může ve vašem počítači způsobit různé problémy, včetně chyb. Proveďte úplnou kontrolu systému, abyste zjistili veškerý malware spuštěný ve vašem počítači.
Můžete použít integrovaný antivirový systém Windows, Windows Defender nebo antivirová řešení jiných výrobců.
S těmito antivirovými řešeními, která jsme pro vás vybrali, zůstaňte v bezpečí online i offline.
5. Opravte svůj registr
Nejjednodušší způsob, jak opravit svůj registr, je použít speciální nástroj, jako je IObit Advanced System Care nebo CCleaner. Nezapomeňte nejprve zálohovat registr pro případ, že by se něco pokazilo.
- Stáhněte si nyní Advanced SystemCare zdarma
Můžete také použít nástroj Kontrola systémových souborů společnosti Microsoft ke kontrole poškození systémových souborů.
Nástroj ověří integritu všech chráněných systémových souborů a pokud je to možné, opraví soubory s problémy. Zde je návod, jak spustit skenování SFC:
- Přejděte na Start> zadejte cmd > klepněte pravým tlačítkem na Příkazový řádek> vyberte Spustit jako správce

- Nyní zadejte / sfc scannow příkaz

- Počkejte na dokončení procesu skenování a poté restartujte počítač. Všechny poškozené soubory budou při restartu nahrazeny.
Poznámka editora: Tento článek pokračuje na další stránce s dalšími řešeními chyby MEMORY MANAGEMENT. Potřebujete další průvodce? Navštivte naši speciální sekci věnovanou chybám Windows 10.