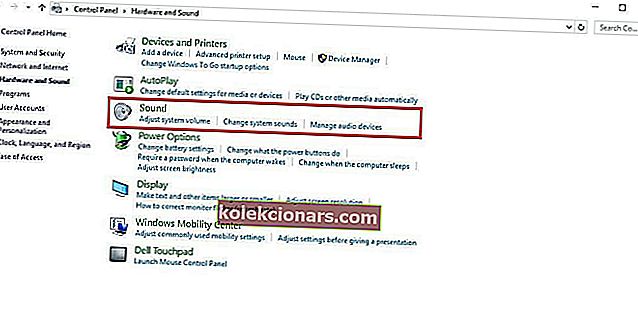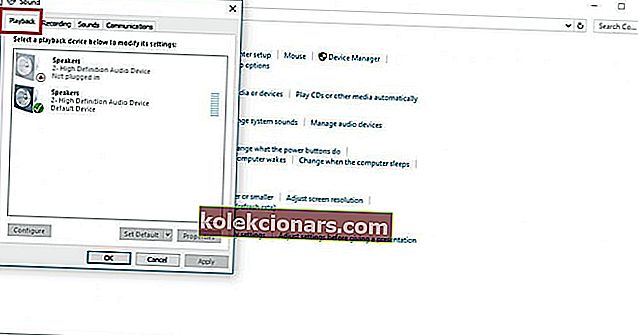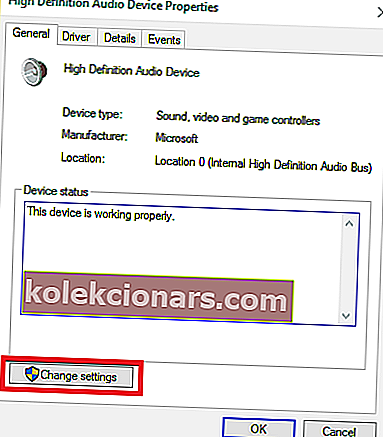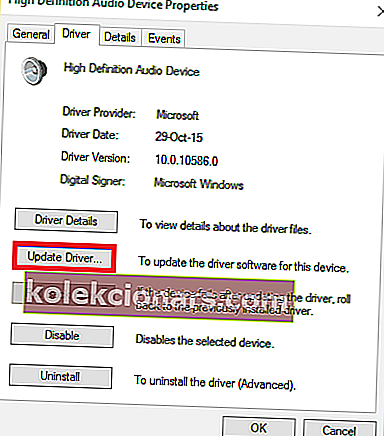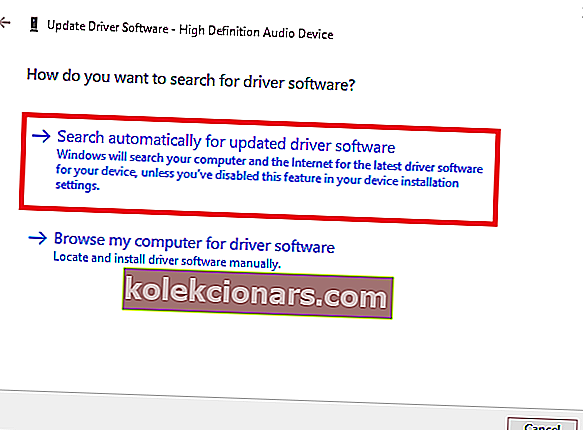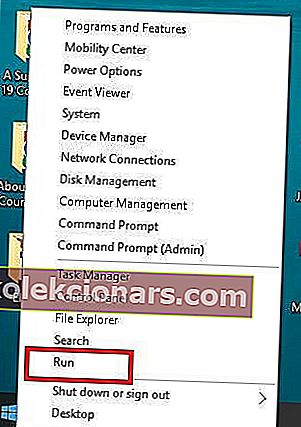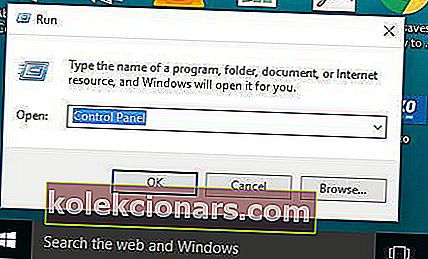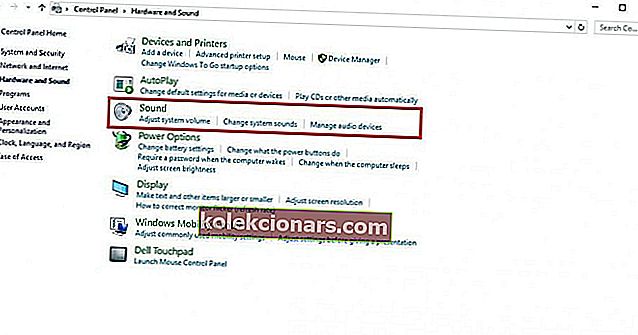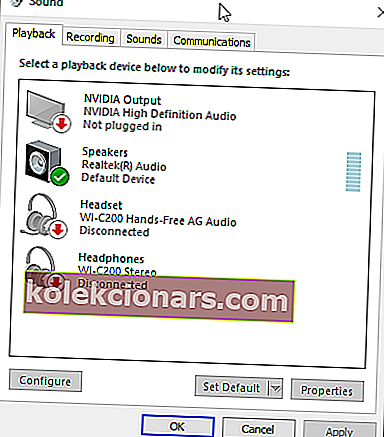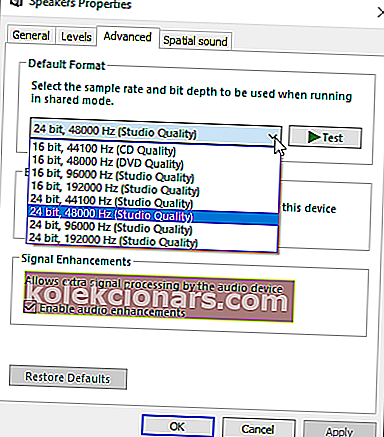- Už jste někdy připojili sluchátka, pak se vám zobrazila zpráva, že Windows 10 sluchátka nerozpozná ?
- Zakáže detekci konektoru na předním panelu. Toto je jeden z nejjednodušších způsobů, jak vyřešit Windows 10, který nerozpozná problém se sluchátky.
- Máte-li jakékoli další problémy se zvukem, podívejte se do části Řešení problémů se zvukem a vyřešte je.
- Máte nějaké problémy s notebookem nebo PC? Navštivte naše Centrum řešení problémů s notebooky a PC.

Už jste někdy připojili sluchátka připravená naladit se na svůj oblíbený džem nebo soukromě sledovat film, pak jste dostali zprávu, že Windows 10 sluchátka nerozpozná ?
Může to být frustrující a otravné. Existují však různá řešení, jak tento problém vyřešit a dostat vás zpět na správnou cestu.
Jak mohu opravit sluchátka, pokud nejsou rozpoznána ve Windows 10?
1. Aktualizujte ovladač zvuku / zvuku
Ovladač zvuku / zvuku můžete aktualizovat dvěma způsoby:
- Pomocí obslužného nástroje
- Nechte Windows automaticky aktualizovat váš ovladač
1.1. Jak aktualizovat ovladač zvuku / zvuku pomocí obslužného nástroje
Někdy může být problém způsoben zastaralým nebo nekompatibilním zvukovým nebo zvukovým ovladačem.
V takovém případě musíte aktualizovat ovladač pomocí originálního stažení ovladače, poté aktualizovat nástrojový nástroj, který dokáže skenovat vaši jednotku a v krátké době vybrat vadnou.
Jakmile to uděláte, nástrojový nástroj automaticky stáhne a nainstaluje nejlepší verzi pro váš počítač.
Jakmile si stáhnete nástroj, proveďte následující kroky k aktualizaci zvukového / zvukového ovladače a vyřešení problému s Windows 10 nerozpozná sluchátka:
- Naskenujte počítač spuštěním nástroje a kliknutím na skenování proveďte úplnou kontrolu
- Nástroj zobrazí seznam všech vašich zastaralých, nekompatibilních, poškozených, poškozených nebo chybějících ovladačů včetně ovladače zvuku / zvuku
- Aktualizujte ovladač zvuku / zvuku kliknutím na tlačítko Opravit a problém vyřešte. Váš obslužný nástroj v tomto okamžiku automaticky stáhne a nainstaluje nejlepší shodu pro váš zvukový / zvukový ovladač. V tomto okamžiku můžete také aktualizovat všechny ostatní problematické ovladače.
- Nezapomeňte před instalací nových aktualizací zazálohovat ovladače, abyste předešli jakémukoli selhání
- Nakonec restartujte počítač, abyste provedli aktualizaci ovladače zvuku / zvuku
1.2. Jak aktualizovat ovladač zvuku / zvuku tím, že necháte Windows automaticky aktualizovat váš ovladač.
Postupujte takto:
- Klepněte pravým tlačítkem na tlačítko Start
- Klikněte na Ovládací panely
- Přejděte na Hardware a zvuky
- Klikněte na Zvuky
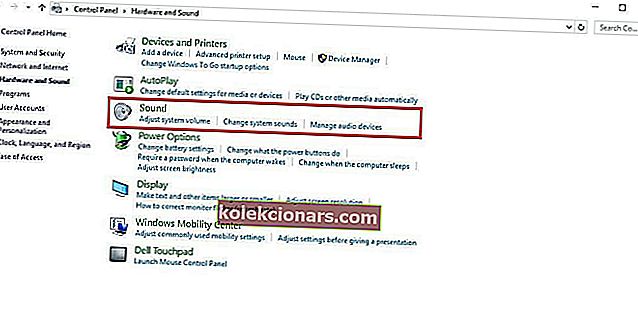
- Přejděte na kartu Přehrávání
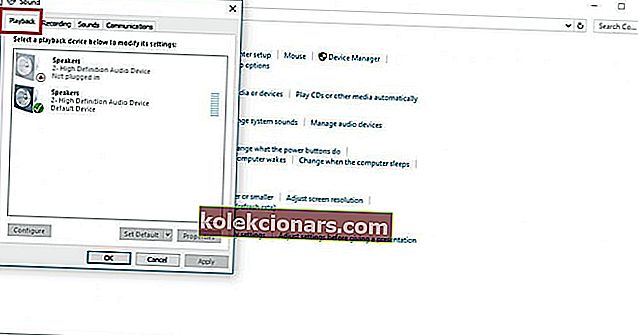
- Vyberte si sluchátka a klikněte na vlastnosti
- Přejděte na Informace o ovladači a poté klikněte na tlačítko Vlastnosti
- Klikněte na Změnit nastavení (může to vyžadovat oprávnění správce)
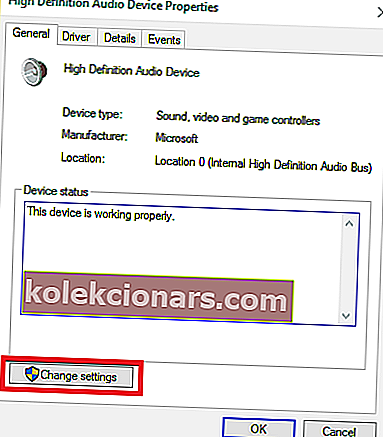
- Přejděte na kartu Driver
- Vyberte Aktualizovat ovladač
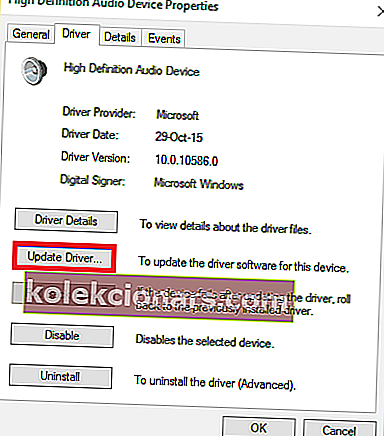
- Nechte aktualizaci stahovat automaticky
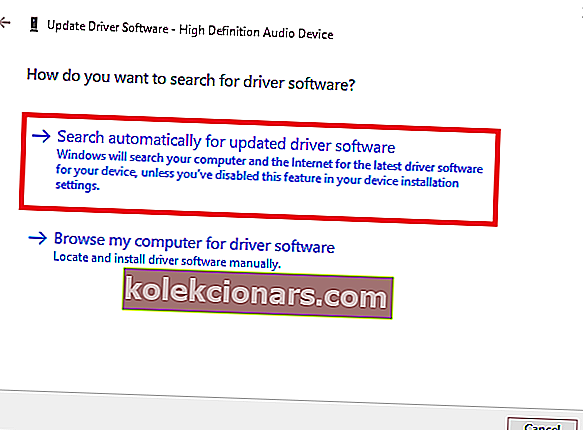
- Jakmile to bude hotové, připojte sluchátka a zkontrolujte, zda budou fungovat.
Tato příručka vám pomůže stát se odborníkem na aktualizaci zastaralých ovladačů ve Windows 10!
Aktualizujte ovladače automaticky
Ruční stahování ovladačů je proces, který s sebou nese riziko instalace nesprávného ovladače, což může vést k vážným poruchám.
Bezpečnější a jednodušší způsob aktualizace ovladačů v počítači se systémem Windows je použití automatického nástroje, jako je DriverFix .
- Stáhněte si DriverFix
- Spusťte program
- Neexistuje žádný proces nastavení předem, protože DriverFix je zcela přenosný
- DriverFix bude pokračovat ve skenování počítače, zda neobsahuje poškozené nebo zastaralé ovladače

- Vyberte ovladače, které chcete aktualizovat nebo opravit

- Počkejte, až DriverFix vyjde s vašimi ovladači
- Restartujte počítač

DriverFix
Udržujte své zvukové ovladače aktualizované a nikdy se nemusíte starat o problémy se sluchátky nebo reproduktory díky DriverFix! Zkušební verze zdarma Navštivte web2. Zakažte detekci konektoru na předním panelu
Jedná se o jeden z nejjednodušších způsobů, jak vyřešit problém, že Windows 10 nerozpozná problém se sluchátky.
Pokud máte v počítači nebo notebooku nainstalovaný software Realtek, deaktivujte detekci konektoru sluchátek podle následujících pokynů:
- Klepněte pravým tlačítkem na tlačítko Start
- Vyberte Spustit
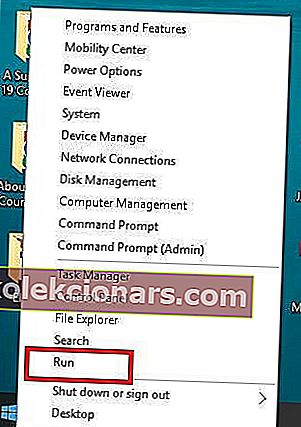
- Zadejte Ovládací panely a stisknutím klávesy Enter jej otevřete
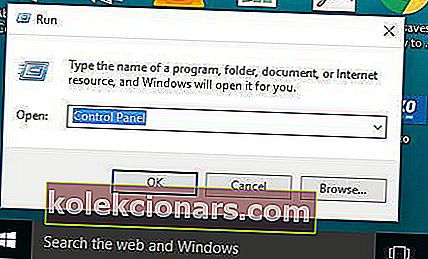
- Vyberte Hardware a zvuk
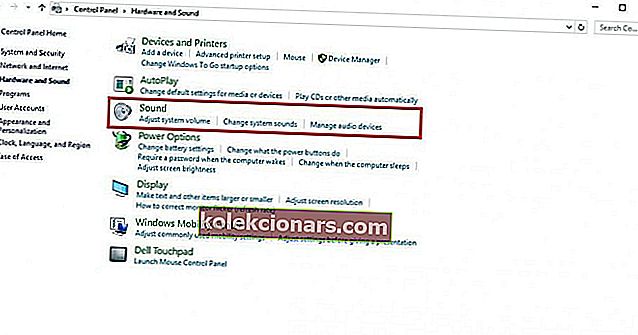
- Najděte Realtek HD Audio Manager a klikněte na něj
- Přejděte na nastavení konektoru
- Zaškrtněte políčko Zakázat detekci konektoru na předním panelu
Zkuste si sluchátka znovu ověřit, zda pro vás toto řešení funguje.
Pokud deaktivace detekce konektoru na předním panelu neopraví systém Windows 10 nerozpozná problém se sluchátky, zkuste další řešení.
O problémech se sluchátky jsme psali dříve. Přidejte si tuto stránku do záložek pro případ, že ji později budete potřebovat.
3. Změňte výchozí formát zvuku
Dalším důvodem, proč Windows 10 nemusí rozpoznat vaše sluchátka, je zvukový formát. Pokud to není správně nastaveno, můžete mít stále stejný problém.
Zde je návod, jak změnit výchozí formát zvuku:
- Klepněte pravým tlačítkem na Start
- Klikněte na Ovládací panely
- Klikněte na Hardware a zvuk
- Vyberte Zvuk
- Pod Play zádech , dvojitým kliknutím na výchozí zařízení pro přehrávání
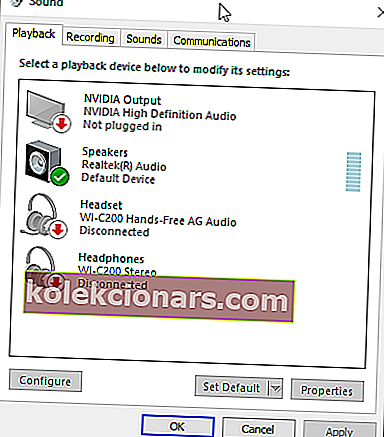
- Přepněte na kartu Upřesnit
- V rozevírací nabídce změňte výchozí formát zvuku
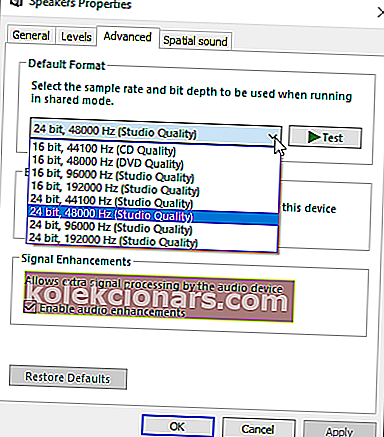
Zkuste znovu připojit sluchátka a zkontrolujte, zda toto řešení opravuje systém Windows 10, který nerozpozná problém se sluchátky.
4. Nastavte sluchátka jako výchozí přehrávací zařízení, které chcete opravit
Pokud vám změna výchozího formátu zvuku nefunguje, zkuste nastavit sluchátka jako výchozí zařízení pro přehrávání pomocí těchto kroků:
- Klepněte pravým tlačítkem na tlačítko Start
- Klikněte na Ovládací panely
- Vyberte Hardware a zvuk
- Klikněte na Zvuk
- V části Přehrávání klikněte pravým tlačítkem a vyberte Zobrazit zakázaná zařízení
- V seznamu sluchátek klikněte pravým tlačítkem na název vašeho sluchátkového zařízení
- Vyberte Povolit
- Klikněte na Nastavit jako výchozí

- Klikněte na Použít
Jakmile provedete všechny tyto kroky, znovu připojte sluchátka a zkontrolujte, zda fungují.
Můžete také vyzkoušet jiný software pro aktualizaci ovladačů z našeho skvělého seznamu!
Doufáme, že tato řešení vám pomohla opravit Windows 10 nerozpozná chybu sluchátek.
Pokud jste narazili na další řešení, jak tento problém vyřešit, můžete v níže uvedených komentářích uvést kroky pro řešení potíží.
FAQ: Přečtěte si více o problémech se sluchátky na počítači
- Proč moje sluchátka nefungují, když je připojím?
Pokud konektor pro sluchátka ve Windows 10 nefunguje, zkuste změnit výchozí zvukový formát. Přečtěte si našeho úplného průvodce.
- Proč nebudou moje sluchátka fungovat na mém notebooku Windows 10?
Váš počítač možná nerozpozná sluchátka. Ujistěte se, že jsou sluchátka nastavena jako povolená a nastavená jako výchozí zařízení.
- Proč moje náhlavní souprava nefunguje?
Zkontrolujte nastavení zvuku a restartujte zařízení. Otevřete nastavení zvuku v zařízení a zkontrolujte úroveň hlasitosti a veškerá další nastavení, která by mohla ztlumit zvuk.
Poznámka redakce: Tento příspěvek byl původně publikován v září 2017 a od té doby byl přepracován a aktualizován v červnu 2020 kvůli svěžesti, přesnosti a komplexnosti.