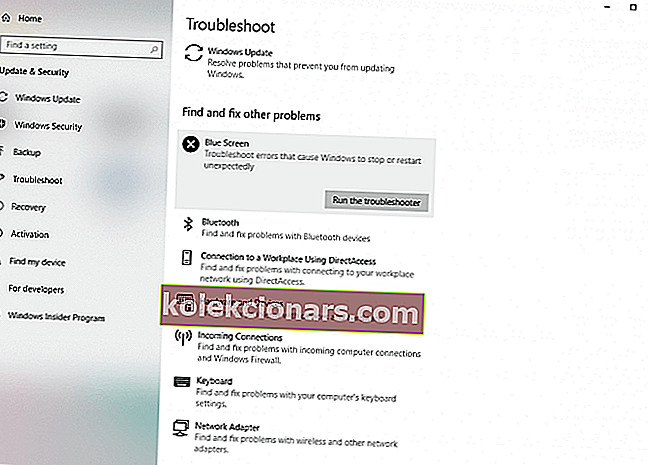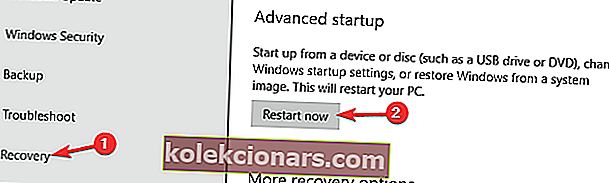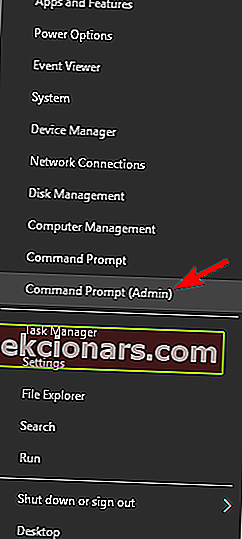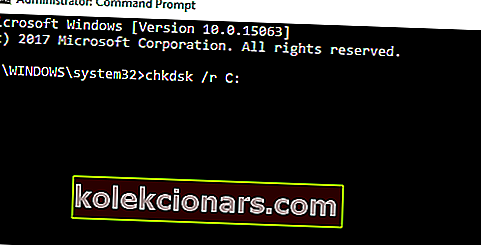- Ovladače jsou poměrně důležité, protože umožňují systému Windows 10 využívat váš hardware, ale pokud jsou vaše ovladače zastaralé a tedy nekompatibilní se systémem Windows 10, mohou vytvářet nejrůznější problémy, z nichž jednou je chyba BSoD INACCESSIBLE BOOT DEVICE.
- Pokud aktualizace ovladačů problém nevyřešila, pokračujte a vyzkoušejte vestavěný nástroj pro řešení potíží systému Windows 10. Tento nástroj můžete použít k řešení nejrůznějších problémů, včetně problémů s BSOD, jako je tato chyba.
- Chyby BSoD mohou být způsobeny nejrůznějšími softwarovými a hardwarovými problémy, ale řešení určitě získáte, když navštívíte naše Centrum pro řešení chyb BsoD.
- Nevíte, jak opravit chyby Windows 10? O těchto problémech jsme napsali spoustu článků. Všechna naše řešení najdete v centru chyb systému Windows 10.

Chyby modré obrazovky smrti mohou být způsobeny problematickým softwarem nebo vadným hardwarem.
Je běžné, že všechny chyby BSoD havarují Windows 10 a restartují počítač, aby nedošlo k poškození.
Protože tyto typy chyb mohou být poměrně závažné, dnes vám ukážeme, jak opravit chybu INACCESSIBLE BOOT DEVICE.
- Inaccessible Boot Device after BIOS reset, BIOS update - Podle uživatelů se tato chyba obvykle objeví po restartu BIOSu nebo aktualizaci BIOSu. Tento problém je způsoben vaší konfigurací, ale lze jej snadno vyřešit.
- Inaccessible Boot Device external hard drive - Několik uživatelů nahlásilo tento problém při používání externího pevného disku. Jedná se o neobvyklý problém, ale měli byste být schopni jej vyřešit pomocí některého z našich řešení.
- Inaccessible Boot Device restart loop - Podle uživatelů se někdy kvůli tomuto problému můžete zaseknout ve smyčce restartu. To může být velký problém, protože k systému Windows nebudete mít vůbec přístup.
- Windows to Go Inaccessible Boot Device - Několik uživatelů nahlásilo tento problém při používání Windows to Go. Pokud k této chybě dojde, nebudete moci spustit svůj operační systém z paměťového zařízení USB.
- Inaccessible Boot Device AHCI, RAID, IDE - Někdy může tento problém způsobit vaše hardwarové nastavení. Chcete-li to opravit, musíte zkontrolovat nastavení pevného disku v systému BIOS.
- Nepřístupné spouštěcí zařízení s instalací systému Windows 10 - Podle uživatelů může někdy k tomuto problému dojít při instalaci systému Windows 10. Několik uživatelů uvedlo, že kvůli této chybě nemohou systém Windows vůbec spustit.
- Nepřístupné přetaktování spouštěcího zařízení - V některých případech se tato chyba může objevit kvůli přetaktování. Pokud jste zařízení nedávno přetaktovali, nezapomeňte odstranit nastavení přetaktování a zkontrolovat, zda se problém stále objevuje.
- Inaccessible Boot Device SSD - Podle uživatelů se někdy může tento problém objevit u SSD. To může být velký problém, ale měli byste být schopni to opravit pomocí našich řešení.
Jak mohu opravit chybu BSoD Inaccessible Boot Device v systému Windows 10?
Obsah:
- Aktualizujte ovladače
- Spusťte BSOD Troubleshooter
- Spusťte skenování SFC
- Spusťte DISM
- Zkontrolujte pevný disk
- Přeinstalujte ovladač grafické karty
- Vstupte do nouzového režimu
- Povolte režim AHCI v systému BIOS
- Zkontrolujte uvolněné kabely
- Proveďte reset systému Windows 10
- Zkontrolujte vadný hardware
- Zkontrolujte pevný disk
- Reflash BIOS
1. Aktualizujte ovladače
Ovladače jsou poměrně důležité, protože umožňují systému Windows 10 využívat váš hardware.
Pokud jsou ale vaše ovladače zastaralé a tedy nekompatibilní s Windows 10, může to způsobit nejrůznější problémy, jednou z nich je chyba BSoD INACCESSIBLE BOOT DEVICE.
Chcete-li tyto typy chyb opravit, důrazně doporučujeme aktualizovat ovladače. Chcete-li to provést, jednoduše navštivte web výrobce hardwaru, vyhledejte nejnovější ovladače a stáhněte si je.
Někteří uživatelé tvrdí, že tato chyba je způsobena ovladačem řadiče IDE ATA / SATA, a podle nich byla chyba BSoD opravena po stažení a instalaci nejnovější verze tohoto ovladače.
Věděli jste, že většina uživatelů systému Windows 10 má zastaralé ovladače? Buďte pomocí této příručky o krok napřed.
Aktualizujte ovladače automaticky
Vlastní vyhledávání ovladačů může být časově náročné. Doporučujeme vám tedy použít nástroj, který to za vás provede automaticky.
Použití automatického aktualizátoru ovladačů vás jistě ušetří potíží s ručním hledáním ovladačů a bude vždy udržovat váš systém aktuální s nejnovějšími ovladači.
Aktualizátor ovladačů Tweakbit (schválený společnostmi Microsoft a Norton Antivirus) vám pomůže automaticky aktualizovat ovladače a zabránit poškození počítače instalací nesprávných verzí ovladačů.
Po několika testech náš tým dospěl k závěru, že se jedná o nejlépe automatizované řešení.
Zde je stručný návod, jak jej používat:
- Stáhněte si a nainstalujte TweakBit Driver Updater

- Po instalaci program začne automaticky vyhledávat zastaralé ovladače v počítači. Driver Updater zkontroluje nainstalované verze ovladačů v cloudové databázi nejnovějších verzí a doporučí správné aktualizace. Vše, co musíte udělat, je počkat na dokončení skenování.

- Po dokončení skenování obdržíte zprávu o všech problémových ovladačích nalezených ve vašem počítači. Projděte si seznam a zjistěte, zda chcete aktualizovat každý ovladač samostatně nebo všechny najednou. Chcete-li aktualizovat jeden ovladač najednou, klikněte na odkaz Aktualizovat ovladač vedle názvu ovladače. Nebo jednoduše klikněte na tlačítko Aktualizovat vše ve spodní části a automaticky nainstalujte všechny doporučené aktualizace.

Poznámka: Některé ovladače je třeba nainstalovat ve více krocích, takže budete muset několikrát stisknout tlačítko Aktualizovat, dokud nebudou nainstalovány všechny jeho součásti.
2. Spusťte BSOD Troubleshooter
V případě, že aktualizace ovladačů problém nevyřešila, pokračujte a vyzkoušejte vestavěný nástroj pro řešení potíží systému Windows 10.
Tento nástroj můžete použít k řešení nejrůznějších problémů, včetně problémů s BSOD, jako je chyba INACCESSIBLE BOOT DEVICE.
Zde je návod, jak spustit Poradce při potížích se systémem Windows 10:
- Otevřete aplikaci Nastavení a přejděte do sekce Aktualizace a zabezpečení .
- V nabídce vlevo vyberte možnost Poradce při potížích .
- V pravém podokně vyberte BSOD a klikněte na Spustit Poradce při potížích .
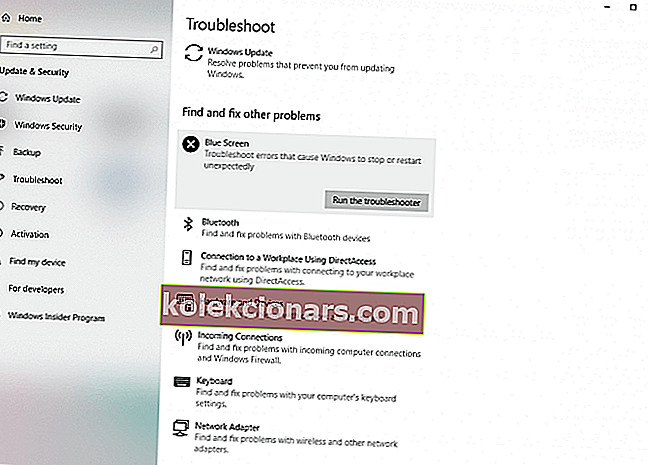
- Postupujte podle pokynů na obrazovce a dokončete nástroj pro odstraňování problémů.
Pokud máte potíže s otevřením aplikace Nastavení, vyřešte problém v tomto článku.
Pokud se Poradce při potížích zastaví před dokončením procesu, opravte jej pomocí tohoto úplného průvodce.
3. Spusťte skenování SFC
Dalším nástrojem pro odstraňování problémů, který by zde mohl být užitečný, je skenování SFC. Toto je nástroj příkazového řádku, který prohledá váš systém, zda neobsahuje potenciální chyby, a pokud je to možné, řeší je.
Mohlo by to tedy také vyřešit chybu INACCESSIBLE BOOT DEVICE. Zde je návod, jak spustit skenování SFC v systému Windows 10:
- Klepněte pravým tlačítkem myši na tlačítko Nabídka Start a otevřete příkazový řádek (správce).
- Zadejte následující řádek a stiskněte klávesu Enter: sfc / scannow

- Počkejte, až bude proces hotový (může to chvíli trvat).
- Pokud je řešení nalezeno, bude automaticky použito.
- Nyní zavřete příkazový řádek a restartujte počítač.
Pokud máte potíže s přístupem k příkazovému řádku jako správce, měli byste se podrobněji podívat na tuto příručku.
Příkaz scannow se zastavil před dokončením procesu? Nebojte se, máme pro vás snadnou opravu.
4. Spusťte DISM
Třetím nástrojem pro řešení potíží, který zde použijeme, je DISM. Deployment Image Servicing and Management (DISM), jak již název napovídá, znovu nasazuje image systému znovu a řeší potenciální problémy.
Je tedy také možné, že vyřeší chybu INACCESSIBLE BOOT DEVICE. Provedeme vás standardem i postupem, který využívá níže uvedená instalační média:
- Standardní způsob
- Klepněte pravým tlačítkem na Start a otevřete příkazový řádek (správce).
- Vložte následující příkaz a stiskněte klávesu Enter:
- DISM / Online / Vyčištění obrazu / Obnovit zdraví

- DISM / Online / Vyčištění obrazu / Obnovit zdraví
- Počkejte, až se skenování dokončí.
- Restartujte počítač a zkuste aktualizaci provést znovu.
- S instalačním médiem Windows
- Vložte instalační médium Windows.
- Klepněte pravým tlačítkem myši na nabídku Start a v nabídce vyberte příkazový řádek (správce).
- Na příkazovém řádku zadejte následující příkazy a po každém stiskněte klávesu Enter:
- dism / online / cleanup-image / scanhealth
- dism / online / cleanup-image / restorehealth
- Nyní zadejte následující příkaz a stiskněte klávesu Enter:
- DISM / Online / Cleanup-Image / RestoreHealth /source:WIM:X:SourcesInstall.wim:1 / LimitAccess
- Nezapomeňte při instalaci systému Windows 10 změnit hodnotu X s písmenem připojené jednotky.
- Po dokončení postupu restartujte počítač.
Pokud nemáte instalační médium systému Windows, můžete vytvořit zaváděcí jednotku USB se systémem Windows 10 v několika krocích. Podívejte se na tohoto úžasného průvodce, který vám v tom pomůže.
5. Zkontrolujte pevný disk
- Zadejte rozšířené spuštění (restartujte počítač a podržte klávesu Shift ).
- Zvolte Poradce při potížích> Pokročilé možnosti .
- Ze seznamu možností vyberte příkazový řádek .
- Když se zobrazí příkazový řádek, zadejte následující řádky a po každém řádku stiskněte klávesu Enter, aby se spustil:
- bootrec.exe / rebuildbcd
- bootrec.exe / fixmbr
- bootrec.exe / fixboot
- Někteří uživatelé také navrhují, že musíte spustit také další příkazy chkdsk . Chcete-li provést tyto příkazy, potřebujete znát písmena jednotek pro všechny oddíly pevného disku. V příkazovém řádku byste měli zadat následující (nezapomeňte však použít písmena, která odpovídají oddílům pevného disku v počítači):
- chkdsk / rc:

- c hkdsk / rd:
Toto je pouze náš příklad, takže mějte na paměti, že musíte provést příkaz chkdsk pro každý oddíl pevného disku, který máte.
- chkdsk / rc:
- Restartujte počítač a zkontrolujte, zda je problém vyřešen.
Chcete automaticky zkontrolovat stav pevného disku? Podívejte se na tyto úžasné nástroje, které vám pomohou uložit váš pevný disk.
6. Přeinstalujte ovladač grafické karty

Někteří uživatelé tvrdí, že se jim po aktualizaci ovladačů grafické karty začala zobrazovat chyba INACCESSIBLE BOOT DEVICE.
Chcete-li tento problém vyřešit, je nutné odinstalovat aktuální ovladače grafické karty a znovu je nainstalovat.
Chcete-li odinstalovat ovladač grafické karty, musíte provést následující:
- Stáhnout Display Driver Uninstaller.
- Po stažení nástroje jej spusťte a postupujte podle pokynů.
Po odinstalování ovladače grafické karty by se měl počítač restartovat.
Po restartování přejděte na web výrobce grafické karty a stáhněte si nový ovladač grafické karty.
Mějte na paměti, že uživatelé Nvidia nahlásili tento problém, ale i když nevlastníte grafickou kartu Nvidia, můžete toto řešení zkusit.
Pokud chcete alternativy, můžete si prohlédnout tento seznam s nejlepšími odinstalačními programy, které můžete právě teď použít.
Chcete nejnovější ovladače GPU? Přidejte si tuto stránku do záložek a vždy mějte aktuální a nejnovější informace.
7. Vstupte do nouzového režimu
Nouzový režim je navržen tak, aby začínal pouze nezbytnými ovladači a pouze nejzákladnějším softwarem.
Pokud je tedy chyba INACCESSIBLE BOOT DEVICE způsobena určitým softwarem jiného výrobce, měli byste bez problémů používat bezpečný režim.
Do nouzového režimu přejdete takto:
- Během bootování restartujte počítač. Udělejte to, dokud nespustíte automatickou opravu.
- Vyberte Poradce při potížích> Pokročilé možnosti> Nastavení spouštění . Klikněte na tlačítko Restartovat .
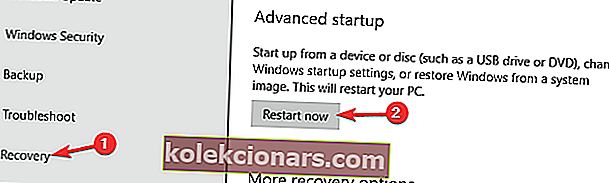
- Po restartování počítače se zobrazí seznam možností. Stisknutím 5 nebo F5 přejděte do nouzového režimu se sítí .
Vyzkoušejte, zda váš počítač funguje správně v nouzovém režimu. Pokud nenastanou žádné problémy, můžete v nouzovém režimu aktualizovat nebo odinstalovat určité ovladače nebo aplikace, které mohou tuto chybu způsobovat.
Uživatelé tvrdí, že za účelem opravy chyby INACCESSIBLE BOOT DEVICE je nutné pouze vstoupit do nouzového režimu a chyba by měla být automaticky opravena při restartu počítače.
8. Povolte režim AHCI v systému BIOS
Podle uživatelů můžete snadno opravit chybu INACCESSIBLE BOOT DEVICE jednoduše povolením režimu AHCI v systému BIOS. Chcete-li to provést, musíte provést následující:
- Během spouštění počítače přejděte do systému BIOS stisknutím kláves F2 nebo Del .
- Jakmile vstoupíte do systému BIOS, přejděte do části Upřesnit a změňte možnost Nastavit režim AHCI na Povoleno .
- Volitelné : Nastavte AHCI Mode Control na Auto .
- Uložte změny a restartujte počítač.
Stojí za zmínku, že váš BIOS se může lišit, a abyste zjistili, jak vstoupit do BIOSu a změnit režim AHCI, nezapomeňte si přečíst příručku k základní desce, kde najdete podrobné pokyny.
9. Zkontrolujte, zda nejsou uvolněné kabely

Několik uživatelů uvedlo, že uvolněné kabely mohou být příčinou chyby INACCESSIBLE BOOT DEVICE.
Proto musíte vypnout počítač, odpojit jej, otevřít skříň počítače a zkontrolovat, zda je vše správně připojeno.
Stojí za zmínku, že jen málo uživatelů dokázalo tento problém vyřešit připojením pevného disku k jinému portu na základní desce, takže to určitě vyzkoušejte.
10. Proveďte reset systému Windows 10
Pokud je chyba INACCESSIBLE BOOT DEVICE způsobena určitým softwarem, můžete tuto chybu snadno opravit provedením resetu Windows 10.
Mějte na paměti, že tento proces odstraní všechny soubory z vašeho oddílu C, takže si vytvořte zálohu.
Zálohujte si data jako profesionál v několika krocích. Vše, co potřebujete vědět, je tady!
Po vytvoření zálohy budete k dokončení tohoto procesu možná potřebovat instalační médium Windows 10.
Můžete snadno vytvořit zaváděcí jednotku USB flash se systémem Windows 10 pomocí nástroje Media Creation Tool.
Pokud máte problémy s Nástrojem pro vytváření médií a nemůžete jej správně spustit v systému Windows 10, podívejte se na tento článek, který nabízí některá skvělá řešení k vyřešení problému.
Reset systému Windows 10 provedete takto:
- Během bootování restartujte počítač. Tím by se měl spustit režim automatické opravy.
- Vyberte Řešení potíží> Resetovat tento počítač> Odebrat vše .
- Pokud budete požádáni o vložení instalačního média systému Windows 10, udělejte to.
- Vyberte Pouze disk, na kterém je nainstalován Windows> Stačí odebrat moje soubory a kliknout na tlačítko Obnovit .
- Postupujte podle pokynů a počkejte na dokončení procesu resetování.
Pokud problém přetrvává i po resetování systému Windows 10, měli byste zkontrolovat vadný hardware počítače.
Potřebujete více informací o tom, jak obnovit tovární nastavení počítače? Přečtěte si tento článek a zjistěte vše, co potřebujete vědět.
11. Zkontrolujte, zda není vadný hardware

Chyby BSoD mohou být někdy způsobeny určitým hardwarem, nejčastěji RAM, takže pokud se vám zobrazuje chyba INACCESSIBLE BOOT DEVICE, nezapomeňte zkontrolovat RAM.
Pokud vaše RAM funguje správně, zkontrolujte další hlavní součásti, jako je pevný disk nebo základní deska.
Nalezení vadné součásti může být složité a pro její nalezení budete muset provést podrobnou kontrolu hardwaru.
Musíme také zmínit, že nedávno nainstalovaný hardware může také způsobit tyto typy chyb.
Pokud jste tedy nedávno nainstalovali nový hardware, nezapomeňte jej odebrat nebo vyměnit a zkontrolovat, zda váš počítač bez něj funguje.
12. Zkontrolujte pevný disk
V některých případech se může zobrazit tato chyba kvůli poškození souboru. Problém však můžete vyřešit jednoduše spuštěním skenování chkdsk. Postupujte takto:
- Stisknutím klávesy Windows + X otevřete nabídku Win + X. Vyberte příkazový řádek (správce) nebo PowerShell (správce) .
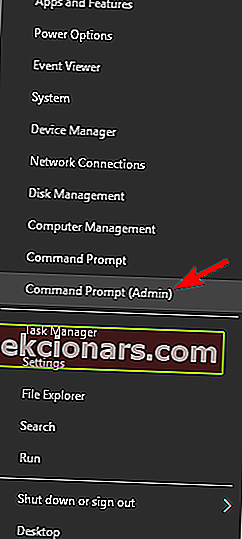
- Po otevření příkazového řádku zadejte příkaz chkdsk / r C: a stiskněte klávesu Enter .
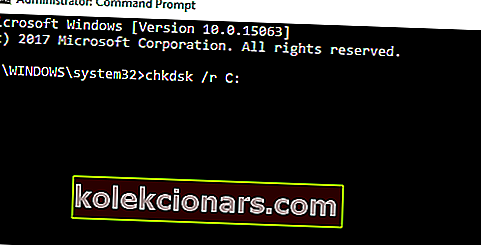
- Budete požádáni o restartování počítače a naplánování skenování. Zadejte Y a stiskněte klávesu Enter .
Jakmile se váš počítač restartuje, automaticky se spustí skenování chkdsk. Pokud kvůli této chybě nemůžete přistupovat k systému Windows, můžete přejít do nabídky Advanced Boot Menu a odtud použít příkazový řádek.
13. Reflash BIOS
V některých případech se může objevit chyba INACCESSIBLE BOOT DEVICE z důvodu poškozeného BIOSu.
Pokud máte tento problém, zkuste znovu provést aktualizaci systému BIOS a zkontrolujte, zda se tím problém vyřeší.
Pamatujte, že obnovení systému BIOS je pokročilý postup a pokud tak neučiníte správně, můžete způsobit trvalé poškození.
Chyba INACCESSIBLE BOOT DEVICE může být obtížná, ale uživatelé uvedli, že ji lze snadno opravit zadáním nouzového režimu nebo aktualizací ovladačů.
Pokud tato řešení nefungují, můžete vyzkoušet několik dalších řešení z tohoto článku.
Pokud máte nějaké další návrhy nebo dotazy, můžete je zanechat v sekci komentářů níže a my je určitě zkontrolujeme.
FAQ: Další informace o chybě INACCESSIBLE BOOT DEVICE?
- Co je nepřístupná chyba spouštěcího zařízení?
- Jak opravím nepřístupné zaváděcí zařízení pomocí CMD?
V příkazovém řádku musíte použít příkaz chkdsk C: / f . Pokud máte potíže, nebojte se, protože máme úplný průvodce řešením tohoto problému.
- Jak mohu opravit spouštěcí zařízení?
Budete muset změnit pořadí zavádění systému BIOS. Pokud Windows 10 pořadí zavádění ignoruje, přečtěte si tuto příručku, jak problém vyřešit.
Poznámka redaktora: Tento příspěvek byl původně publikován v březnu 2019 a od té doby byl přepracován a aktualizován v dubnu 2020 kvůli svěžesti, přesnosti a komplexnosti.