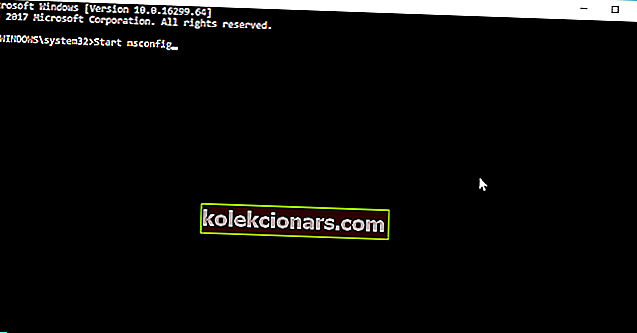Používání dobrého ol 'msconfig ve Windows 10 je velmi, velmi jednoduché; přečtěte si naši základní radu a zjistěte, jak snadný je přístup k této užitečné funkci.
MsConfig je jedním z nejpoužívanějších příkazů pro Windows. Umožňuje uživatelům upravit nastavení týkající se spouštění systému Windows a toho, jaké programy se spouštějí při spuštění. Ovládáním těchto spouštěcích programů budou uživatelé moci zlepšit dobu spouštění svých zařízení.
Pro ty, kteří chtějí použít MsConfig ve Windows 10 k přizpůsobení různých možností svých zařízení, je MsConfig velmi snadno přístupný.
Mějte však na paměti, že počínaje Windows 10 nebude MsConfig spravovat spouštěcí programy, protože budou upraveny pomocí Správce úloh.
I přesto si obslužný program MsConfig stále zachovává mnoho funkcí, které měl, například výběr pořadí zavádění OS a mnoho dalších. Uživatelé ji budou i nadále považovat za velmi užitečnou, přestože již nespouští spouštěcí programy.
Jak mohu získat přístup k MsConfig ve Windows 10?
- Použijte příkaz Spustit
- Otevřete MsConfig pomocí příkazového řádku
- Přejděte do nouzového režimu s MsConfig
Metoda 1 - Použijte příkaz Spustit
Stejně jako v předchozích verzích systému Windows lze otevření MsConfig provést pomocí příkazu „ Spustit “.
Použijte klávesovou zkratku „ Windows Key + R “ a otevře se okno „Spustit“. Do textového pole napište „ msconfig “ a stiskněte Enter nebo OK a otevře se okno MsConfig.
Okno Spustit můžete také otevřít z nabídky zkratek v levém dolním rohu.
Ve Windows 10 kliknutím pravým tlačítkem na tlačítko Start uvidíte stejnou nabídku možností spolu s některými doplňky. Kromě toho můžete pomocí vyhledávacího kouzla vyhledat výraz „msconfig“, který vyhledá příkaz.

Pokud váš klíč systému Windows nefunguje, podívejte se na tohoto úžasného průvodce, který vám pomůže problém vyřešit.
Chybí vaše vyhledávací pole Windows? Získejte ji zpět pomocí několika snadných kroků.
Metoda 2 - Otevřete MsConfig pomocí příkazového řádku
Dalším stejně snadným způsobem, jak otevřít MsConfig, je příkazový řádek. Vše, co musíte udělat, je otevřít příkazový řádek, zadat jednoduchý příkaz a můžete vyrazit. Zde je přesně to, co byste měli udělat:
- Přejděte na Hledat, zadejte cmd, klepněte pravým tlačítkem myši na Příkazový řádek a spusťte jej jako správce
- Zadejte následující příkaz a stiskněte klávesu Enter: Spustit msconfig
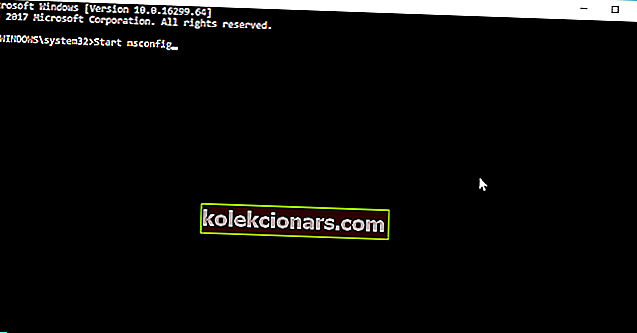
Měli byste také mít na paměti, že pouhým použitím příkazu 'msconfig' se nikam nedostanete. Pokud zadáte pouze toto, Windows nic nenajde a zobrazí se chybová zpráva „ msconfig není rozpoznán jako interní nebo externí příkaz, operativní program nebo dávkový soubor“ .
Držte se správného příkazu a neměli byste mít žádné problémy.
Pokud máte potíže s přístupem k příkazovému řádku jako správce, měli byste se podrobněji podívat na tuto příručku.
Metoda 3 - Přejděte do nouzového režimu s MsConfig
Pokud již víte, k čemu budete MsConfig používat, není třeba číst dál. Mám však pocit, že bych měl zmínit nejoblíbenější funkci MSConfig, a to je Safe Start.
Mnoho lidí si myslí, že používání MsConfig je nejpřímější způsob vstupu do nouzového režimu ve Windows. Uvidíme tedy, jak se to dělá:
- Otevřete MsConfig pomocí jedné z výše uvedených metod
- Přejděte na kartu Boot
- Zkontrolujte Safe Boot a vyberte jednu z následujících možností:

- Minimální. Při spuštění otevře Průzkumníka souborů v nouzovém režimu, pouze s důležitými systémovými službami. Síť je zakázána.
- Alternativní skořápka . Při spuštění otevře příkazový řádek v nouzovém režimu, pouze s kritickými systémovými službami. Sítě a Průzkumník souborů jsou zakázány.
- Oprava služby Active Directory . Při spuštění otevře Průzkumník souborů v nouzovém režimu, důležité systémové služby a službu Active Directory.
- Síť . Při spuštění otevře Průzkumník souborů v nouzovém režimu, pouze s důležitými systémovými službami. Síť je povolena.
- Restartujte váš počítač
Jakmile skončíte s podnikáním v nouzovém režimu, jednoduše se vraťte do MsConfig a zrušte zaškrtnutí možnosti Safe Boot. Restartujte počítač a jste zpět v normálu.
Nouzový režim nefunguje? Nepropadejte panice, tato příručka vám pomůže překonat problémy se zaváděním.
Jak vidíte, přístup k MsConfig ve Windows 10 je velmi jednoduchý. Máte více než jeden způsob, jak jej otevřít, takže si můžete vybrat, který vám nejlépe vyhovuje.
Jako vždy, pokud máte nějaké další návrhy nebo dotazy, neváhejte je zanechat v sekci komentářů níže a my je určitě zkontrolujeme.
SOUVISEJÍCÍ PŘÍBĚHY, KTERÉ POTŘEBUJETE KONTROLA:
- Opravit problém „DPC_WATCHDOG_VIOLATION“ ve Windows 10 / 8.1 / 8
- Jak vyčistit počítač se systémem Windows 10, 8 nebo 7 pomocí CCleaner [recenze]
- Opravte toto: Klávesové zkratky Windows 8.1 nefungují
Poznámka redakce: Tento příspěvek byl původně publikován v červenci 2013 a od té doby byl kompletně přepracován a aktualizován o svěžest, přesnost a komplexnost.