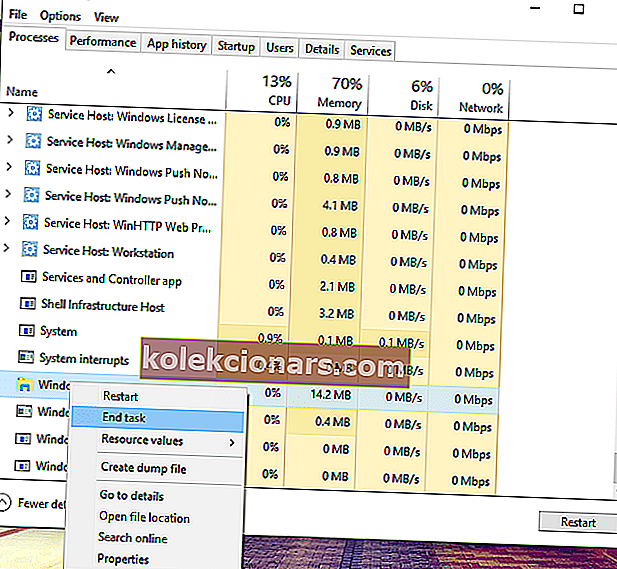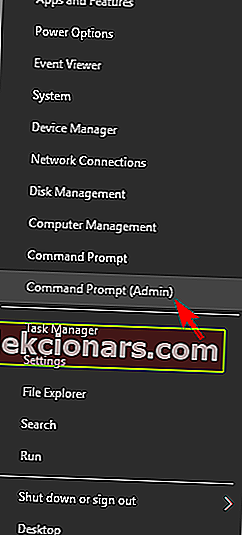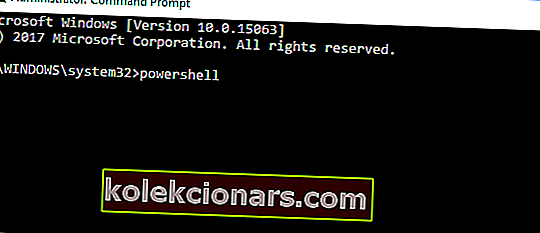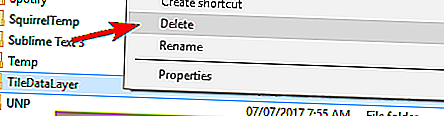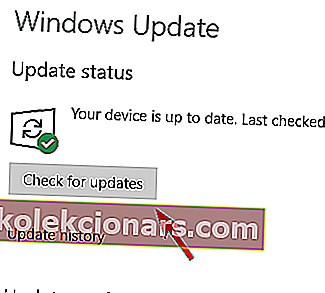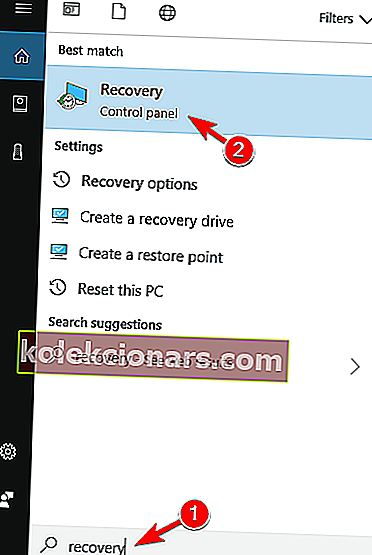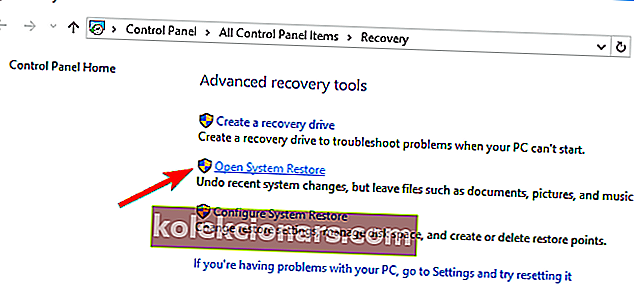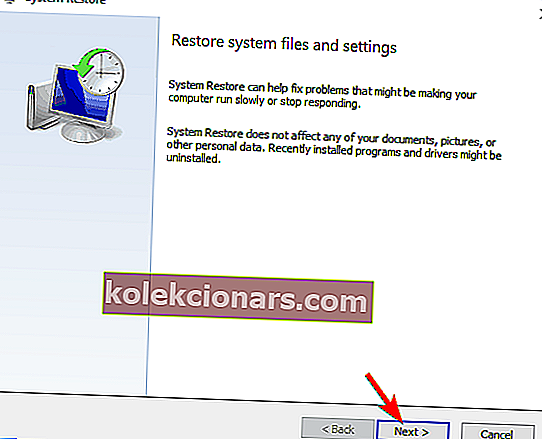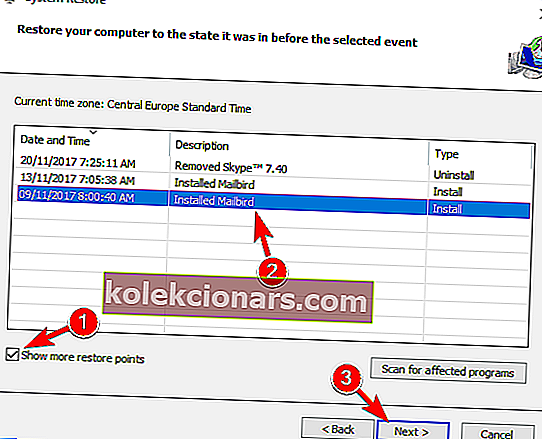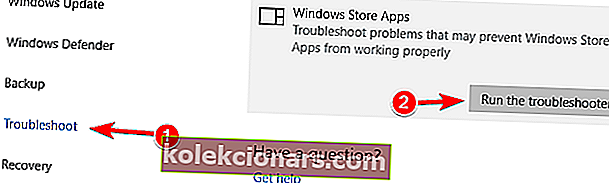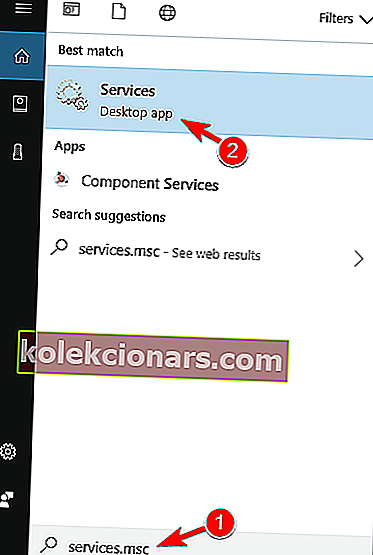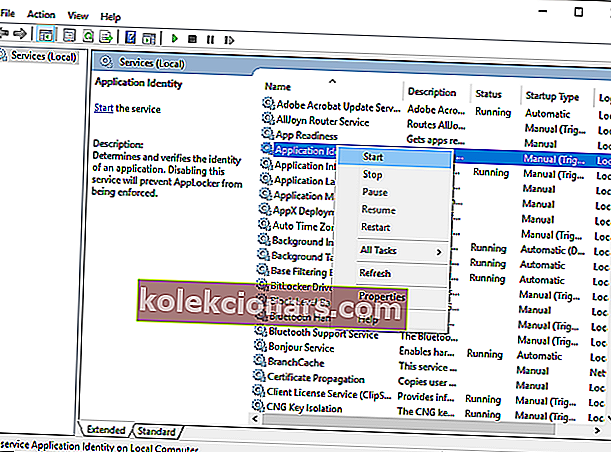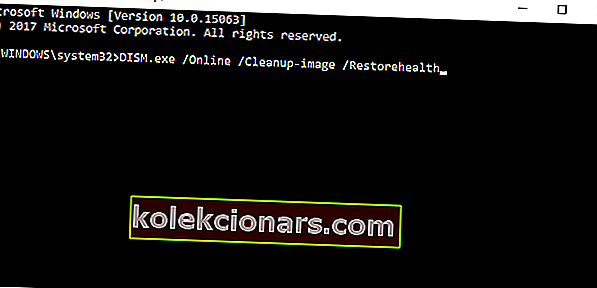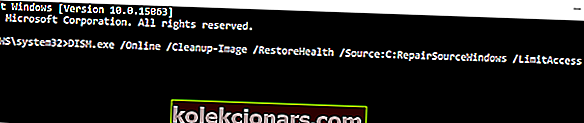- Váš hlavní panel je spouštěcím bodem pro mnoho aplikací ve vašem počítači.
- Někteří uživatelé však uvedli, že jejich hlavní panel někdy vůbec nefunguje.
- Další informace o těchto funkcích WIndows 10 najdete v našem centru Windows 10.
- Chcete-li získat další opravy související s technologiemi, vyhledejte místo toho pomoc v naší sekci Řešení problémů.

Problémy s uživatelským rozhraním jsou běžné nejen ve Windows 10, ale ve všech předchozích operačních systémech Windows. Tentokrát budeme hovořit o vyřešení problému s hlavním panelem v systému Windows 10.
Pojďme se tedy ponořit přímo a zjistit, co můžete udělat pro opravu hlavního panelu systému Windows.
Na hlavním panelu může nastat mnoho problémů a v tomto článku se budeme věnovat následujícím problémům:
- Neklikatelný hlavní panel Windows 10 - Mnoho uživatelů uvedlo, že jejich hlavní panel je neklikatelný. To může být velký problém, protože svůj hlavní panel nebudete moci vůbec používat.
- Hlavní panel Windows 10 zamrzlý - Hlavní panel může někdy přestat reagovat. Několik uživatelů ve skutečnosti uvedlo, že jejich hlavní panel je zcela zamrzlý.
- Pravé kliknutí na hlavní panel nefunguje - Několik uživatelů uvedlo, že pravé kliknutí na jejich hlavní panel nefunguje. Měli byste však být schopni tento problém vyřešit pomocí některého z našich řešení.
- Miniatury hlavního panelu nefungují - Podle uživatelů se zdá, že miniatury hlavního panelu nefungují. Pokud máte tento problém, náhled hlavního panelu pro vás nebude vůbec fungovat.
- Připnutí na hlavní panel nefunguje - uživatelé mají tendenci připínat své oblíbené aplikace na hlavní panel, aby k nim měli rychlejší přístup. Mnoho uživatelů však uvedlo, že tato funkce pro ně nefunguje.
- Uzamkněte hlavní panel, automatické skrytí hlavního panelu nefunguje - Dalším problémem hlavního panelu je neschopnost uzamknout nebo automaticky skrýt hlavní panel. Toto je menší problém, ale měli byste být schopni jej opravit pomocí našich řešení.
- Hledání na hlavním panelu nefunguje v systému Windows 10 - Uživatelé uvedli, že funkce vyhledávání pro ně nefunguje. To může být velkým problémem, zvláště pokud často používáte funkci vyhledávání pro přístup k aplikacím.
- Hlavní panel nefunguje při spuštění - Několik uživatelů uvedlo, že k problémům s hlavním panelem dochází hned při spuštění. To znamená, že ve Windows 10 nebudete moci svůj hlavní panel vůbec používat.
- Seznam odkazů na hlavním panelu nefunguje - Několik uživatelů uvedlo, že seznamy odkazů na jejich počítači nefungují. To může být problém, pokud často používáte seznamy odkazů k otevírání naposledy použitých souborů.
- Hlavní panel Cortana nefunguje - Podle některých uživatelů se zdá, že Cortana na svém hlavním panelu nefunguje. Cortana je nedílnou součástí systému Windows 10 a jeho nepoužívání může být velkým problémem.
- Tlačítka na hlavním panelu nefungují - Další relativně běžný problém s hlavním panelem. Několik uživatelů uvedlo, že tlačítka na hlavním panelu nefungují, ale měli byste být schopni tento problém vyřešit pomocí některého z našich řešení.
Jak mohu opravit svůj hlavní panel v systému Windows 10?
1. Zkontrolujte ovladače

I když se to zdá nepravděpodobné, existuje šance, že problém způsobí špatný ovladač. Je známo, že nekompatibilní ovladače mohou v systému Windows 10 způsobit nepořádek a jedním z možných problémů je narušení hlavního panelu.
Ujistěte se tedy, že jsou všechny vaše ovladače aktuální a aktualizujte všechny zastaralé ovladače. Jedná se o jednoduchý postup, který můžete provést ručně nebo automaticky.
Důrazně také doporučujeme DriverFix , program, který se může zdát lehký a není toho moc schopný, ale dokáže aktualizovat všechny vaše ovladače, opravit ty, které máte, ale jsou nefunkční, a dokonce vám poskytnout ovladače pro zařízení, která jste neudělali dokonce vězte, že jste měli.

Vše, co musíte udělat, je stáhnout, nainstalovat a spustit, a vše poté je do značné míry automatizované.
Jediná věc, kterou si musíte pamatovat, je, že tento program není dodáván s již zabudovanými knihovnami ovladačů, takže k jejich stažení potřebujete připojení k internetu.
Kromě toho je použití DriverFix do značné míry procházka v parku.

DriverFix
Aktualizované ovladače vám mohou ušetřit svět potíží, včetně problémů souvisejících s hlavním panelem, takže si je hned opravte! Zkušební verze zdarma Navštivte web2. Restartujte Průzkumníka Windows
- Stiskněte Ctrl + Shift + Esc a otevřete Správce úloh.
- V části Procesy vyhledejte Průzkumníka Windows , klikněte na něj pravým tlačítkem a vyberte Ukončit úlohu .
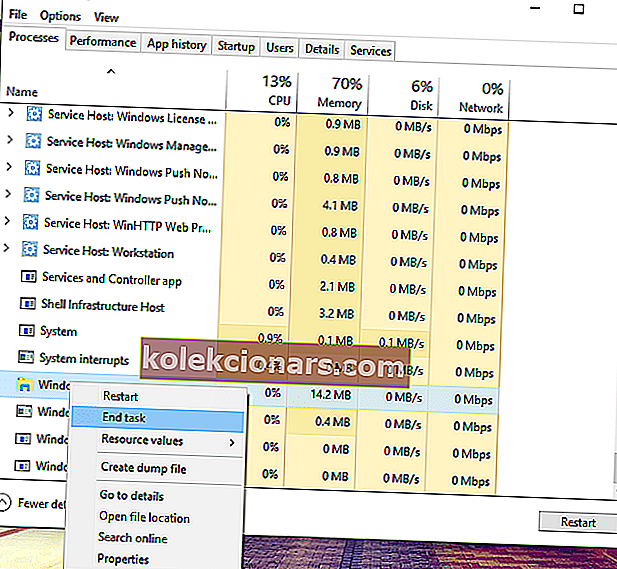
- Úkol se po několika okamžicích znovu spustí, takže po restartu Průzkumníka Windows zkontrolujte, zda je nyní vše na vašem hlavním panelu v pořádku.
Než se dostaneme k některým řešením 'system-messing', které zahrnují příkazový řádek a PowerShell, zkusme jedno jednodušší. Jednoduché restartování Průzkumníka Windows obnoví funkčnost hlavního panelu a dalších funkcí uživatelského rozhraní.
Pokud tedy váš problém na hlavním panelu není tak vážný, mělo by toto řešení fungovat dobře.
Toto řešení může problém vyřešit, ale pouze dočasně, takže pokud se problém vrátí, vyzkoušejte níže uvedené řešení. Nelze otevřít Správce úloh? Nebojte se, máme pro vás správné řešení.
Windows neukončí úkol ve Správci úloh? Počítejte s tím, že problém vyřešíme.
3. Proveďte opravu prostředí PowerShell
- Klepněte pravým tlačítkem na tlačítko Nabídka Start a v nabídce Win + X vyberte příkazový řádek (správce) .
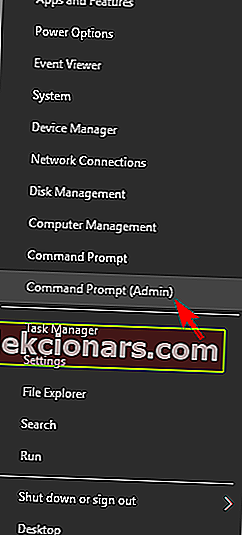
- Na příkazovém řádku zadejte následující příkaz a stiskněte klávesu Enter :
- PowerShell.
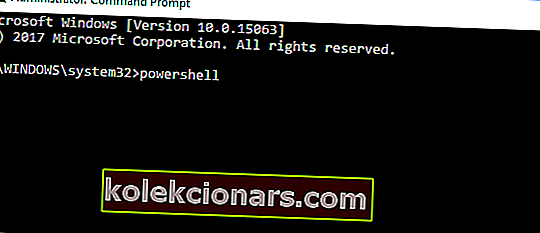
- PowerShell.
- Nyní vložte následující příkaz do okna Správce: Windows PowerShell a stiskněte klávesu Enter:
Get-AppXPackage -AllUsers | Foreach {Add-AppxPackage -DisableDevelopmentMode -Register "$($_.InstallLocation)AppXManifest.xml"}
- Nyní zavřete PowerShell a přejděte do následující složky:
C:/Users/your_username/AppData/Local/.
- Vyhledejte a odstraňte složku TileDataLayer .
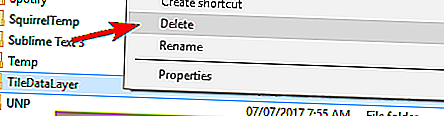
- Nyní zkontrolujte, zda váš hlavní panel funguje, nemusíte ani restartovat počítač.
Dobře, takže pokud restartování Průzkumníka Windows nedokončí práci, nebo problém dočasně vyřeší, můžete zkusit nějaké pokročilejší řešení.
Toto řešení bude vyžadovat použití prostředí Windows PowerShell, takže pokud nejste obeznámeni s prací v tomto prostředí, měli byste požádat o pomoc někoho lépe informovaného.
Windows PowerShell přestane fungovat? Postupujte podle jednoduchých kroků v této užitečné příručce.
4. Přeinstalujte aplikace nebo ShellExperienceHost a Cortana
- Klikněte pravým tlačítkem na nabídku Start a vyberte Windows PowerShell (správce) .
- Pokud tuto možnost nemáte, opakujte kroky 1 a 2 z předchozího řešení.
- Zadejte následující příkazy (každý příkaz resetuje jednu funkci) do prostředí PowerShell a stiskněte klávesu Enter :
Get-AppxPackage Microsoft.Windows.ShellExperienceHost | foreach {Add-AppxPackage -register "$($_.InstallLocation)appxmanifest.xml" -DisableDevelopmentMode}
Get-AppxPackage Microsoft.Windows.Cortana | foreach {Add-AppxPackage -register "$($_.InstallLocation)appxmanifest.xml" -DisableDevelopmentModE}
- Počkejte, až se proces dokončí.
Pokud nechcete přeinstalovat všechny své aplikace, je nejlepší znovu zaregistrovat Cortanu a ShellExperienceHost.
5. Aktualizujte svůj systém
- Stisknutím klávesy Windows + I otevřete aplikaci Nastavení .
- Nyní přejděte do sekce Aktualizace a zabezpečení .

- Nyní klikněte na tlačítko Zkontrolovat aktualizace .
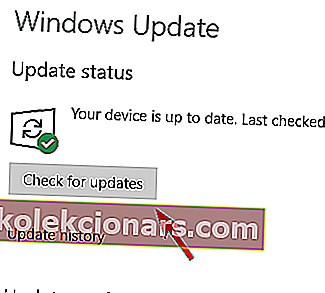
Pokud používáte starší verzi systému Windows 10, je možné, že dojde k poškození některých systémových komponent.
Přesně proto Microsoft doporučuje svým uživatelům, aby měli ve svých počítačích vždy nainstalovanou nejnovější verzi systému Windows 10.
Máte potíže s aktualizací systému Windows? Podívejte se na tuto příručku, která vám pomůže je vyřešit okamžitě.
6. Proveďte Obnovení systému
- Sem Recovery do vyhledávacího řádku a vyberte zotavení ze seznamu.
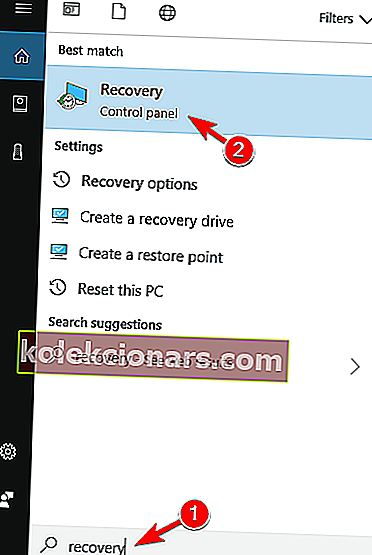
- Vyberte Otevřít obnovení systému .
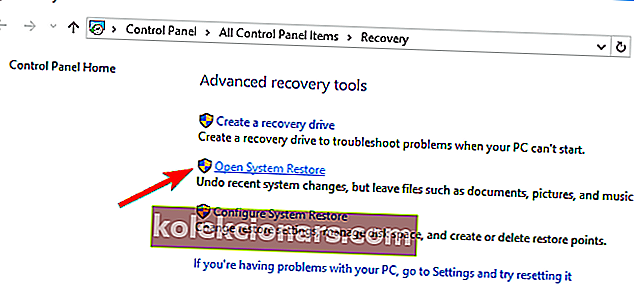
- Otevře se okno Obnovení systému .
- Pokračujte kliknutím na Další .
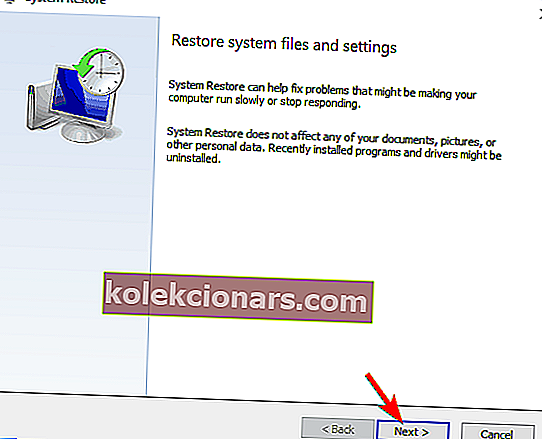
- Pokud je k dispozici, zaškrtněte Zobrazit více bodů obnovení .
- Vyberte požadovaný bod obnovení a klikněte na Další .
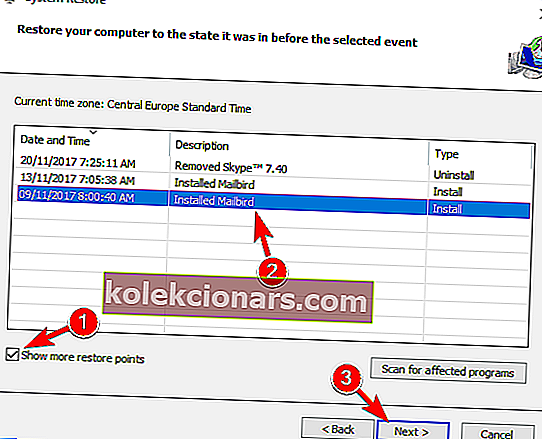
- Dokončete proces obnovy podle pokynů na obrazovce.
Pokud došlo k poškození některých systémových souborů ve vašem počítači, je někdy nejvhodnějším řešením provést Obnovení systému. Tato funkce přenese váš systém zpět do předchozího provozního stavu, aniž by to ovlivnilo vaše soubory a data.
Proto je to mnohem bezpečnější volba než provedení čisté instalace.
Mějte na paměti, že k provedení obnovení systému budete potřebovat platný bod obnovení. Pokud žádné nemáte, nemá smysl provádět Obnovení systému vůbec.
Samozřejmě nevytvářejte bod obnovení, když váš hlavní panel nefunguje, protože se k tomu rozhodně nechcete vrátit.
Jakmile však problém vyřešíte, můžete vytvořit bod obnovení (doufejme, že zde najdete správné řešení).
Pokud vás zajímá více informací o tom, jak vytvořit bod obnovení a jak by vám to pomohlo, podívejte se na tento jednoduchý článek, kde najdete vše, co potřebujete vědět.
Pokud Obnovení systému nefunguje, nepropadejte panice. Podívejte se na tohoto užitečného průvodce a znovu nastavte věci.
7. Použijte Poradce při potížích
- Přejděte do aplikace Nastavení a přejděte do sekce Aktualizace a zabezpečení .
- V nabídce vlevo vyberte možnost Poradce při potížích . V pravém podokně vyberte Windows Store Apps .
- Nyní klikněte na Spustit Poradce při potížích .
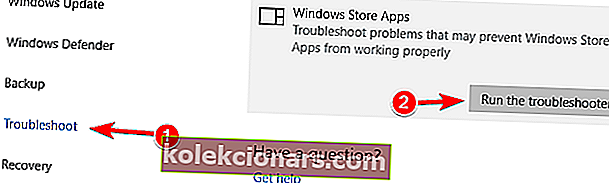
Aktualizace Windows 10 Creators Update přinesla užitečnou funkci nazvanou Troubleshooter. Tato funkce vám pomůže vyřešit různé problémy se systémem Windows 10.
Použití nástroje pro odstraňování problémů je mnohem jednodušší než zadávání kódu v prostředí PowerShell nebo v příkazovém řádku.
Nyní jsme zpět k našim možným problémům s aplikacemi pro Windows, které by mohly zasahovat do hlavního panelu. K řešení potenciálních problémů s aplikacemi pro Windows můžete použít Poradce při potížích a uvidíte, že je to jednodušší než řešení 3.
Pokud dojde k problémům s aplikacemi pro Windows, Poradce při potížích je detekuje a vyřeší. Pokud však hlavní panel po provedení řešení potíží stále nereaguje, přejděte k dalšímu řešení.
Nelze načíst nástroj pro odstraňování problémů s chybou? Postupujte podle této užitečné příručky a opravte ji v několika jednoduchých krocích.
Pokud se Poradce při potížích zastaví před dokončením procesu, opravte jej pomocí tohoto úplného průvodce.
8. Spusťte službu Application Identity Service
- Přejděte na Hledat, zadejte services.msc a otevřete Services .
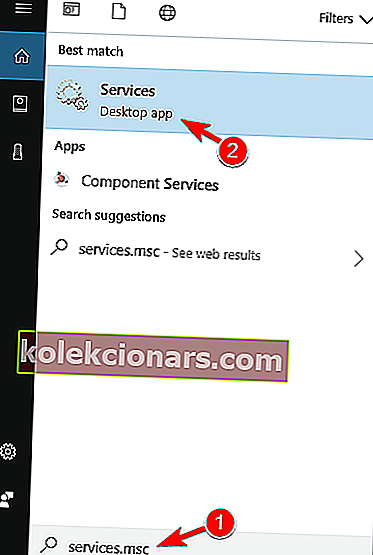
- Najděte službu Identita aplikace
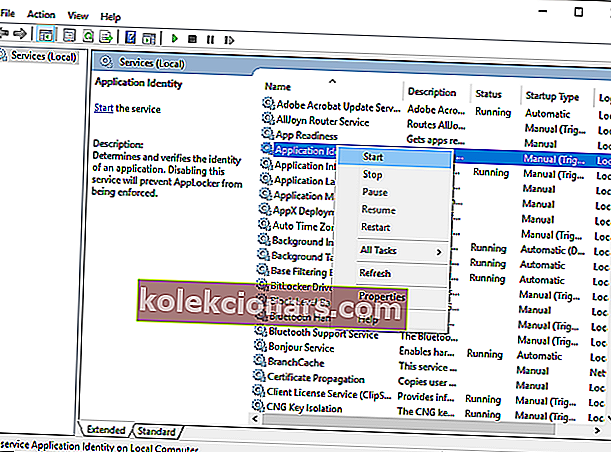
- Klikněte na něj pravým tlačítkem a zvolte Start .
- (Není třeba restartovat počítač).
Existují zprávy, které naznačují, že spuštění služby Application Identity opraví problém na hlavním panelu.
9. Použijte DISM
- Stiskněte klávesu Windows + X a spusťte příkazový řádek (správce) .
- Do příkazového řádku zadejte následující příkaz:
- DISM.exe / Online / Vyčištění obrazu / Obnovit zdraví
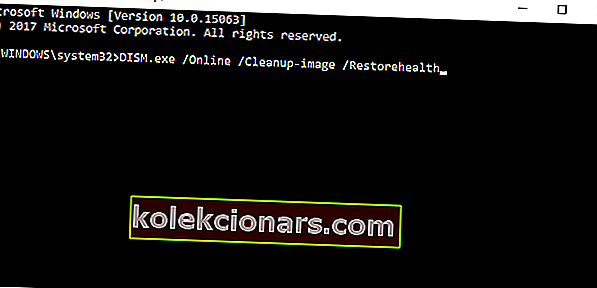
- DISM.exe / Online / Vyčištění obrazu / Obnovit zdraví
V případě, že DISM nemůže získat soubory online, zkuste použít instalační USB nebo DVD.
- Vložte médium a zadejte následující příkaz:
DISM.exe /Online /Cleanup-image /Restorehealth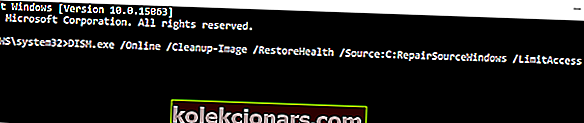
- Nezapomeňte nahradit tuto cestu vašeho DVD nebo USB:
C:\Repair\Source\Windows\
- Operace by neměla trvat déle než 5 minut.
DISM je zkratka pro Deployment Image Servicing and Management. Hlavním účelem DISM je skenování a oprava poškozených souborů v počítači, včetně hlavního panelu.
Pokud máte potíže s přístupem k příkazovému řádku jako správce, měli byste se podrobněji podívat na tuto příručku.
Zdá se, že je vše ztraceno, když DISM selže ve Windows? Prohlédněte si tohoto rychlého průvodce a zbavte se starostí.
10. Proveďte čistou instalaci
A konečně, pokud nic nefungovalo a jste uvězněni v cyklech, kteří se snaží zjistit, jaký je důvod, aby hlavní panel nereagoval, vaše konečné řešení je čistá přeinstalace.
Ano, může se to zdát jako časově náročná akce, když máme na paměti, že budete muset zálohovat svá data a všechna tato nastavení znovu nastavit. Toto je však vaše poslední možnost a doporučujeme vám to vzít v úvahu.
Pokud nevíte, jak zálohovat data v systému Windows 10, podívejte se na tuto podrobnou příručku, která vám usnadní práci.
Výstraha epického průvodce! Přeinstalujte Windows 10 pomocí několika rychlých kroků. Všechno, co potřebujete vědět, je tady.
11. Vytvořte nový uživatelský účet

Nyní, pokud se nechcete uchýlit ke komplexním řešením, která vyžadují spoustu času (například pomocí obnovení systému), můžete jednoduše vytvořit nový uživatelský účet.
Někdy se mohou některé systémové soubory poškodit nebo jste je omylem odstranili, což může způsobit problémy na hlavním panelu. Nebo k tomuto problému mohlo dojít kvůli nesprávnému nastavení účtu.
Ať tak či onak, rychlý způsob, jak to opravit, je vytvoření nového uživatelského účtu v počítači.
To je pro tento článek vše, doufám, že alespoň jedno z těchto řešení vám pomohlo obnovit funkčnost hlavního panelu.
Pokud máte nějaké připomínky, dotazy nebo možná nějaké jiné řešení tohoto problému, které se mi nepodařilo najít, napište to níže do sekce komentářů. My a naši čtenáři bychom si to rádi přečetli.
Poznámka redakce: Tento příspěvek byl původně publikován v únoru 2019 a od té doby byl přepracován a aktualizován v září 2020 kvůli svěžesti, přesnosti a komplexnosti.