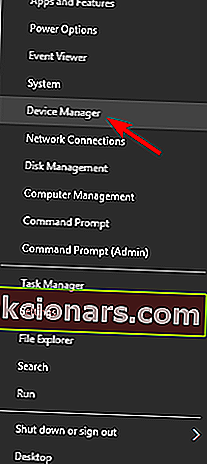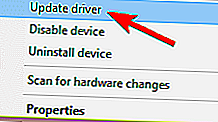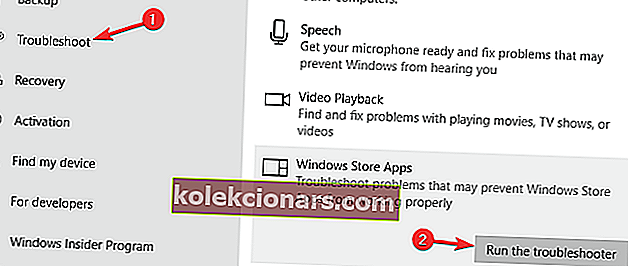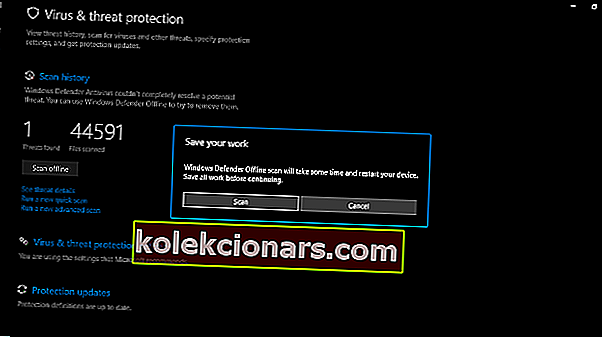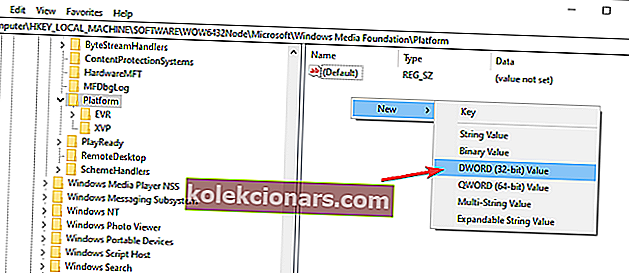- Aplikace Fotoaparát je výchozí software webové kamery v operačním systému Windows 10.
- Chyba 0xa00f4244 v aplikaci Fotoaparát se obvykle objeví, pokud aplikace nedokáže správně detekovat vaši webovou kameru.
- Problémům s webovou kamerou se věnujeme rozsáhle a všechny je najdete v našem centru pro řešení problémů s webovou kamerou.

Fotoaparát jako zařízení má ve Windows 10 také pevné místo, ale občas se chovají i vestavěné fotoaparáty v laptopech nebo fotoaparátech třetích stran.
Nejběžnější chyba související s kamerou v systému Windows 10 se týká kódu 0xa00f4244 a je dodávána se zprávou Nemůžeme najít vaši kameru .
Naštěstí, když je problém - existuje řešení. Nebo jen pár z nich, jen pro jistotu. Nezapomeňte je tedy zkontrolovat a v několika snadných krocích získat zpět použitelnost fotoaparátu zpět.
Jak mohu opravit chybu kamery 0xa00f4244 v systému Windows 10?
1. Zkontrolujte ovladače
- Klikněte pravým tlačítkem na nabídku Start a vyberte Správce zařízení .
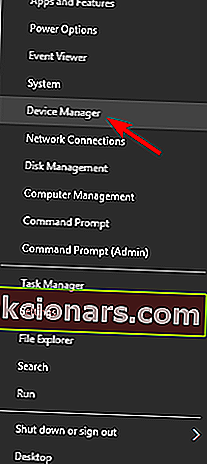
- Chcete -li vidět svůj fotoaparát, přejděte do zobrazovacích zařízení a přejděte do podnabídky.
- Klepněte pravým tlačítkem na zařízení fotoaparátu a vyberte Aktualizovat ovladač .
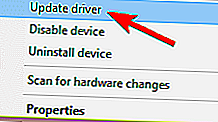
Pokud je váš ovladač aktuální, ale problém je odolný, je možné, že vám nejnovější aktualizace ovladače rozbila kameru. V takovém případě vám doporučujeme vyzkoušet a vrátit ovladač kamery zpět.
- Klikněte pravým tlačítkem na nabídku Start a vyberte Správce zařízení .
- Chcete -li vidět svůj fotoaparát, přejděte do zobrazovacích zařízení a přejděte do podnabídky.
- Klepněte pravým tlačítkem na zařízení fotoaparátu a otevřete Vlastnosti .
- Na kartě Ovladač klikněte na tlačítko Vrátit ovladač zpět .
A konečně, skutečnost, že máte správného řidiče, nemusí stačit. Obecně platí, že generické ovladače nejsou pro danou práci přesně nejlepší.
Je pravda, že Windows Update vám někdy poskytne oficiální ovladače, ale vždy je to nejbezpečnější sázka ke stažení ovladačů z oficiálních stránek výrobce zařízení.
2. Spusťte Poradce při potížích s aplikacemi z obchodu
- Stisknutím klávesy Windows + I otevřete aplikaci Nastavení .
- Vyberte Aktualizace a zabezpečení .
- V levém podokně vyberte možnost Poradce při potížích .
- Přejděte dolů a klikněte na Store Apps .
- Klikněte na tlačítko Spustit nástroj pro odstraňování problémů .
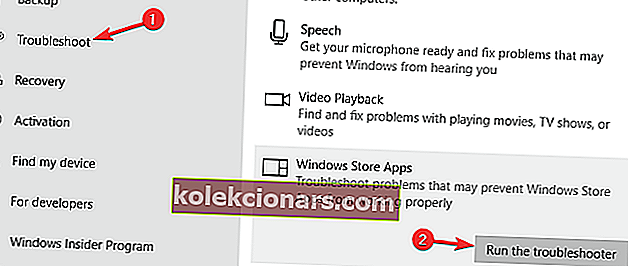
Po spuštění nástroje pro odstraňování problémů zkontrolujte, zda v aplikaci Fotoaparát stále existuje chyba 0xa00f4244.
3. Vyhledejte malware
- Nejprve otevřete Windows Defender z oznamovací oblasti.
- Vyberte ochranu proti virům a hrozbám .
- Vyberte možnost Skenovat offline .
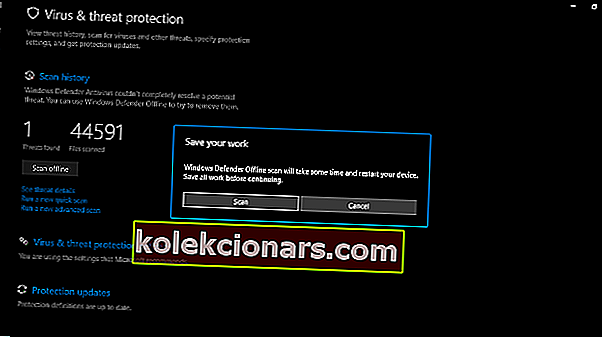
- Počítač se restartuje a měla by být zahájena procedura skenování.
- Poté znovu spusťte program Windows Defender .
- Vyberte Ochrana proti virům a hrozbám .
- Otevřete nastavení ochrany před viry a hrozbami a povolte ochranu založenou na cloudu .
- Restartujte počítač a znovu zkontrolujte kameru.
Obáváte se hackerství, hacknutí webové kamery? Chraňte své soukromí pomocí tohoto softwaru na ochranu webové kamery!
4. Upravte registr
- Do vyhledávacího panelu Windows zadejte regedit .
- Klikněte pravým tlačítkem na Editor registru a spusťte jej jako správce .
- Klikněte na Soubor , zvolte Exportovat a zálohujte svůj registr. Pokud se něco pokazí, můžete to snadno obnovit. Kromě toho můžete pro každý případ vytvořit bod obnovení.
- Postupujte podle této cesty:
- Pro 32bitový systém:
HKEY_LOCAL_MACHINESOFTWAREMicrosoftWindows Media FoundationPlatform
- Pro 64bitový systém:
HKEY_LOCAL_MACHINESOFTWAREWOW6432NodeMicrosoftWindows Media FoundationPlatforma
- Pro 32bitový systém:
- Klikněte pravým tlačítkem do pravého okna a vyberte Nový> Hodnota DWORD (32) .
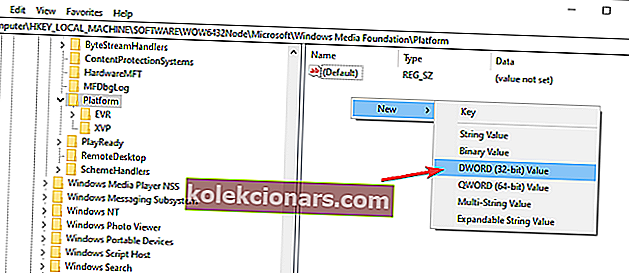
- Pojmenujte tuto hodnotu EnableFrameServerMode.
- Pravým tlačítkem klikněte a vyberte možnost Upravit tuto nově vytvořenou hodnotu registru.
- Nastavte jeho hodnotu na 0 (nula) a uložte změny.
- Restartujte počítač a měli byste být připraveni.
Kvůli rozdílu v kódování standardu některé kamery prostě nebudou fungovat v systému Windows 10, což může vést k chybě 0xa00f4244 v aplikaci Fotoaparát, ale tato změna registru by to měla napravit.
5. Použijte aplikaci fotoaparátu jiného výrobce
A konečně, pokud žádné z představených řešení nestačí, můžeme jen doporučit vyzkoušet a přejít na alternativní aplikaci fotoaparátu.
Většina z nich nejsou aplikace ve stylu Metro a přicházejí s vlastním formátovacím softwarem a občas také s ovladači. Nejlepší ze všech je samozřejmě ten, který poskytují sami výrobci OEM.
To by mělo být ono. Doufáme, že se vám v aplikaci Fotoaparát podařilo vyřešit chybu 0xa00f4244. Pokud máte další problémy, dotazy nebo návrhy týkající se fotoaparátu s Windows 10, řekněte nám to.
Můžete tak učinit v sekci komentáře níže.
FAQ: Další informace o aplikaci Fotoaparát
- Co je aplikace Fotoaparát v systému Windows 10?
Aplikace Fotoaparát je výchozí aplikací fotoaparátu pro Windows 10 a umožňuje vám nahrávat videa a pořizovat fotografie. Pokud narazíte na problémy, vyřešte to podle této příručky.
- Jak mohu opravit, že není připojena žádná kamera?
Chcete-li tento problém vyřešit, přejděte do Správce zařízení , vyhledejte webovou kameru, klepněte na ni pravým tlačítkem a vyberte možnost Aktualizovat ovladač.
- Jak mohu opravit aplikaci Fotoaparát v systému Windows 10?
Chcete-li opravit aplikaci Fotoaparát, musíte otevřít aplikaci Nastavení a přejít na Aktualizace a zabezpečení> Řešení problémů . Odtud spusťte Poradce při potížích s Windows Store Apps.
- Jak zapnu kameru ve Správci zařízení?
Otevřete Správce zařízení a vyhledejte webovou kameru v seznamu. Klikněte na něj pravým tlačítkem a vyberte Povolit zařízení .
Poznámka redakce: Tento příspěvek byl původně publikován v září 2017 a od té doby byl přepracován a aktualizován v březnu 2020 kvůli svěžesti, přesnosti a komplexnosti.