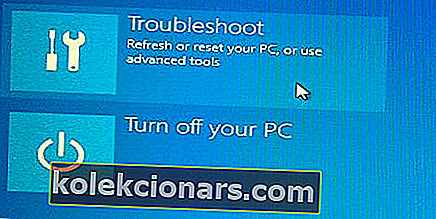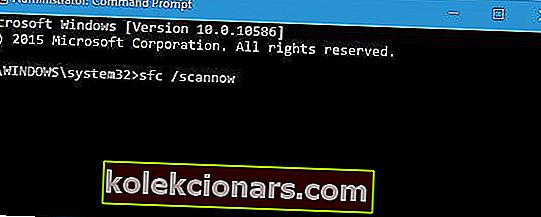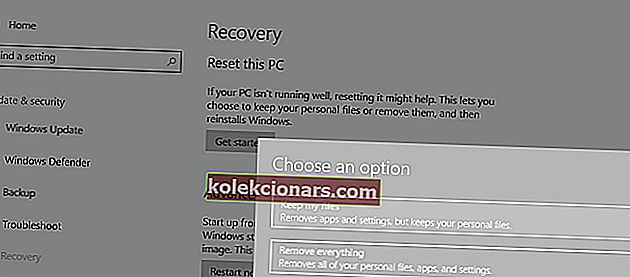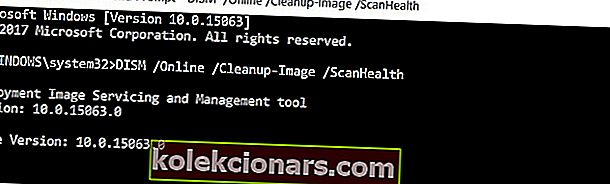- Registry Windows spolu s DLL jsou obvykle prvními prvky, které byste měli zkontrolovat při řešení většiny problémů se systémem Windows
- Stejně jako všechny typy digitálních dat mohou být poškozeny i registry a budeme se zabývat některými základními kroky, které je třeba podniknout, pokud k tomu dojde.
- Tato příručka je součástí mnohem většího rozbočovače věnovaného opravě registrů systému Windows, takže si ji prohlédněte, protože ji možná budete muset v budoucnu znovu zkontrolovat.
- Navštivte procházení nebo vyhrazenou sekci registru, kde najdete další opravy, návody a novinky v této oblasti.

Pohrávání s registrem Windows může skončit zděným systémem Windows. Pokud se vám podařilo poškodit registr Windows 10, musíte jej co nejdříve opravit, protože by mohlo dojít ke ztrátě dat.
Každopádně o tomto tématu budeme diskutovat v následujících řádcích, takže neváhejte a zkontrolujte následující pokyny.
Po provedení změn v Editoru registru se obvykle může zobrazit chyba poškozeného registru. Proto se více než doporučuje zálohovat registr, než něco změníte, protože máte všechna interní nastavení vašeho systému Windows 10.
Jak víte, problém v registru znamená problém ve vašem operačním systému, takže můžete mít potíže s používáním zařízení. Ve většině případů, když dojde k poškození registru, je třeba znovu nainstalovat operační systém Windows, což znamená, že přicházíte o všechna svá data.
Pomocí kroků níže se můžete pokusit opravit poškozené chyby registru v systému Windows 10, aniž byste systém Windows přeinstalovali úplně od začátku. Vyzkoušejte tedy pokyny z tohoto tutoriálu a zjistěte, zda můžete zařízení opravit ručně a beze ztráty dat.
Jak opravím poškozený registr v systému Windows 10?
- Nainstalujte si čistič registru
- Opravte svůj systém
- Spusťte skenování SFC
- Obnovte svůj systém
- Spusťte příkaz DISM
- Vyčistěte svůj registr
1. Nainstalujte si čistič registru
Pokud to nefunguje, můžete také použít software registru. Existuje mnoho specializovaných nástrojů, které můžete použít k opravě chybějících nebo poškozených klíčů registru.
Doporučujeme vám program Restoro, který využívá patentovanou technologii, která dokáže prohledat předchozí funkční verze prvků vašeho systému a nechat je znovu fungovat.
Restoro prohledá váš registr a v případě nalezených poruch jej obnoví na výchozí nastavení Microsoftu, díky čemuž bude fungovat znovu jako kouzlo. Tento nástroj můžete použít k obnovení funkcí systému a obnovení důležitých souborů. Pokud nepotřebujete žádné položky registru, můžete jej také nechat normálně fungovat.
- Stáhněte si zde Restoro zdarma
2. Opravte systém
- Je vyžadován instalační disk systému Windows.
- Vložte DVD nebo instalační médium Windows 10 a restartujte zařízení.
- Po zobrazení výzvy stiskněte libovolnou klávesu, abyste mohli spustit systém z DVD / USB.
- Počkejte, než se zahájí proces instalace.
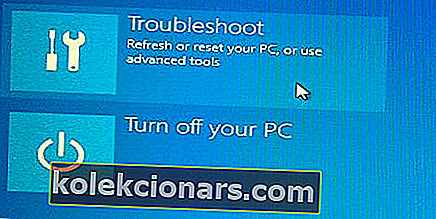
- Nyní v nabídce instalačního programu systému Windows přejděte na Opravit a podle pokynů na obrazovce opravte svůj systém Windows 10 - data nebudou vymazána, protože systém OS bude obnoven do stabilního stavu.
Zasekli jste se ve smyčce automatické opravy? Nebojte se, máme pro vás správné řešení.
3. Spusťte skenování SFC
Kromě toho můžete spustit Kontrola systémových souborů:
- Spusťte zvýšené okno příkazového řádku (přejděte na Start, klikněte pravým tlačítkem na tlačítko Start a vyberte „Spustit cmd jako správce“)
- V okně cmd zadejte sfc / scannow a stiskněte klávesu Enter
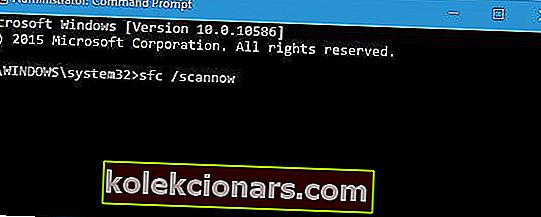
- Pokud se proces skenování zasekne, přečtěte si, jak problém s chkdsk opravit.
Pokud máte potíže s přístupem k příkazovému řádku jako správce, měli byste se podrobněji podívat na tuto příručku.
Příkaz scannow se zastavil před dokončením procesu? Nepropadejte panice, tato příručka vám pomůže problém vyřešit.
4. Obnovte svůj systém
Windows 10 umožňuje resetovat počítač a ponechat všechny soubory nedotčené. Tato možnost zcela obnoví systémové soubory a může vám pomoci vyřešit problémy s registrem.
Zde je třeba postupovat takto:
- Přejděte na panel Nastavení> klikněte na OK Aktualizace a zabezpečení
- Vyberte Obnovení> klikněte na Začínáme
- Vyberte možnost Resetovat tento počítač a poté Ponechat mé soubory
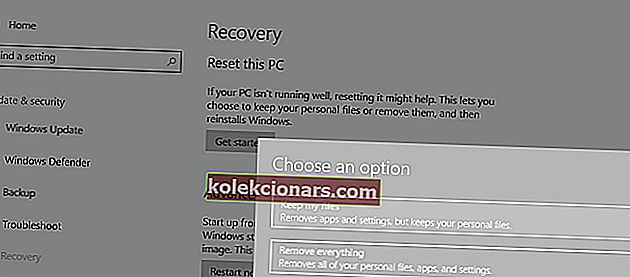
- Postupujte podle pokynů na obrazovce.
Pokud tyto metody nevyřešily problémy s registrem, pravděpodobně budete pravděpodobně muset Windows nainstalovat úplně od začátku.
Pokud máte potíže s otevřením aplikace Nastavení, podívejte se na tento článek a problém vyřešte.
Potřebujete více informací o možnosti obnovení systému Windows? Další informace najdete v tomto článku.
5. Spusťte příkaz DISM
- Přejděte na Start> spustit příkazový řádek jako správce
- Zadejte příkaz DISM / Online / Cleanup-Image / ScanHealth > stiskněte klávesu Enter
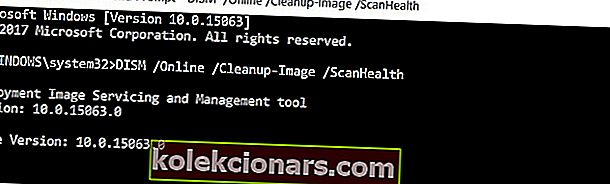
- Počkejte, až se proces skenování dokončí
DISM selže v systému Windows 10? Prohlédněte si tohoto rychlého průvodce a zbavte se starostí.
6. Vyčistěte svůj registr
Položky registru jsou stopy všeho, co ve svém počítači děláte: každou nainstalovanou aplikaci, každou navštívenou webovou stránku atd. V průběhu času se tyto položky hromadí a mohou způsobit problémy s registrem.
Jejich vyčištění může vyřešit problémy s poškozením registru, které máte. V tomto článku najdete podrobného průvodce, jak vyčistit položky a klíče registru.
Vyčistěte svůj registr jako odborník pomocí tohoto úžasného průvodce, který napsal ... uhádli jste: odborníci!
FAQ: Další informace o registru Windows a souvisejících problémech
- Co je registr Windows?
Registr Windows je databáze nastavení konfigurace v operačních systémech Microsoft Windows
- Mohou poškozené registry systému Windows vést ke ztrátě dat?
Protože nesprávný registr může vést k chybné funkci programů během jejich běhu, může také nepřímo způsobit ztrátu dat.
- K čemu může poškozený registr vést?
Kromě ztráty dat může poškozený registr vést k neschopnosti operačního systému spouštět, instalovat a ukládat programy a soubory atd.
To tedy prozatím bylo vše; použijte výše uvedené kroky a pokuste se opravit poškozený registr Windows 10. Nezapomeňte nám také poslat zpětnou vazbu pomocí pole pro komentáře níže.
Pokud máte další tipy a návrhy, jak opravit poškozené klíče registru ve Windows 10, můžete je uvést v níže uvedených komentářích. Také zde můžete nechat jakékoli další otázky, které byste mohli mít.
Poznámka redakce: Tento příspěvek byl původně publikován v únoru 2018 a od té doby byl přepracován a aktualizován v březnu 2020 kvůli svěžesti, přesnosti a komplexnosti.