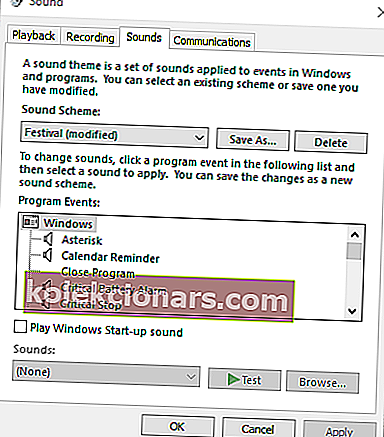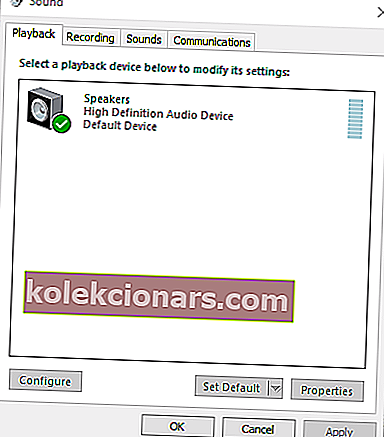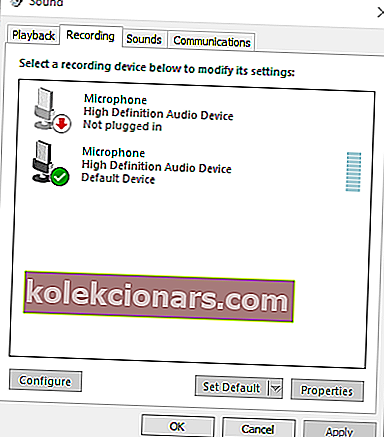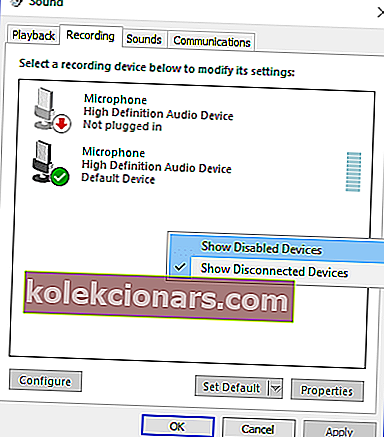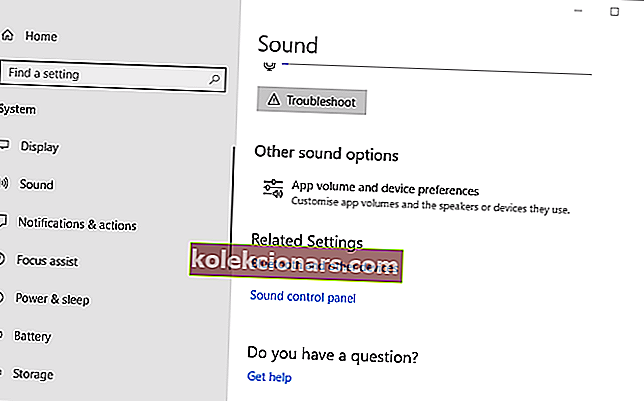- Zajímá vás, jestli existuje způsob, jak v systému Windows 10 vydávat zvuk do více zařízení? Máme pro vás několik rychlých tipů.
- Můžete například snadno použít možnost Stereo Mix, abyste ji upravili tak, aby přehrávala zvuk ze dvou zařízení najednou.
- Tato část Řešení potíží se zvukem vám také pomůže vyřešit jakékoli problémy se zvukem, se kterými se můžete setkat.
- I když vám chybí zkušenosti technologického odborníka, podívejte se na naše Centrum tipů pro Windows 10. Přiložený komplexní průvodce by vás neměl vyděsit.

Není žádným tajemstvím, že Windows ve výchozím nastavení přehrává zvuk prostřednictvím jednoho připojeného výstupního zařízení.
Uživatelé tedy obvykle budou muset přepínat mezi alternativními připojenými reproduktory nebo sluchátky, aby mohli vybrat požadované přehrávací zařízení.
Můžete však nakonfigurovat Windows 10 tak, aby přehrával zvuk ze dvou připojených přehrávacích zařízení současně.
Takto můžete ve Windows 10 přehrávat zvuk ze dvou připojených přehrávacích zařízení najednou.
Jak mohu ve Windows 10 vydávat zvuk na více zařízení?
- Povolte stereofonní mix
- Vyberte Výstupní zařízení pro přehrávání zvuku z konkrétních aplikací
1. Povolte stereofonní mix
- Klikněte pravým tlačítkem na ikonu Reproduktory na hlavním panelu a vyberte Zvuky .
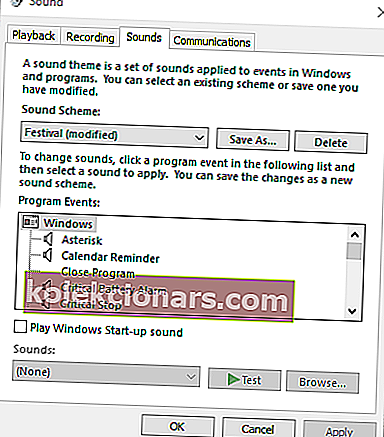
- Vyberte kartu Přehrávání zobrazenou na snímku přímo níže.
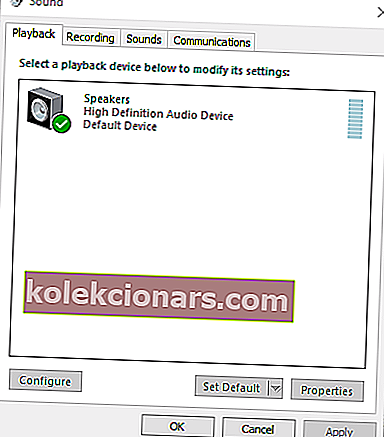
- Poté vyberte své primární zařízení pro přehrávání zvuku reproduktorů a klikněte na Nastavit jako výchozí . Bude to jedno ze dvou přehrávacích zařízení, která přehrávají zvuk.
- Vyberte kartu Nahrávání zobrazenou přímo níže.
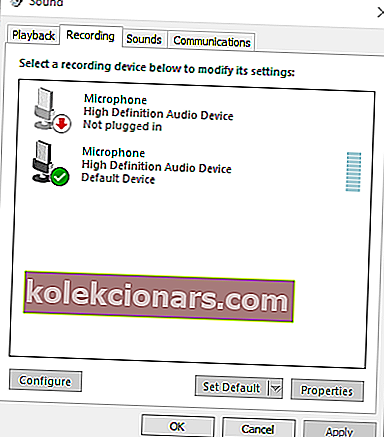
- Klepněte pravým tlačítkem myši na prázdné místo na kartě Záznam a vyberte možnost Zobrazit deaktivovaná zařízení . Poté se na kartě Nahrávání obvykle zobrazí Stereo Mix.
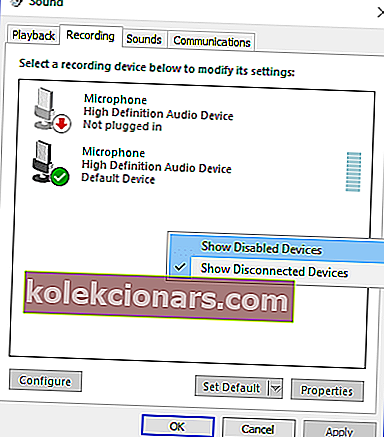
- Klikněte pravým tlačítkem na Stereo Mix a vyberte možnost Povolit .
- Poté klepněte pravým tlačítkem na Stereo Mix a v místní nabídce vyberte možnost Nastavit jako výchozí zařízení .
- Kliknutím na Vlastnosti v místní nabídce Stereo Mix otevřete okno Vlastnosti Stereo Mixu.
- Vyberte kartu Poslech v okně Stereo Mix.
- Poté zaškrtněte políčko Poslouchat toto zařízení .
- Vyberte druhé přehrávací zařízení uvedené v rozevírací nabídce Přehrát toto zařízení .
- Klikněte na tlačítka Použít a OK v okně Vlastnosti stereofonního mixu a Zvuk.
- Restartujte počítač nebo notebook. Poté bude Windows přehrávat zvuk současně z primárního zvukového zařízení a z toho, které jste vybrali v rozevírací nabídce Přehrát toto zařízení .
Windows 10 obsahuje možnost Stereo Mix, kterou můžete upravit pro přehrávání zvuku ze dvou zařízení najednou. Ve Windows 10 to však není ve výchozím nastavení povoleno.
Ve Win 10 tedy budete muset povolit Stereo Mix a poté nakonfigurovat jeho nastavení, jak je popsáno výše.
Všimněte si, že ne všichni uživatelé vždy uvidí Stereo Mix na kartě Záznam i po výběru Zobrazit deaktivovaná zařízení . To je obvykle způsobeno zvukovým ovladačem vašeho notebooku nebo stolního počítače.
Některé z nejnovějších ovladačů zvuku již nepodporují stereofonní mix. Pokud nemůžete povolit Stereo Mix, možná budete muset nainstalovat starší zvukový ovladač.
Pokud se vaše HDMI nezobrazuje v přehrávacích zařízeních ve Windows 10, vyřešte problém podle tohoto podrobného průvodce.
Pokud jste si jisti, že problémem je váš ovladač, můžete v budoucnu zabránit podobným problémům a zablokovat systém Windows 10 v automatické aktualizaci ovladače pomocí tohoto snadno použitelného průvodce.
Chcete v systému Windows 10 používat 2 sluchátka USB najednou? Podívejte se na tuto příručku a zjistěte, jak na to.
2. Vyberte Výstupní zařízení pro přehrávání zvuku z konkrétních aplikací
- Chcete-li vybrat zvukový výstup pro konkrétní software, klikněte pravým tlačítkem na ikonu Reproduktory a vyberte možnost Otevřít nastavení zvuku .
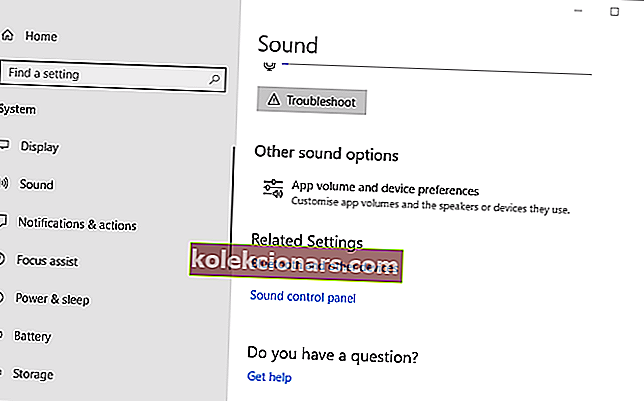
- Poté kliknutím na předvolby Objem aplikace a zařízení otevřete možnosti zobrazené na obrázku přímo níže.
- Nastavení uvádí všechny vaše otevřené aplikace. Klikněte na rozevírací nabídku Výstup vedle softwaru, pro který potřebujete vybrat přehrávací zařízení.
- Poté můžete z rozevírací nabídky vybrat připojené přehrávací zařízení. Všimněte si, že Windows uloží vybrané výstupní zvukové zařízení tak, aby přehrávalo zvuk při otevření softwaru, pro který jste jej vybrali.
Nejnovější verze Windows 10 obsahuje nová nastavení, která uživatelům umožňují přizpůsobit přehrávací zařízení softwaru. Nyní si uživatelé mohou vybrat různá zařízení pro přehrávání zvuku pro alternativní aplikace.
Můžete si například vybrat jednu sadu reproduktorů pro přehrávání hudby z Google Chrome a další pár reproduktorů pro přehrávání zvuku z aplikace Filmy a TV.
Můžete tedy přehrávat zvuk ze dvou nebo více přehrávacích zařízení najednou výběrem alternativního zvukového výstupu pro software.
Pokud máte potíže s otevřením aplikace Nastavení, podívejte se na tento rychlý článek a problém vyřešte.
Můžete tedy přehrávat zvuk ze dvou nebo více zvukových zařízení najednou povolením funkce Stereo Mix nebo úpravou předvoleb hlasitosti a zařízení ve Win 10.
Stereo Mix můžete povolit také na starších platformách Windows, ale nemůžete nakonfigurovat více výstupních zařízení pro přehrávání zvuku z konkrétních aplikací ve Windows 7 nebo 8.
Přesto si můžete vybrat konkrétní zařízení pro přehrávání zvuku pro aplikace pomocí softwaru Audio Router.
Pokud víte o jiné opravě problému, sdílejte ji v sekci komentářů níže, aby si ji mohli vyzkoušet i ostatní uživatelé.
Máte-li jakékoli další otázky, klidně je tam také nechte.
Poznámka redakce : Tento příspěvek byl původně publikován v říjnu 2018 a od té doby byl přepracován a aktualizován v červenci 2020 kvůli svěžesti, přesnosti a komplexnosti.