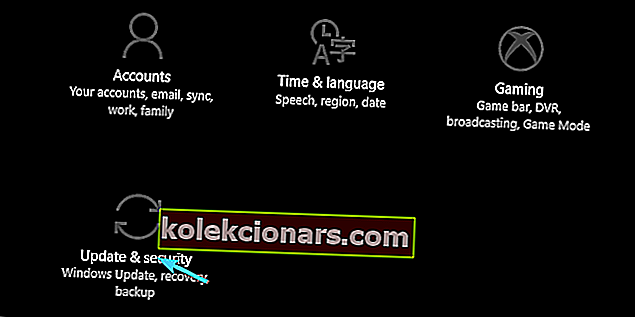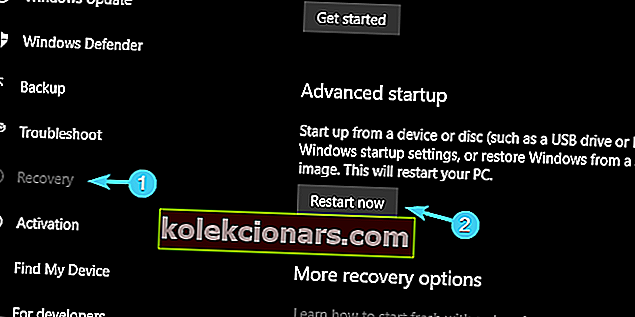- Software náročné na zdroje (hlavně hry) může zvýšit teplotu procesoru a proměnit skříň počítače ve sporák.
- Naštěstí pro vás existuje spousta softwarových řešení, která vám mohou pomoci změnit rychlost vašeho ventilátoru bez výrazného úsilí.
- Pokud jste trochu skeptičtí, můžete také použít ovladač rychlosti ventilátoru, pokud chcete mít větší kontrolu nad fanoušky vašeho počítače.

Díky spolupráci softwaru a hardwaru bude váš systém fungovat tak, jak má.
Vezměme si jako příklad CPU - základní součást konfigurace počítače, malá, ale pozoruhodně robustní. Pokud je však po delší dobu vystaven abnormálním teplotám (hráči, díváme se na vás), CPU může selhat.
Pokud narazíte na chybu rychlosti ventilátoru CPU v systému Windows 10, podívejte se na tuto příručku a vyřešte ji jako odborník.
Nyní existuje několik způsobů, jak se tomu vyhnout (další chladicí ventilátory jsou pravděpodobně nejlepší z nich), a dnes vám ukážeme jeden, který je docela důležitý - jak zvýšit rychlost ventilátoru CPU.
Toto je první obranná linie, ai když vaše základní deska řídí rychlost ventilátoru CPU, někdy je nejlepší k tomu přistupovat samostatně. Pokud nejste zvyklí měnit rychlost ventilátoru CPU, nezapomeňte zkontrolovat kroky, které jsme uvedli níže.
Jak mohu ovládat rychlost ventilátoru procesoru v systému Windows 10?
- Použijte SpeedFan
- Zkontrolujte možnosti rychlosti ventilátoru v systému BIOS
1. SpeedFan - nejlepší řešení pro ovládání ventilátorů od jiných dodavatelů
Otáčky ventilátoru CPU jsou většinou řízeny vestavěnými prostředky. Pokud však chcete vzít věci do svých rukou, není nic tak vhodného jako SpeedFan .
Existuje několik podmínek, které musíte splnit, abyste jej mohli používat a jeho konfigurace není zrovna procházka parkem, ale jakmile se ho chopíte, SpeedFan se stane nepostradatelnou součástí vašeho každodenního pracovního postupu.
Podmínky, které jsme zmínili, zvažují podporu základní desky pro ovládání ventilátoru. To je však otázkou, pouze pokud se rozhodnete přidat další chladicí ventilátory.
Pokud jde o fanoušky CPU a GPU, měli byste být schopni je bez problémů ovládat. Notebooky jsou výjimkou a SpeedFan nebude s přenosnými počítači k ničemu, kromě monitorování.
Zde je návod, jak regulovat rychlost ventilátoru na vašem PC pomocí SpeedFan:
- Stáhněte si SpeedFan zdarma
- V levém panelu byste měli vidět ventilátory CPU a GPU
- Zde můžete zvolit procento rychlosti ventilátoru (100% je plný plyn). Na pravé straně byste měli vidět aktuální teploty jader CPU jednotlivě
- Regulujte rychlost, jak se vám líbí ručně, nebo můžete automatizovat SpeedFan, abyste zvýšili otáčky (otáčky za minutu), jakmile teploty překročí přijatelné hodnoty
Rychlost vašeho procesoru by nikdy neměla překročit 70 stupňů Celsia a přibližně 60 stupňů je přijatelným limitem po delší dobu.
To znamená, že nejbezpečnější budete na přibližně 50 stupních, kde je riziko kritického poškození v důsledku přehřátí poměrně nízké.
Většina uživatelů neví, co dělat, když se jejich notebook přehřívá. Podívejte se na tohoto úžasného průvodce a buďte vždy o krok napřed.
Váš ventilátor CPU nefunguje? Postupujte podle jednoduchých kroků z této příručky a ihned ji opravte.
2. Nastavení systému BIOS - vestavěný způsob řízení rychlosti ventilátoru procesoru
Přestože je SpeedFan úhledným nástrojem, nemusíte z rozhraní systému Windows orchestrovat rychlost ventilátoru procesoru. To lze provést také prostřednictvím nastavení systému BIOS. Alespoň většinu času.
I když to různí výrobci základních desek nazývají jinak, v systému BIOS je vždy skryté nastavení ventilátoru.
U některých z nich můžete regulovat rychlost, zatímco u jiných je třeba deaktivovat, aby váš ventilátor CPU běžel s maximálním úsilím. Zde je návod, jak přistupovat k systému BIOS v systému Windows 10 a vyladit vlastní nastavení související s fanoušky:
- Stisknutím Windows + I otevřete Nastavení
- Otevřete Aktualizace a zabezpečení
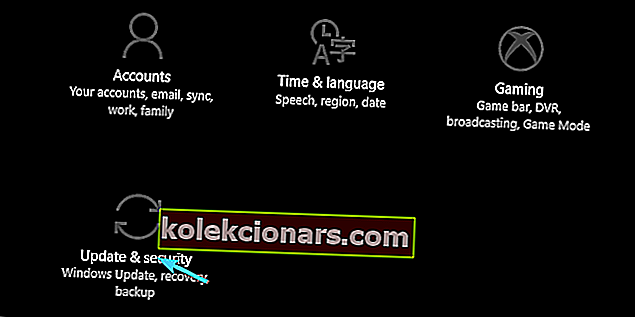
- V levém podokně vyberte Obnovení
- V části Pokročilé spuštění klikněte na Restartovat nyní
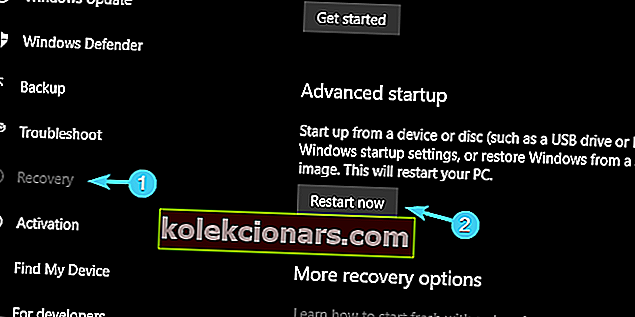
- Klikněte na Poradce při potížích
- Vyberte Pokročilé možnosti
- Vyberte nastavení firmwaru UEFI
- Klikněte na Restartovat
- Váš počítač by se měl zavést v nastavení systému BIOS / UEFI
- Jakmile tam budete, měli byste snadno najít nastavení konfigurace ventilátoru
Pokud máte potíže s otevřením aplikace Nastavení, vyřešte problém v tomto článku. Pokud váš ventilátor CPU vydává hluk, podívejte se na tuto užitečnou příručku.
Potřebujete další informace o přístupu k systému BIOS? Dovolte nám, abychom vám s tímto průvodcem usnadnili práci!
Windows přeskočí BIOS? Počítejte s tím, že problém vyřešíme.
Jak jsme již uvedli, některá nastavení umožňují měnit otáčky, zatímco jiná jsou nastavena tak, aby fanoušci ztichli. U druhého z nich doporučujeme deaktivovat jej, pokud máte problémy s přehřátím.
Tímto způsobem bude váš ventilátor chlazení procesoru vždy pracovat na plnou rychlost, a tím bude váš počítač o něco hlasitější, ale mnohem méně náchylný k přehřátí.
S tím můžeme uzavřít. O chladicích systémech v PC se dá říci mnohem víc, ale snažili jsme se to unést stručně a soustředit se na ventilátor CPU.
V případě, že máte dotazy nebo návrhy týkající se ovládání ventilátoru CPU, neváhejte je na nás hodit v sekci komentářů níže.
Jaké jsou nejlepší programy pro změnu rychlosti ventilátoru?
Pokud hledáte efektivní programy, které vám pomohou intuitivně vylepšit fanoušky vašeho počítače, můžete si prohlédnout našich 5 nejlepších seznamů přímo zde.
Mohu použít hardwarové ovladače ke změně rychlosti ventilátoru počítače?
Ano, kromě softwarových řešení existují také hardwarové komponenty, které můžete použít k úpravě rychlosti fanoušků vašeho počítače. Podívejte se nebo doporučení zde.
Jakou teplotu by měl mít ideální procesor?
Tato odpověď do značné míry závisí na zbytku konfigurace vašeho PC, ale obecně řečeno, teploty 40 - 65 ° C jsou pro většinu jednotek nejúčinnější.
SOUVISEJÍCÍ PŘÍBĚHY, KTERÉ BYSTE MĚLI KONTROLA:
- 5 nejlepších chladicích podložek pro notebooky k nákupu této sváteční sezóny
- PC se po přehřátí nezapne? Zde je to, co byste měli udělat
- Nejlepší 8 softwaru pro monitorování teploty procesoru vašeho počítače
Poznámka redakce: Tento příspěvek byl původně publikován v březnu 2019 a od té doby byl kompletně přepracován a aktualizován o svěžest, přesnost a komplexnost.