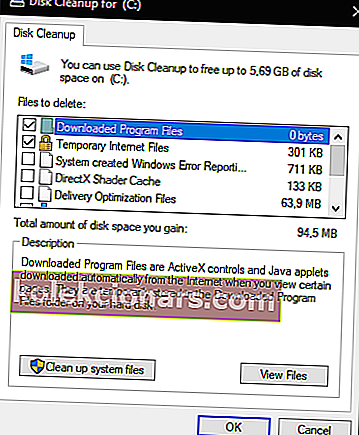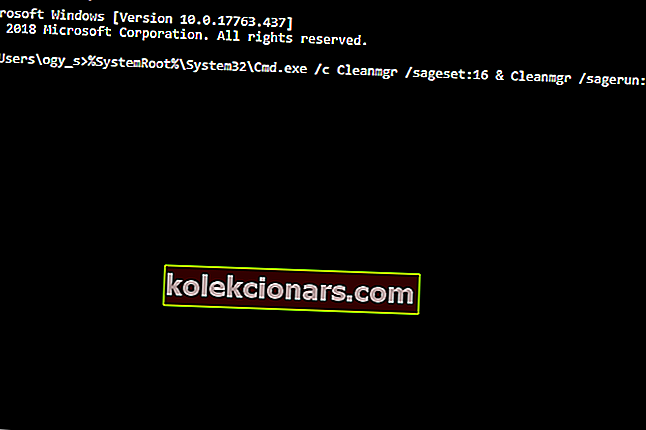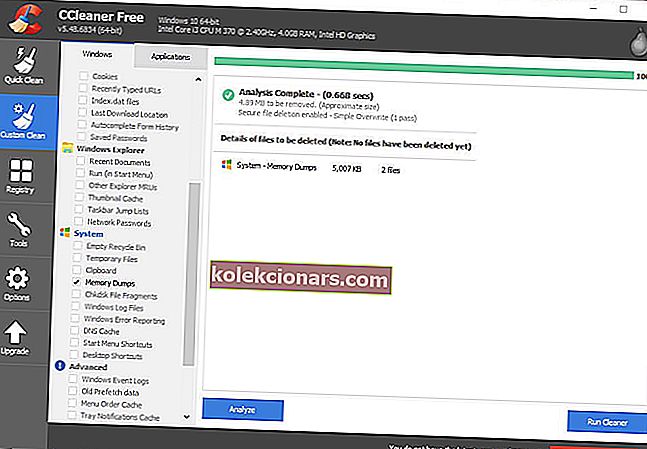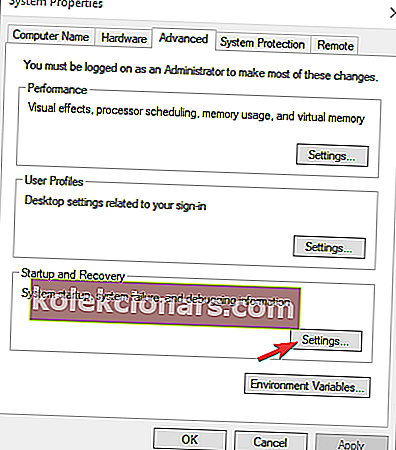- Systém Windows může být jen novým nejlepším přítelem člověka. Kromě svých mnoha výhod poskytuje také proces určený k ukládání obsahu RAM v případě selhání systému a jeho uložení do datového souboru. K tomu slouží soubory s výpisem paměti systému.
- Soubory havárií jsou zjevně užitečné a mohou vývojářům pomoci dále opravovat a předcházet chybám BSOD, ale mají tendenci se hromadit a požadovat značnou část vašeho úložného prostoru, takže je můžete čas od času chtít odstranit. Zde jsou 4 efektivní způsoby, jak vám to pomoci.
- Chcete se dozvědět více o systémových souborech? Prozkoumejte naši stránku a získejte všechny informace, které můžete zpracovat.
- Pokud opravdu chcete zintenzivnit svou hru, ponořte se do našeho centra chyb systému Windows 10 a okamžitě zvládněte všechny odborné opravy.

Soubory s výpisem paměti, jinak výpisem selhání, jsou systémové soubory uložené během selhání modré obrazovky. Když se zobrazí chybová zpráva BSOD, systém Windows uloží kopii systémové paměti.
Tyto soubory s výpisem selhání pak mohou vývojářům pomoci opravit selhání systému BSOD. Uživatelé mohou vývojářským serverům zasílat zprávy o selhání, když podávají tikety podpory.
Soubory s výpisem paměti mohou plýtvat spoustou místa na pevném disku. Mohou zabírat gigabajty úložiště pevného disku. Systém Windows automaticky odstraní soubory s výpisem stavu pouze v případě, že je omezen prostor na pevném disku.
Uživatelé však mohou také vymazat skládky havárií pomocí nástrojů pro vyčištění.
Jak odstraním soubory s výpisem paměti systému v systému Windows?
- Odstraňte havárie pomocí Vyčištění disku
- Smazat Crash Dumps pomocí CCleaner
- Odstranit výpisy z Crash prostřednictvím příkazového řádku
- Vypněte Crash Dumps
1. Odstraňte Crash Dumps With Disk Clean-up>
- Uživatelé mohou smazat výpisy z havárií pomocí vlastního vyčištění disku systému Windows. Chcete-li to provést, spusťte Spustit pomocí klávesové zkratky Windows + R.
- Do textového pole Spustit otevřete příkaz cleanmgr .
- Stisknutím Ctrl + Shift + Enter otevřete Vyčištění disku jako správce.
- V okně Výběr jednotky vyberte jednotku C: a klikněte na tlačítko OK .
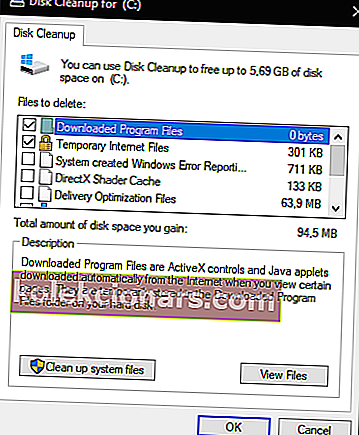
- Zaškrtněte políčko Soubory výpisu paměti paměti systému .
- Poté klikněte na tlačítko OK .
- Uživatelé, kteří v části Vyčištění disku nemohou najít možnost výpisu paměti systému s chybou systému, by měli tento nástroj otevřít pomocí zvýšeného příkazového řádku. Enter
%SystemRoot%System32Cmd.exe /c Cleanmgr /sageset:16 & Cleanmgr /sagerun:16na výzvu a stiskněte klávesu Return. Tím se otevře vyčištění disku s dalšími možnostmi zaškrtávacího políčka.
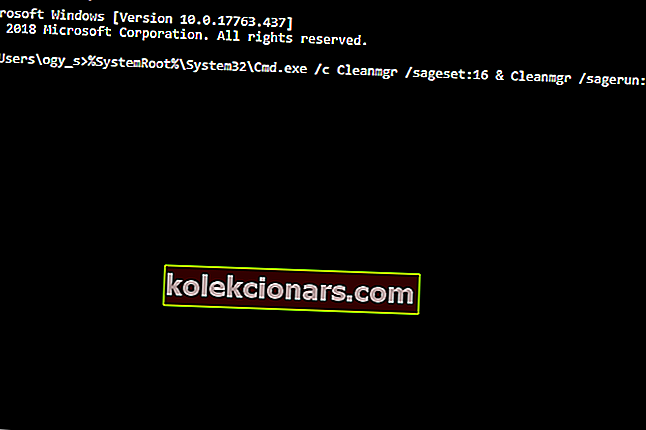
2. Odstraňte Crash Dumps pomocí CCleaner
- Alternativně mohou uživatelé mazat skládky havárií pomocí freeware CCleaner . Chcete-li to provést, klikněte na zelené tlačítko Stáhnout xtannotaci ”> na webové stránce CCleaner.
- Přidejte CCleaner do Windows pomocí průvodce nastavením.
- Spusťte obslužný program CCleaner.
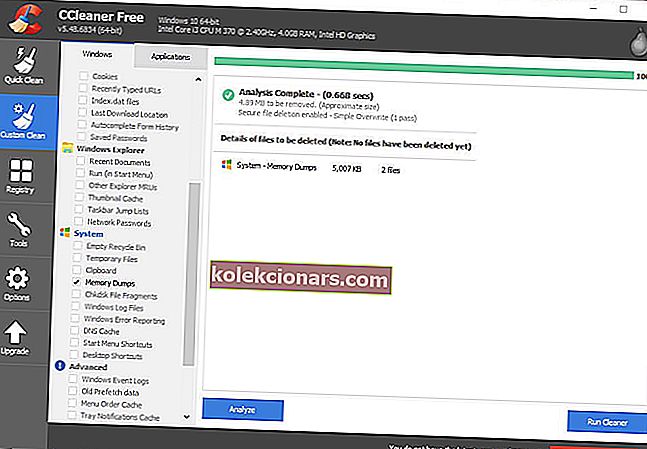
- Vlevo od CCleaner vyberte Custom Clean .
- Poté zaškrtněte políčko Výpisy paměti .
- Stiskněte tlačítko Analyzovat .
- Vyberte možnost Spustit čistič, abyste smazali skládky havárií.
3. Odstraňte Crash Dumps pomocí příkazového řádku
- Uživatelé mohou také vymazat výpisy z paměti pomocí řady příkazů příkazového řádku. Otevřete příslušenství Run.
- Zadejte příkaz cmd do pole Spustit a stiskněte klávesy Ctrl + Shift + Ente r.
- Poté zadejte do výzvy následující samostatné příkazy a po zadání každého z nich stiskněte klávesu Enter.
fsutil usn deletejournal / d / nc:
del „% temp% *“ / s / f / q
del „C: $ Recycle.bin *“ / s / f / q
del „% systemroot% temp *“ / s / f / q
vssadmin smazat stíny / for = c: / all / quiet
Dism / Online / Cleanup-Image / StartComponentCleanup / ResetBase
4. Vypněte Crash Dumps
- Uživatelé mohou vypnout výpisy z havárií, aby zajistili, že už neobdrží žádný další úložný prostor na pevném disku. Do textového pole Spustit otevřete Ovládací panely a stiskněte Zpět.
- Poté kliknutím na Systém otevřete applet Ovládacích panelů zobrazený přímo níže.
- Kliknutím na Rozšířené nastavení systému v levé části okna otevřete kartu Upřesnit.
- Poté stiskněte tlačítko Nastavení v části Spuštění a obnovení .
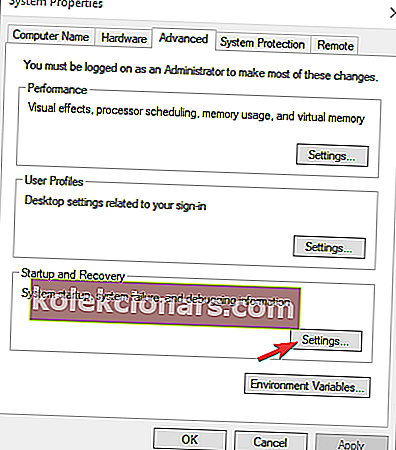
- Vyberte možnost (žádný) v rozevírací nabídce zobrazené přímo níže a vypněte výpisy z havárie.
- Poté klikněte na tlačítko OK .
Existuje tedy několik způsobů, jak mohou uživatelé vymazat skládky chyb v systému Windows. Vymazání výpisů o havárii může uvolnit docela dost místa na pevném disku, takže to udělejte.
V níže uvedené části s komentáři nám dejte vědět, který způsob výběru jste zvolili.
FAQ: Další informace o souborech s výpisem paměti
- Co dělá výpis paměti?
Soubory s výpisem paměti jsou systémové soubory uložené během selhání aplikace nebo systému. Systém Windows je používá k uložení kopie systémové paměti. Pokud dojde k poškození výpisu paměti, rychle jej opravte pomocí těchto kroků.
- Kde jsou výpisy paměti uloženy v systému Windows 10?
Pokud C: je vaše systémová jednotka, bude umístění souborů s výpisem stavu paměti% SystemRoot% paměti. dmp tj. C: \ Windows \ paměť. dmp.
- Jak získám výpis paměti v systému Windows 10?
Chcete-li načíst soubory s výpisem, můžete jednoduše stisknutím kláves Ctrl + Alt + Delete vyvolat Správce úloh . Klikněte pravým tlačítkem na proces, pro který chcete vytvořit soubor s výpisem, a vyberte Vytvořit soubor s výpisem .
Poznámka redaktora : Tento příspěvek byl původně publikován v dubnu 2019 a od té doby byl přepracován a aktualizován v březnu 2020 kvůli svěžesti, přesnosti a komplexnosti.