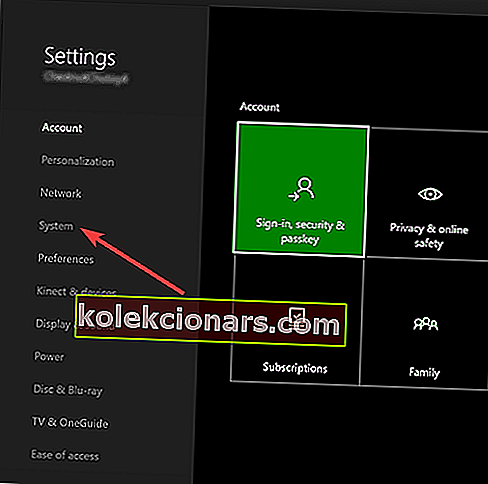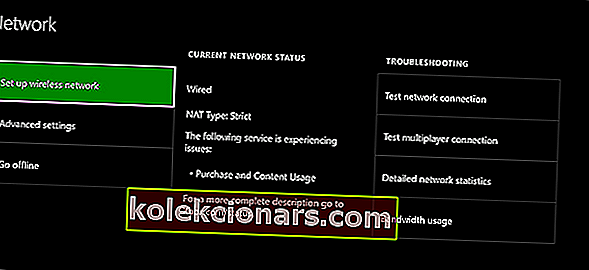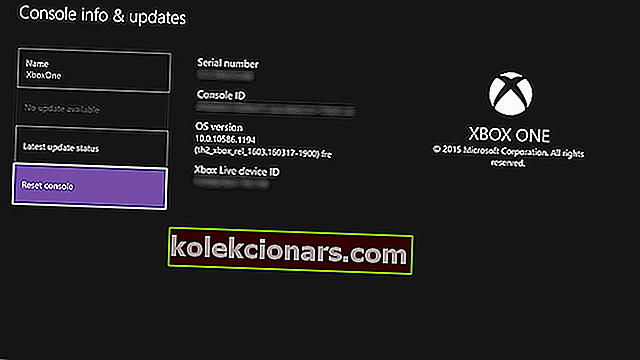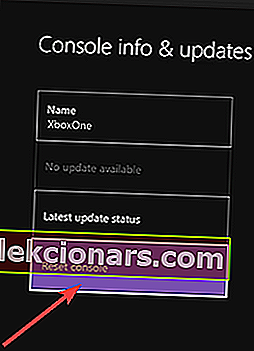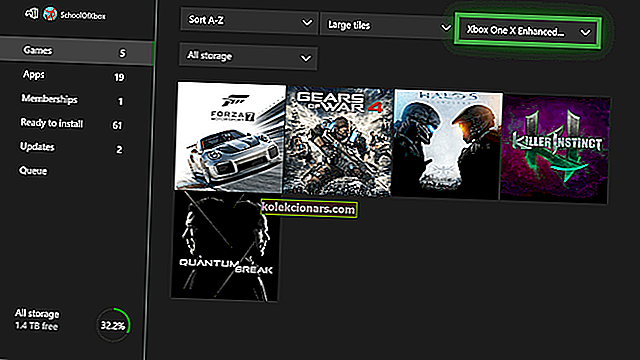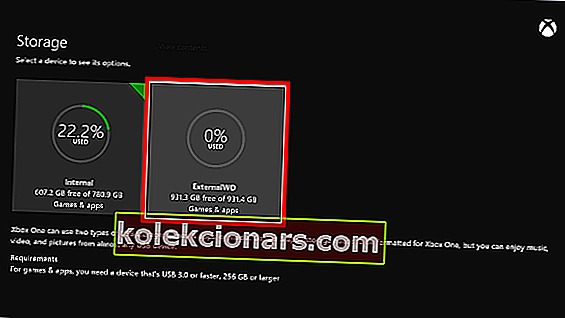- V tomto článku vás provádíme opravou jedné z nejběžnějších chyb konzole Xbox One: Instalace zastavena
- Xbox One je jednou z nejpopulárnějších herních platforem a zdá se, že mnoho uživatelů je touto chybou ovlivněno
- Obvykle to lze opravit pouhým provedením několika základních kroků, které jsme uvedli níže
Xbox One umožňuje instalovat do konzoly aplikace i hry. Instalace her na pevný disk má své výhody a umožňuje vám spouštět hry rychleji.
Někteří uživatelé uvedli, že se na jejich konzole Xbox One zastavily instalační procesy, a dnes vám ukážeme, jak tento problém vyřešit.
Jak mohu opravit instalaci zastavenou chybou Xbox One?
- Vymažte místní uložené hry a zkuste hru znovu nainstalovat
- Přejděte do režimu offline a zkuste si hru nainstalovat
- Zkontrolujte stav služeb Xbox Live
- Ujistěte se, že používáte správný účet
- Ujistěte se, že máte dostatek úložného prostoru
- Zkontrolujte aktualizace systému
- Restartujte konzolu a odpojte napájecí kabel
- Nainstalujte si hru na interní pevný disk
- Obnovte tovární nastavení zařízení Xbox
- Odinstalujte a znovu nainstalujte hru
- Vyčistěte disk
- Použijte Google DNS
- Naformátujte pevný disk pro hry a aplikace
- Připojte konzolu k modemu
Řešení 1 - Vymažte místní uložené hry a zkuste hru znovu nainstalovat
Uživatelé uvedli, že proces instalace se z nějakého důvodu zastaví, čímž se zabrání instalaci hry. K tomuto problému může dojít kvůli uloženým hrám a za účelem jeho opravy je nutné je z konzoly odebrat.
Někdy se mohou uložené soubory her poškodit a způsobit tak tuto a mnoho dalších chyb. Chcete-li vymazat uložené soubory her, musíte provést následující:
- Ujistěte se, že v zásuvce na disk není žádný disk.
- Posunutím doleva na domovské obrazovce otevřete průvodce .
- Vyberte Nastavení> Všechna nastavení .

- Zvolte Systém> Úložiště .
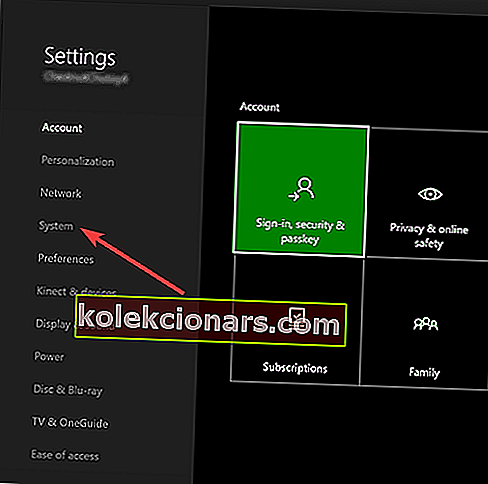
- Nyní vyberte Vymazat místní uložené hry .
- Vyberte Ano pro potvrzení.
- Restartujte konzolu a zkuste hru znovu nainstalovat.
Použitím této možnosti smažete pouze uložené hry, které jsou uloženy lokálně v konzole, ale můžete si je znovu stáhnout ze služby Xbox Live a pokračovat tam, kde jste přestali.
Nebudou se otevírat vaše hry a aplikace pro Xbox? Nebojte se, máme pro vás správné řešení.
Řešení 2 - Přejděte do režimu offline a zkuste nainstalovat hru
Někdy k této chybě může dojít, pokud se hra pokusí o aktualizaci během instalace. Tomuto problému se můžete jednoduše vyhnout tím, že přejdete do režimu offline a pokusíte se hru nainstalovat offline. Postupujte takto:
- Posunutím doleva na domovské obrazovce otevřete průvodce .
- Vyberte Nastavení> Všechna nastavení .

- Zvolte Síť> Nastavení sítě .
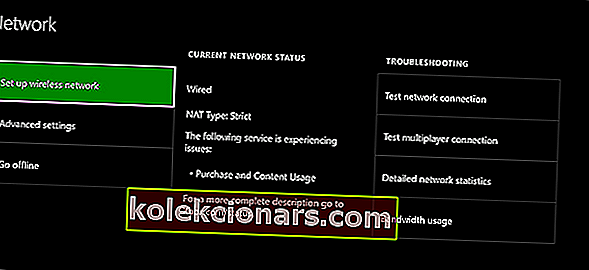
- Vyberte možnost Přejít do režimu offline .
Nyní, když jste offline, musíte stahování zrušit pomocí těchto kroků:
- Posunutím doprava na domovské obrazovce otevřete Moje hry a aplikace .
- Vyberte frontu .
- Zvýrazněte hru, kterou se pokoušíte nainstalovat.
- Stiskněte tlačítko Nabídka na ovladači a vyberte Storno .
Nyní musíte vyjmout herní disk z konzoly a restartovat jej. Chcete-li restartovat Xbox One, postupujte takto:
- Posunutím doleva na domovské obrazovce otevřete průvodce. Případně můžete průvodce spustit dvojitým klepnutím na tlačítko Xbox na ovladači.
- Zvolte Nastavení .
- Vyberte možnost Restartovat konzolu a potvrďte výběrem Ano .

Pokud je konzola z nějakého důvodu zamrzlá, můžete ji restartovat jednoduše podržením tlačítka napájení na přední straně po dobu 10 sekund. Po restartování konzoly vložte herní disk a zkuste jej znovu nainstalovat.
Pokud se vám hru podaří nainstalovat, musíte se připojit online a stáhnout si nejnovější aktualizace. Postupujte takto:
- Posuňte se doprava na domovskou obrazovku a otevřete Moje hry a aplikace .
- Vyberte Nastavení> Všechna nastavení .
- Zvolte Síť> Nastavení sítě .
- Nyní vyberte Přejít online .
Po připojení online si stačí stáhnout nejnovější aktualizace pro vaši hru a můžete začít.
Konzole Xbox One nebude číst herní disky? Podívejte se na tuto užitečnou příručku, abyste problém vyřešili okamžitě.
Řešení 3 - Zkontrolujte stav služeb Xbox Live
Aby bylo možné nainstalovat hry, musíte mít někdy přístup ke službě Xbox Live. Pokud však Xbox Live má nějaké problémy a jeho služby nejsou spuštěny, mohou se během instalace objevit problémy.
Některé instalace vyžadují, aby byly spuštěny služby Xbox Live Core a Social a Gaming, a pokud jsou tyto dvě služby nefunkční, můžete během instalace narazit na problémy.
Bohužel se jedná o problém na straně serveru a můžete počkat, dokud Microsoft tento problém nevyřeší. Stav služeb Xbox Live však můžete zkontrolovat jednoduše na webu Xbox.
Pokud máte na Xbox Live pomalý výkon, pomůže vám tato příručka přivést ji zpět do normálu.
Xbox One se nepřipojí ke službám Xbox Live? Podívejte se na tento článek a problém snadno vyřešte.
Řešení 4 - Ujistěte se, že používáte správný účet
Někdy se můžete setkat s problémy s instalací, pokud jste přihlášeni pomocí nesprávného účtu.
Všechny vaše hry jsou spojeny s vaším účtem Xbox. Pokud máte v konzole více účtů, musíte se ujistit, že jste přihlášeni pomocí účtu, který jste použili k zakoupení této hry.
Mějte na paměti, že toto řešení platí pouze pro digitální stahování.
Řešení 5 - Ujistěte se, že máte dostatek úložného prostoru
Hry pro Xbox One mohou být poměrně velké a pro jejich instalaci budete potřebovat spoustu místa na pevném disku. Někdy k tomuto problému může dojít, pokud váš pevný disk nemá dostatek místa pro instalaci konkrétní hry.
Obvykle dostanete oznámení, když máte nedostatek místa na pevném disku, ale pokud jste oznámení zmeškali, můžete jej zkontrolovat podle těchto kroků:
- Klepněte na tlačítko Xbox na ovladači a poté přejděte do sekce Oznámení .
- Zkontrolujte, zda nejsou k dispozici oznámení týkající se nedostatku místa na pevném disku.
- V takovém případě můžete přidat externí pevný disk a nainstalovat si na něj své hry nebo uvolnit místo na interním pevném disku.
Chcete-li odstranit položky z pevného disku, musíte provést následující:
- Na domovské obrazovce stiskněte pravé spouštěcí tlačítko a stisknutím tlačítka A otevřete Moje hry a aplikace .
- Vyhledejte hru nebo aplikaci, kterou chcete odstranit, a zvýrazněte ji.
- Stiskněte tlačítko Nabídka na ovladači a vyberte možnost Spravovat hru nebo Spravovat aplikaci .
- Nyní vyberte Internal Manage all .
- Vyberte možnost Odinstalovat vše .
- Možná budete muset postup několikrát opakovat, dokud neuvolníte potřebné místo.
Řešení 6 - Zkontrolujte aktualizace systému
Někdy může dojít k problémům s instalací, pokud je konzola zastaralá. Chcete-li tento problém vyřešit, doporučujeme zkontrolovat, zda jsou pro vaši konzolu k dispozici nějaké aktualizace, pomocí těchto kroků:
- Klepnutím na tlačítko Xbox otevřete průvodce.
- Vyberte Nastavení> Všechna nastavení .

- Nyní vyberte Systém> Informace a aktualizace konzoly .
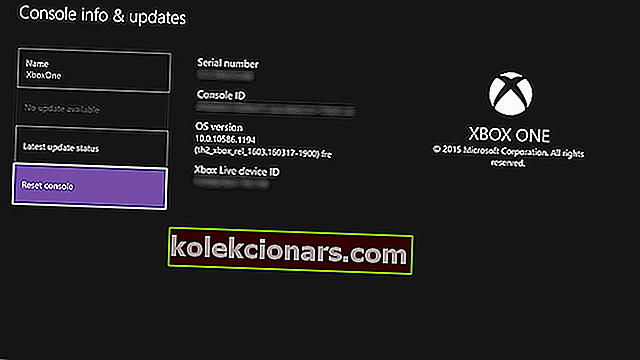
- Pokud je k dispozici aktualizace, měla by se objevit v dolní části prvního sloupce.
Po stažení nejnovější aktualizace zkuste hru znovu nainstalovat.
Pokud se váš Xbox One neaktualizuje, nepropadejte panice. Připravili jsme specializovaného průvodce, který vám s tím pomůže.
Řešení 7 - Restartujte konzolu a odpojte napájecí kabel
Pokud se vám na konzole Xbox One zobrazuje chyba Instalace zastavena, můžete zkusit restartovat konzolu a odpojit napájecí kabel.
Chcete-li to provést, musíte stisknout a podržet tlačítko napájení na přední straně konzoly, dokud se nevypne. Jakmile se konzole vypne, odpojte napájecí kabel a nechejte jej odpojený po dobu 30 sekund nebo déle.
Připojte napájecí kabel ještě jednou a stisknutím vypínače zapněte Xbox. Po opětovném spuštění Xbox One zkuste nainstalovat hru a zkontrolujte, zda je problém vyřešen.
Řešení 8 - Nainstalujte si hru na interní pevný disk
Uživatelé při pokusu o instalaci hry na externí pevný disk uvedli, že se jejich instalace zastaví. Instalace hry na externí pevný disk je skvělý způsob, jak ušetřit místo v úložišti, ale bohužel se při pokusu o to mohou objevit určité chyby.
Uživatelé uvedli, že tento problém vyřešili jednoduše instalací hry na interní pevný disk a nastavením umístění stahování pro všechna nová stahování na interní pevný disk.
Poté mohli hru bez problémů nainstalovat.
Řešení 9 - Obnovte tovární nastavení zařízení Xbox
Někdy mohou nastat problémy s instalací kvůli poškozeným souborům a jedním z nejrychlejších způsobů jejich opravy je obnovení továrního nastavení.
Musíme vás varovat, že obnovení továrního nastavení může odstranit všechny vaše soubory z vaší konzoly, proto je nezapomeňte zálohovat. Obnovení továrního nastavení provedete takto:
- Posunutím doleva na domovské obrazovce otevřete průvodce.
- Zvolte Nastavení> Všechna nastavení .

- Vyberte Systém .
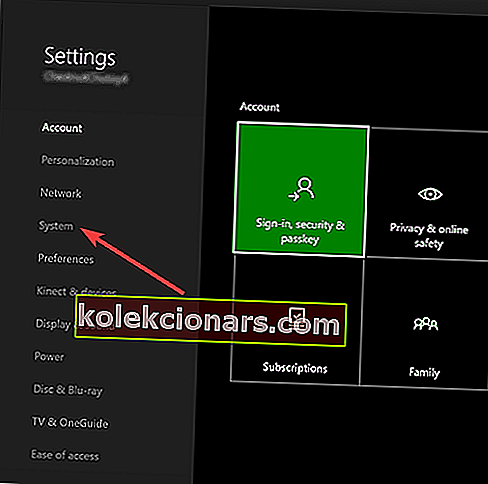
- Vyberte informace a aktualizace konzoly .
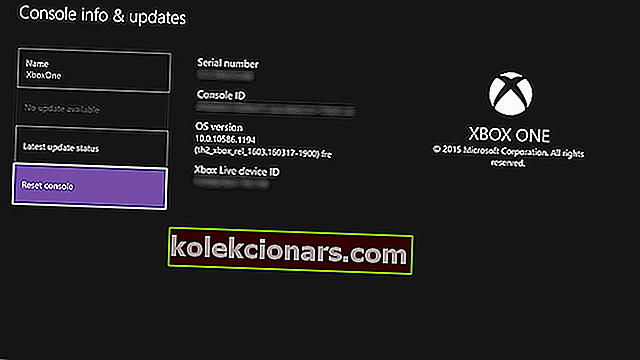
- Nyní vyberte Resetovat konzolu .
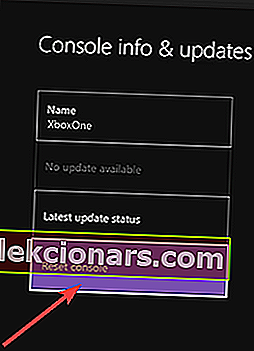
- Uvidíte dvě dostupné možnosti: Obnovit a odebrat vše a Obnovit a uchovat moje hry a aplikace . Doporučujeme použít tento nástroj k provedení resetu a odstranění poškozených souborů bez odebrání her nebo nainstalovaných aplikací. Pokud tato možnost nefunguje, budete muset použít možnost Obnovit a odebrat vše . Pamatujte, že tato možnost odstraní všechny vaše hry, uložené hry, soubory a aplikace, proto si důležité soubory zálohujte, takže je nemusíte znovu stahovat.
Po dokončení procesu resetování zkuste hru znovu nainstalovat. Pokud všechna ostatní řešení nefungují, měli byste jako poslední možnost použít obnovení továrního nastavení.
Řešení 10 - Odinstalujte a znovu nainstalujte hru
V některých případech může dojít k poškození vaší instalace, což může bránit vašim hrám v instalaci, ale tento problém můžete vyřešit jednoduše odinstalováním a opětovným stažením hry. Chcete-li to provést na Xbox One, musíte postupovat podle těchto kroků:
- Přejděte na hlavní panel a přejděte do části Moje hry a aplikace .
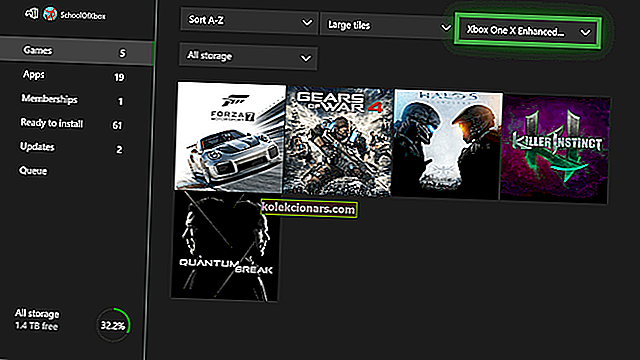
- Zvýrazněte hru, kterou chcete odebrat, a stiskněte tlačítko Nabídka na ovladači.
- V nabídce vyberte možnost Spravovat hru .
- Nyní byste měli vidět, kolik místa hra zabírá. Chcete- li hru odinstalovat, vyberte možnost Odinstalovat.
Po odebrání hry z konzoly Xbox je třeba ji znovu nainstalovat. Postupujte takto:
- Přejděte do sekce Moje hry a aplikace .
- Vyhledejte sekci Připraveno k instalaci . Tato část obsahuje seznam všech her, které vlastníte, ale nemáte nainstalované.
- Jednoduše vyberte hru, kterou chcete nainstalovat, a počkejte na dokončení instalace.
Někteří uživatelé také navrhují, abyste před odstraněním a přeinstalováním hry zkusili obnovit hlavní panel. Nejsme si jisti, jak osvěžení řídicího panelu problém vyřeší, ale můžete jej aktualizovat podržením kombinace tlačítek Levý spouštěč + Pravý spouštěč + Y.
Řešení 11 - Vyčistěte disk
Pokud se instalace zastaví při pokusu o instalaci hry z disku, může to být způsobeno poškozením disku. Pokud je to váš případ, můžete problém vyřešit jednoduše vyčištěním disku.
Chcete-li to provést, držte disk za bok a ujistěte se, že se nedotýkáte jeho horního nebo spodního povrchu. Nyní použijte čistý vlhký hadřík a jemně jej očistěte od středu k okrajům.
Kromě toho můžete svůj disk odnést do jakéhokoli obchodu, který má stroj na leštění disků, a požádat je o vyčištění disku.
Pokud čištění nebo vyleštění disku problém nevyřeší, můžete zvážit výměnu. Před výměnou disku jej možná budete chtít vyzkoušet na konzoli svého přítele a zjistit, zda bez problémů funguje.
Pokud problém přetrvává, kontaktujte prodejce a požádejte o výměnu.
Řešení 12 - Použijte Google DNS
Někdy se instalace na vašem Xbox One může zastavit kvůli nastavení DNS. Mohou nastat problémy s vaším DNS a způsobit to a mnoho dalších chyb.
Uživatelé uvedli, že tento problém vyřešili jednoduše pomocí Google DNS nebo OpenDNS. Chcete-li změnit nastavení DNS na Xbox One, musíte postupovat podle těchto kroků:
- Stiskněte tlačítko Nabídka na ovladači a vyberte Nastavení .
- Vyberte Síť> Pokročilá nastavení .
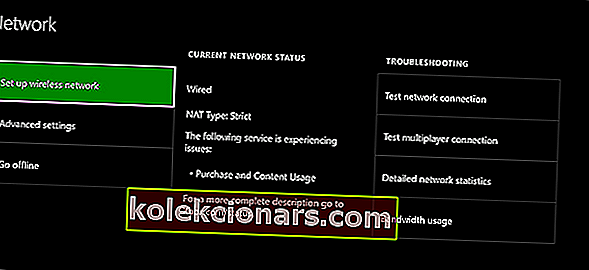
- Vyberte nastavení DNS .
- Zvolte Ruční .
- Nyní zadejte 8.8.8.8 jako primární DNS a 8.8.4.4 jako sekundární DNS . Pokud chcete, můžete použít OpenDNS pomocí 208.67.222.222 jako primárního DNS a 208.67.220.220 jako sekundárního DNS .
- Po zadání adres serveru DNS uložte změny stisknutím tlačítka B na ovladači. Pokud je vše v pořádku, uvidíte Je to všechno dobrá zpráva.
Po přepnutí na Google DNS nebo OpenDNS zkontrolujte, zda je problém vyřešen.
Nelze se připojit k serveru DNS? Postupujte podle jednoduchých kroků v této příručce a problém vyřešte okamžitě.
Řešení 13 - Naformátujte pevný disk pro hry a aplikace
Mnoho uživatelů používá k ukládání her a aplikací externí pevný disk, což je skvělý způsob, jak ušetřit místo na interním pevném disku.
Než však budete moci externí pevný disk používat pro hry a aplikace, musíte jej správně naformátovat. Formátování pevného disku z něj odstraní všechny soubory, proto je nezapomeňte zálohovat.
Chcete-li zformátovat externí pevný disk, musíte provést následující:
- Na domovské obrazovce přejděte doleva a otevřete průvodce.
- Vyberte Nastavení> Všechna nastavení .

- Zvolte Systém> Úložiště .
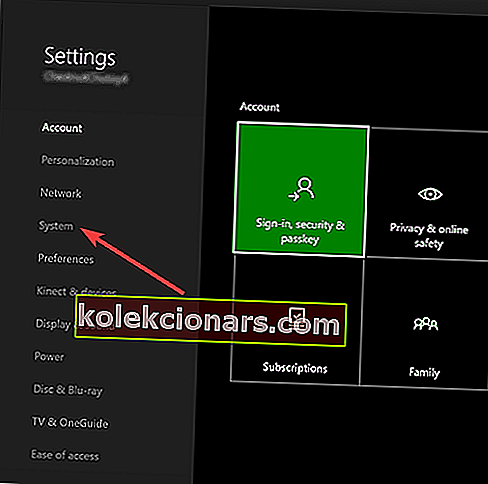
- Vyberte své úložné zařízení a vyberte možnost Formát pro hry a aplikace .
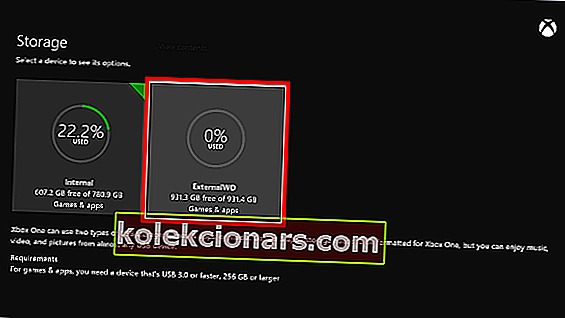
Pamatujte, že ne všechny externí pevné disky mohou ukládat hry a aplikace. Aby bylo možné ukládat aplikace a hry na externí pevný disk, musí mít disk kapacitu 256 GB nebo více a používat připojení USB 3.0.
Pokud váš disk tyto požadavky nesplňuje, můžete jej použít pouze k ukládání dalších souborů, například hudby a videa.
Potřebujete naformátovat disk pro Xbox One? Podívejte se na tuto příručku a zjistěte, jak to můžete udělat jako profesionál.
Řešení 14 - Připojte konzolu k modemu
Mnoho uživatelů konzoly Xbox One používá k připojení k internetu bezdrátové připojení. Bezdrátové připojení má své výhody, protože umožňuje snadné připojení k internetu bez použití kabelů.
To je obzvláště užitečné, pokud chcete, aby byl váš pokoj čistý a bez kabelů.
Navzdory své jednoduchosti je bezdrátové připojení náchylné k rušení a ztrátě dat, což někdy může některým hrám bránit v instalaci na Xbox One.
Pokud máte potíže s instalací na konzoli Xbox One, musíte konzolu Xbox One připojit přímo k modemu pomocí kabelu Ethernet.
Několik uživatelů uvedlo, že tento problém byl pro ně vyřešen po přepnutí na kabelové připojení, takže to možná budete chtít vyzkoušet.
Nemůžete připojit svůj Xbox One k Wi-Fi? Podívejte se na tuto podrobnou příručku, abyste problém rychle vyřešili.
Chyba zastavení instalace může být vážným problémem, protože vám zabrání v instalaci her, ale měli byste být schopni ji opravit přepnutím do režimu offline a pokusem o instalaci hry znovu. Pokud to nefunguje, můžete vyzkoušet jakékoli jiné řešení z tohoto článku.
Nezapomeňte nám v sekci komentáře níže sdělit, co pro vás fungovalo a pokud jste našli jiný způsob, jak problém vyřešit.
PŘEČTĚTE SI TAKÉ:
- Chyba Dolby Atmos 0x80bd0009 na Xbox One [OPRAVENO]
- Aplikace Xbox Companion se zavírá brzy po spuštění [VYŘEŠENO]
- Tato hra neumožňuje chybu vysílání na Xbox One [QUICK FIX]
Poznámka redakce: Tento příspěvek byl původně publikován v listopadu 2016 a od té doby byl kompletně přepracován a aktualizován pro svěžest, přesnost a komplexnost v únoru 2020.