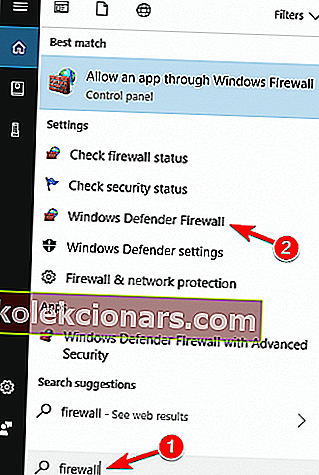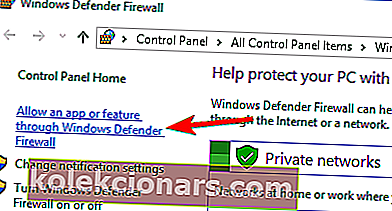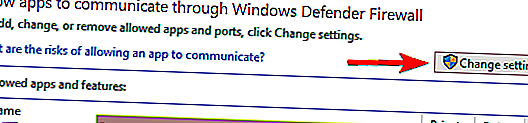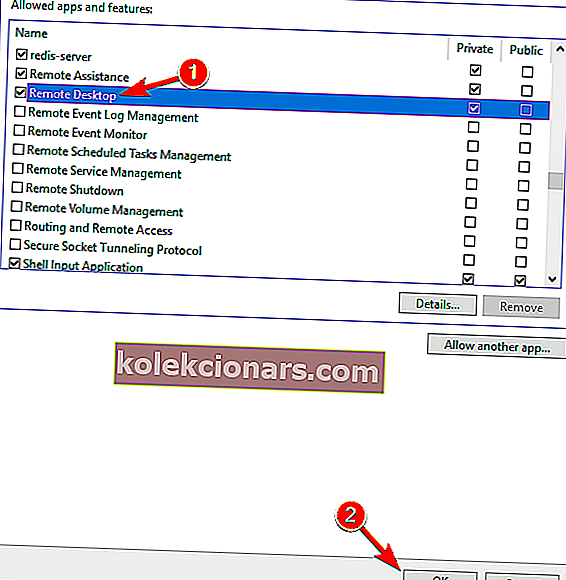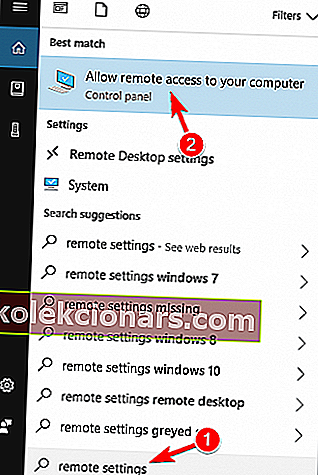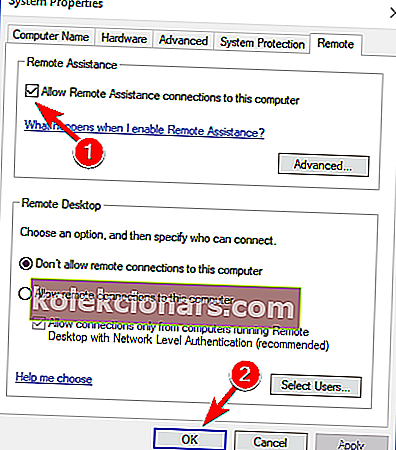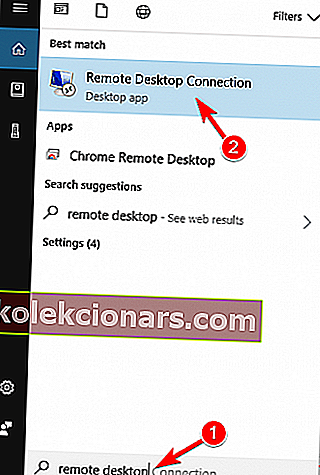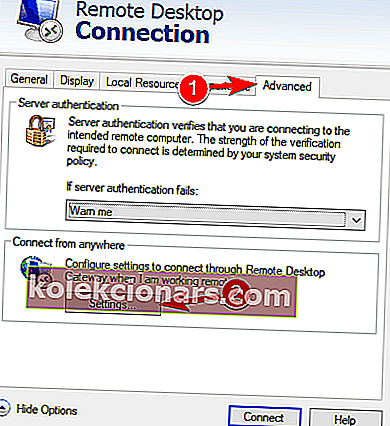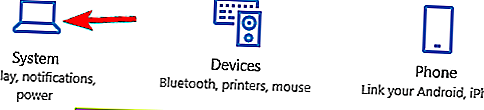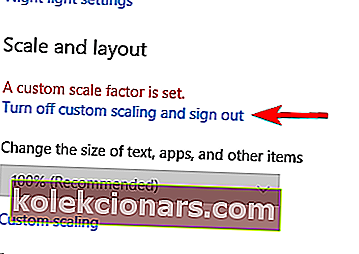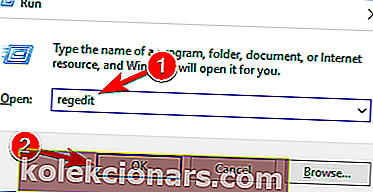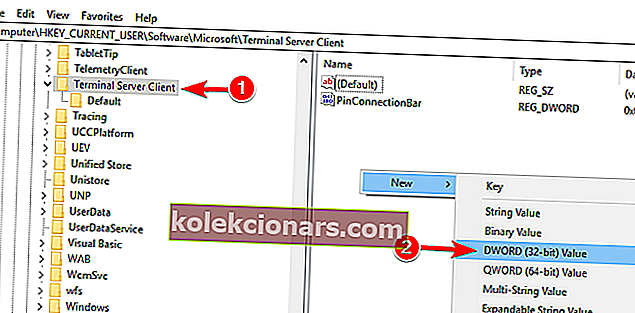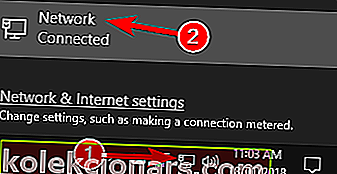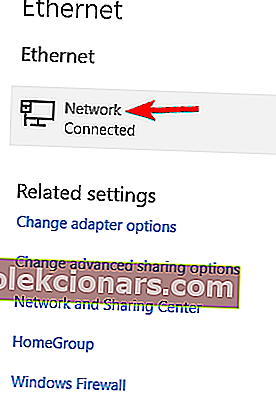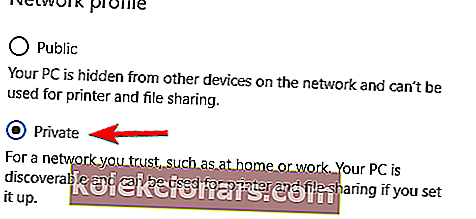- Vzdálená plocha je velmi užitečná funkce, která nám umožňuje ovládat náš počítač z jiného zařízení. Některé faktory mohou způsobit, že vzdálená plocha přestane fungovat, ale přečtěte si článek níže, kde najdete spoustu řešení.
- Pokud se vám nepodaří opravit vzdálenou plochu, můžete zkusit jiný software pro vzdálenou plochu.
- O připojení ke vzdálené ploše jsme napsali mnohem více, takže by bylo užitečné stránku uložit do záložek, pokud se s tímto nástrojem setkáváte často.
- Pokud jste narazili na jakékoli další chyby systému Windows 10, musíte se podívat na naše centrum chyb systému Windows 10.
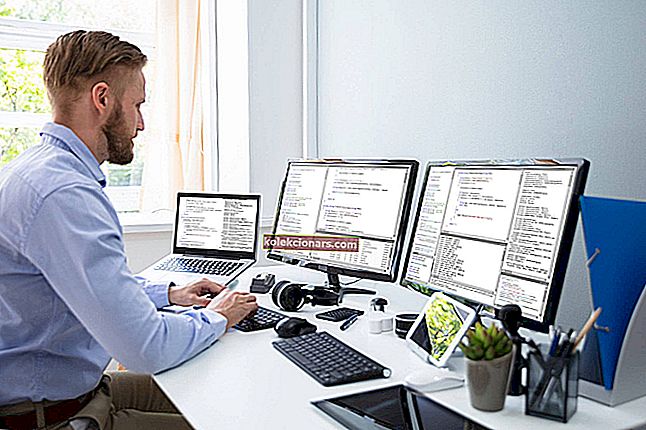
Vzdálená plocha je velmi užitečná funkce systému Windows 10, která nám umožňuje ovládat náš počítač z jiného zařízení.
Samozřejmě to vyžaduje připojení k internetu, aby fungovalo, takže pokud váš počítač není správně připojen k internetu, nebudete moci tuto funkci používat.
I některé další faktory by však mohly způsobit, že vzdálená plocha přestane fungovat, a o těchto problémech a řešeních pro ně budeme hovořit v tomto článku.
Když už mluvíme o problémech, mnoho uživatelů uvedlo následující problémy:
- Vzdálená plocha se nemůže připojit ke vzdálenému počítači z jednoho z těchto důvodů Windows 10 - Někdy se může na vašem počítači zobrazit tato chybová zpráva. Pokud narazíte na tento problém, vyzkoušejte všechna řešení z tohoto článku.
- Klient Windows 10 RDP nefunguje - Někdy klient RDP nebude na vašem PC vůbec fungovat. To může být způsobeno konfigurací vašeho systému. Chcete-li to opravit, ujistěte se, že používáte soukromou síť.
- RDP tento počítač se nemůže připojit ke vzdálenému počítači - to je další běžný problém s RDP. Chcete-li tento problém vyřešit, nezapomeňte zkontrolovat antivirový program i bránu firewall.
- Vzdálená plocha nefunguje po upgradu na Windows 10 - Někdy může dojít k problémům se vzdálenou plochou po instalaci aktualizace Windows. Chcete-li problém vyřešit, jednoduše aktualizaci odeberte a problém bude vyřešen.
- Nelze se připojit ke vzdálenému počítači , ověřte prosím, že je povolena Vzdálená plocha - to je další běžný problém se Vzdálenou plochou. Měli byste však být schopni problém vyřešit pomocí některého z našich řešení.
- Přihlašovací údaje pro vzdálenou plochu systému Windows 10 nefungovaly - Pokud se ve vašem počítači vyskytne tato chyba, můžete ji opravit jednoduše odstraněním uložených přihlašovacích údajů.
- Chyba Vzdálená plocha se nemůže připojit, platnost certifikátu vypršela, v přiděleném čase - Při pokusu o použití funkce Vzdálená plocha se mohou objevit různé chyby. Měli byste však být schopni je opravit pomocí některého z našich řešení.
- Vzdálená plocha se nepřipojí přes internet - Toto je další problém související s funkcí Vzdálená plocha. Pokud se vzdálená plocha nemůže připojit, zkontrolujte nastavení brány firewall a antiviru.
Existuje několik příčin problémů se vzdálenou plochou v systému Windows 10 a jedná se o omezené připojení k síti, nedostatek paměti a nesprávné nastavení brány firewall.
Pokud se tedy ve Windows 10 nemůžete připojit ke vzdálené ploše, ujistěte se, že váš počítač nemá žádný z výše uvedených problémů.
Jak mohu vyřešit problémy se vzdálenou plochou v systému Windows 10?
Windows Update blokuje vzdálenou plochu? Věci nejsou tak děsivé, jak se zdá! Chcete-li problém vyřešit, podívejte se do našeho průvodce!
Řešení 1 - Zkontrolujte připojení k internetu
Jak jsem řekl, pro připojení vzdálené plochy k druhému zařízení je nutný internet. Zkontrolujte tedy, zda je vše v pořádku s připojením k internetu.
Pokud zjistíte, že máte problémy s připojením k internetu, podívejte se na naše články o problémech s internetem a omezeném připojení k internetu ve Windows 10 a můžete najít řešení.
Řešení 2 - Změňte nastavení brány firewall
Brána firewall systému Windows je také jednou z nejčastějších příčin problémů se vzdálenou plochou. Pokud je vzdálená plocha blokována bránou firewall, nebudete ji moci připojit k jinému zařízení.
Chcete-li zkontrolovat, zda brána Windows Firewall blokovala vzdálenou plochu, postupujte takto:
- Přejděte do části Hledat , zadejte bránu firewall a otevřete bránu Windows Defender Firewall .
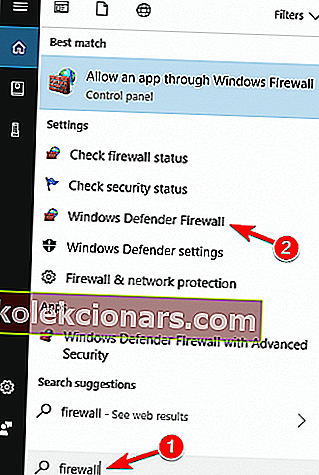
- Přejděte na Povolit aplikaci nebo funkci prostřednictvím brány Windows Firewall .
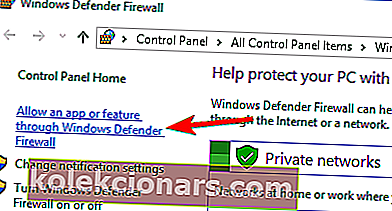
- Klikněte na Změnit nastavení .
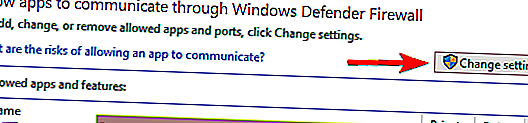
- Najděte Vzdálenou plochu , zkontrolujte ji a kliknutím na OK uložte změny.
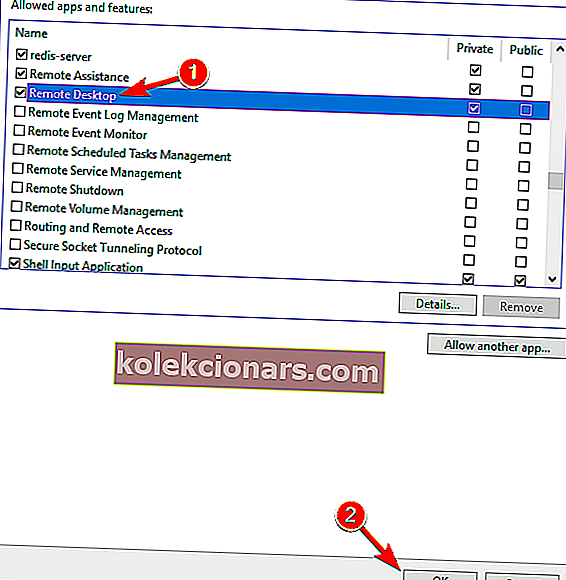
Nyní zkuste připojit počítače pomocí vzdálené plochy a mělo by to fungovat.
Vzdálená plocha není ve firewallu ve výchozím nastavení povolena, takže pokud používáte Vzdálenou plochu poprvé, je její povolení prostřednictvím brány Windows Firewall nutností.
Kromě brány firewall je důležité zkontrolovat, zda antivirový program neblokuje funkci Vzdálená plocha.
Někdy může antivirový program narušit váš systém a zabránit správné funkci této funkce.
V některých případech může být nutné tento problém odinstalovat.
Pokud hledáte nový antivirový program, který je kompatibilní se službou Vzdálená plocha, doporučujeme zvážit Bitdefender .
Tento antivirus je v současné době na světě č. 1 a nabízí skvělou ochranu a množství funkcí, proto s ním důrazně doporučujeme zabezpečit počítač.
Funguje také skvěle v systému Windows 10, takže nebude zasahovat do jiných procesů a aplikací, což způsobí problémy.
- Získejte nyní Bitdefender 2019 (speciální sleva 35%)
Řešení 3 - Zkontrolujte, zda jsou povolena vzdálená připojení
Stejně jako potřebujete povolit vzdálenou plochu prostřednictvím brány firewall, musíte také povolit vzdálená připojení v počítači, pokud tuto funkci používáte poprvé.
Chcete-li povolit vzdálená připojení v počítači se systémem Windows 10, postupujte takto:
- Přejděte na Hledat, zadejte vzdálená nastavení a otevřete Povolit vzdálená připojení k počítači .
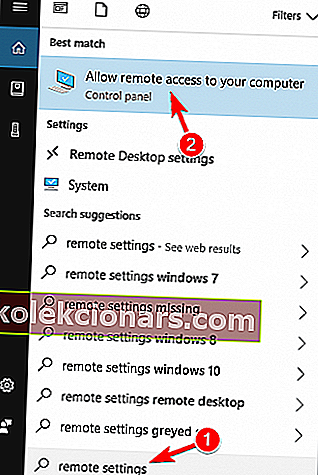
- Zaškrtněte Povolit vzdálená připojení k tomuto počítači a kliknutím na OK uložte změny.
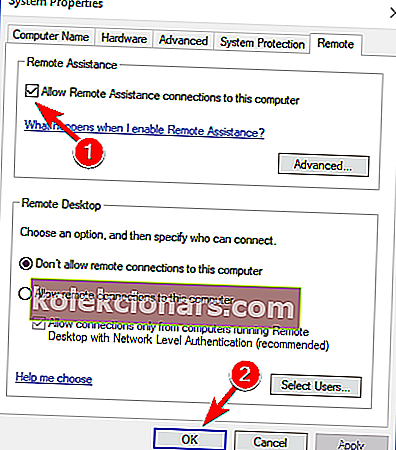
Vzdálená připojení jsou nyní povolena a měli byste se pokusit připojit znovu. Také jsme si všimli dalšího možného problému, který by mohl zabránit používání Vzdálené plochy.
Pokud je počítač, ke kterému se chcete vzdáleně připojit, v režimu spánku nebo hibernace, připojení nebude možné, proto zkontrolujte, zda je počítač „vzhůru“, a zkuste se připojit znovu.
Vzdálené připojení je blokováno? Zde jsou nejlepší tipy, jak problém vyřešit!
Řešení 4 - Použijte aplikaci třetí strany
Pokud stále nemůžete vyřešit problém se vzdálenou plochou ve vašem počítači, mohlo by vás zajímat řešení od jiného výrobce.
Existuje mnoho skvělých aplikací třetích stran pro dálkové ovládání, které jsou uživatelsky přívětivé a snadno použitelné.
Pokud hledáte software pro dálkové ovládání třetích stran, určitě zkuste Mikogo .
Tato aplikace se snadno používá, umožňuje sdílet obrazovku s více účastníky a přizpůsobit relace několika způsoby, od výběru přenosové rychlosti až po pozastavení relací.
- Stáhněte si nyní Mikogo z oficiální webové stránky
Řešení 5 - Odeberte přihlašovací údaje ze vzdálené plochy
Podle uživatelů se někdy vzdálená plocha nepřipojí kvůli problémům s vašimi přihlašovacími údaji. Tento problém však můžete vyřešit jednoduše odebráním uložených pověření. Chcete-li to provést, postupujte takto:
- Stiskněte klávesu Windows + S a přejděte na vzdálenou plochu . V nabídce klikněte na Připojení ke vzdálené ploše .
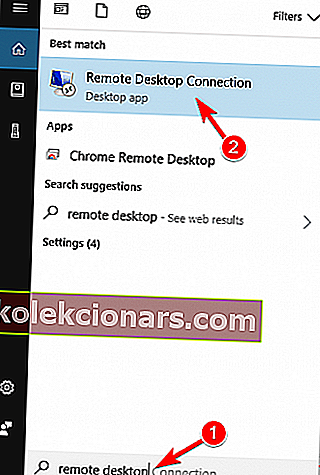
- Když se otevře okno Připojení ke vzdálené ploše , přejděte na kartu Upřesnit a klikněte na Nastavení .
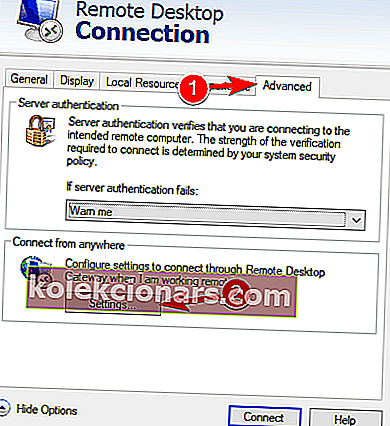
- Nyní klikněte na Odstranit pověření .
Po odstranění přihlašovacích údajů zkontrolujte, zda problém stále přetrvává. Mnoho uživatelů uvedlo, že toto řešení problém vyřešilo, takže je vyzkoušejte.
Řešení 6 - Vypněte vlastní změnu měřítka
Pokud se vzdálená plocha nepřipojí, problém může souviset s přizpůsobením vlastní velikosti. Mnoho uživatelů používá vlastní měřítko na větších monitorech, ale někdy může tato funkce způsobit problémy se vzdálenou plochou.
Můžete to však opravit jednoduše vypnutím vlastního měřítka. Chcete-li to provést, postupujte takto:
- Otevřete aplikaci Nastavení . Můžete to udělat jednoduše stiskem Windows Key + I zástupce.
- Jakmile se otevře aplikace Nastavení , přejděte do části Systém .
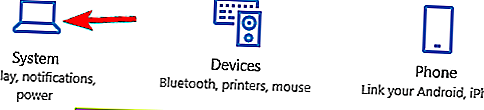
- Pokud je zapnutá vlastní změna měřítka, měla by se zobrazit zpráva Vlastní měřítko je nastaveno . Klikněte na Vypnout vlastní změnu velikosti a odhlaste se .
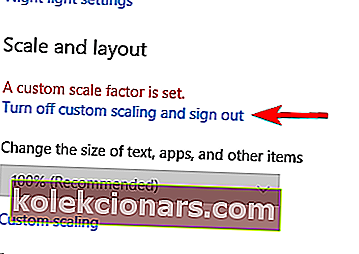
Jakmile se znovu přihlásíte, změna měřítka by měla být nastavena na výchozí a všechny problémy se službou Vzdálená plocha budou vyřešeny.
Mnoho uživatelů uvedlo, že toto řešení pro ně fungovalo, proto vám důrazně doporučujeme vyzkoušet si to.
Řešení 7 - Proveďte změny v registru
Podle uživatelů můžete tento problém vyřešit provedením jedné malé změny v registru. Postupujte takto:
- Stiskněte klávesu Windows + R a zadejte regedit . Stisknutím klávesy Enter nebo kliknutím na OK spusťte Editor registru.
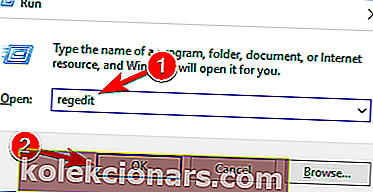
- V levém podokně přejděte na
HKEY_CURRENT_USER\Software\Microsoft\Terminal Server Clientklávesu. V pravém podokně klikněte pravým tlačítkem na prázdné místo a vyberte Nový> Hodnota DWORD (32bitová). Zadejte RDGClientTransport jako název nového DWORD.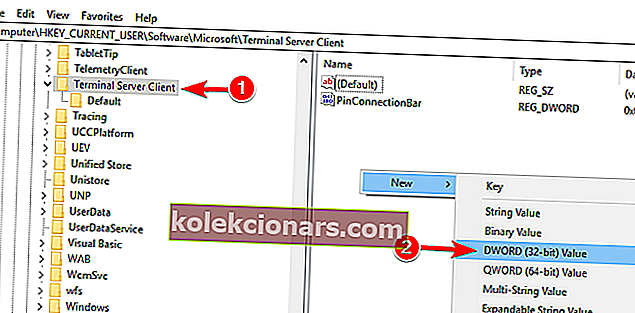
- Poklepáním na nově vytvořený RDGClientTransport DWORD otevřete jeho vlastnosti. Nastavte Údaj hodnoty na 1 a kliknutím na OK uložte změny.
Po provedení těchto změn zkontrolujte, zda problém stále přetrvává. Může se jednat o mírně pokročilé řešení, ale mnoho uživatelů uvedlo, že to pro ně fungovalo, takže jej možná budete chtít vyzkoušet.
Nemáte přístup k Editoru registru? Věci nejsou tak děsivé, jak se zdá. Přečtěte si tuto příručku a problém rychle vyřešte.
Řešení 8 - Přidejte do souboru hostitelů IP adresu a název serveru
Několik uživatelů uvedlo, že nemohli používat vzdálenou plochu kvůli souboru hostitelů.
Podle nich k vyřešení problému musíte ručně přidat IP adresu a název serveru do souboru hostitele ve vašem PC.
Chcete-li to provést, přejděte do adresáře C : WindowsSystem32Driversetc a upravte soubor hostitelů pomocí programu Poznámkový blok .

Pamatujte, že soubor hostitelů je systémový soubor, takže pokud jej chcete upravit, budete potřebovat oprávnění správce.
Další informace o tom, jak upravit soubor hostitelů a získat oprávnění správce, důrazně doporučujeme při úpravě článku souboru hostitelů zkontrolovat přístup odepřen.
Jakmile provedete změny v souboru hostitelů, měl by být problém se službou Vzdálená plocha vyřešen.
Řešení 9 - Zkontrolujte, zda je povolen port 3389
Pokud se vzdálená plocha nepřipojí, problém může být ve vaší bráně firewall. Brána firewall může blokovat určité porty, aby chránila váš počítač, ale někdy může brána firewall blokovat určité porty omylem.
Například port 3389 používá vzdálená plocha a pokud brána firewall blokuje tento port, nebudete moci tuto funkci vůbec používat.
Pokud je tento port povolen, ale problém přetrvává, zkuste deaktivovat a povolit bránu firewall. Někdy může problém vyřešit rychlé resetování brány firewall, takže to možná budete chtít vyzkoušet.
Nelze resetovat bránu firewall? Dostali jsme vás zpět s naším kompletním průvodcem, jak to udělat!
Řešení 10 - Změňte připojení z veřejného na soukromé
Z důvodu ochrany vašeho počítače jsou vzdálená připojení deaktivována, pokud používáte veřejné připojení. Na soukromé připojení se však můžete snadno přepnout následujícím způsobem:
- Klikněte na ikonu sítě v pravém dolním rohu hlavního panelu a klikněte na síťové připojení. V našem případě je název síťového připojení Network , ale na vašem PC se může lišit.
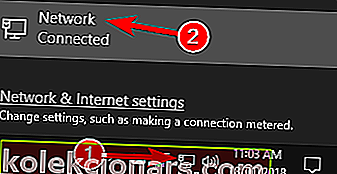
- Klikněte na název svého síťového připojení.
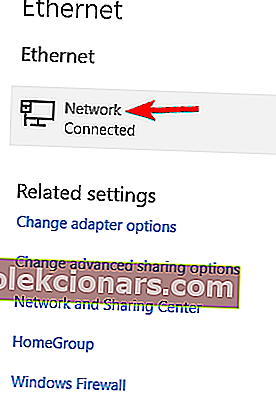
- Jako síťový profil vyberte Soukromé .
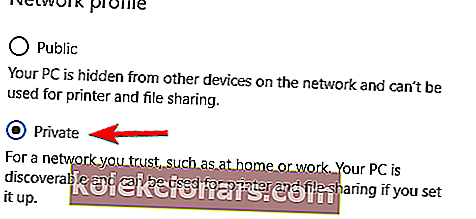
Poté by měl být problém se vzdálenou plochou zcela vyřešen.
To je vše, doufám, že alespoň některá z těchto řešení vám pomohla s problémy s připojením ke vzdálené ploše v systému Windows 10.
Pokud máte nějaké připomínky nebo dotazy, přejděte do sekce komentáře níže a my se vám pokusíme dále pomoci.
FAQ: Přečtěte si více o Remode Desktop Connection
- Jak mohu použít připojení ke vzdálené ploše?
Otevřete Připojení ke vzdálené ploše, do pole Počítač zadejte název počítače, ke kterému se chcete připojit, a poté klikněte na Připojit. Pokud se to zkomplikuje, přečtěte si náš kompletní průvodce, jak používat připojení ke vzdálené ploše.
- Jak nastavím vzdálenou plochu ve Windows 10?
Chcete-li povolit vzdálenou plochu, klikněte v možnostech systému na Povolit vzdálenou plochu. Pokud jej nemůžete najít, přečtěte si našeho dokonalého průvodce, jak jej povolit v systému Windows 10.
- Je vzdálená plocha zabezpečená?
Poznámka redakce: Tento příspěvek byl původně publikován v únoru 2018 a od té doby byl přepracován a aktualizován v březnu 2020 kvůli svěžesti, přesnosti a komplexnosti.