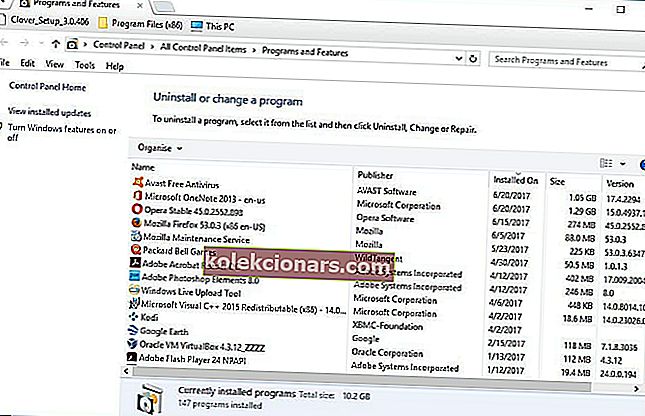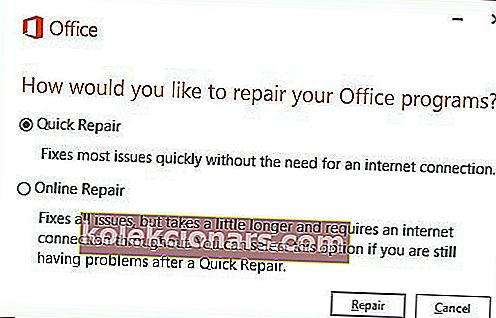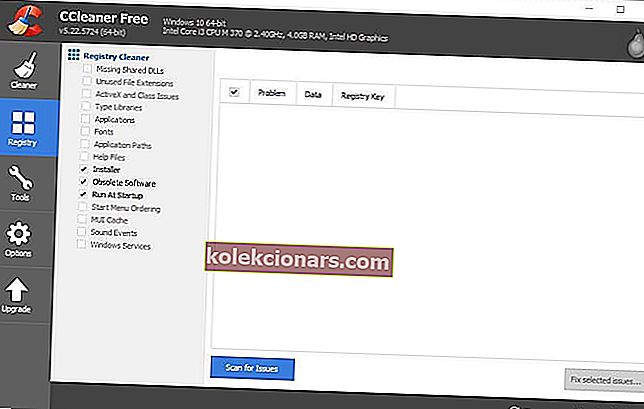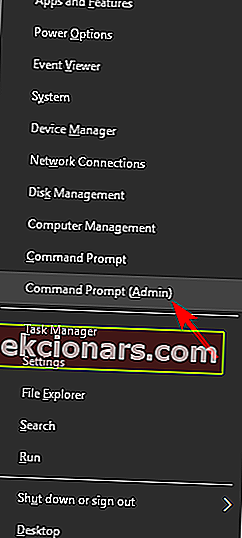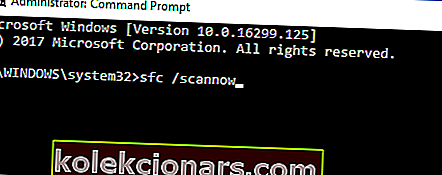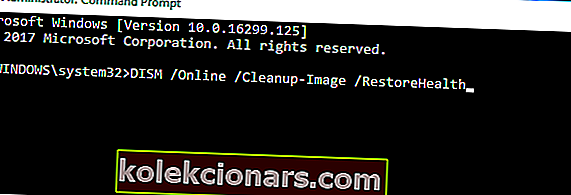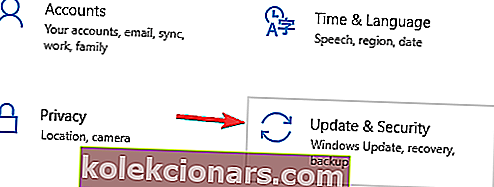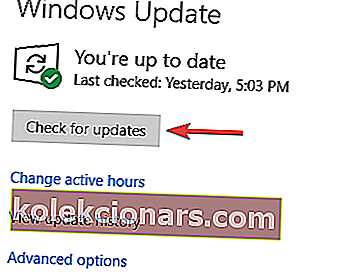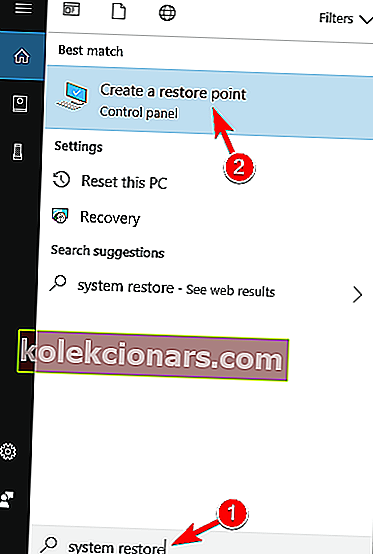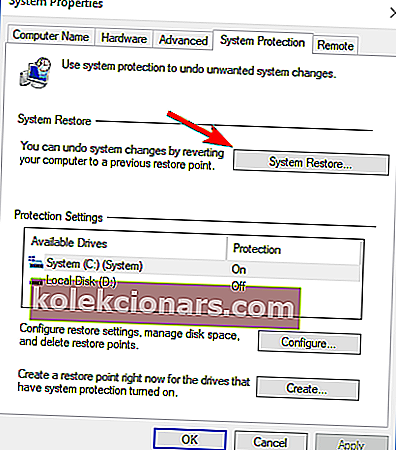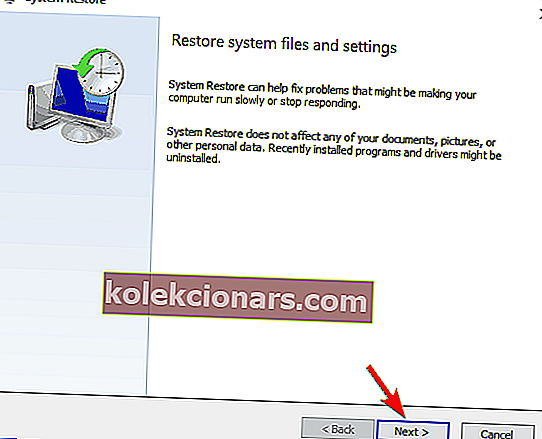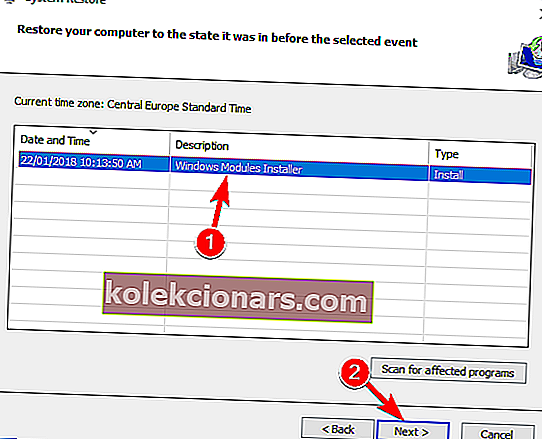- Microsoft Word je součástí sady Microsoft Office Suite a funguje jako vyhrazený textový editor.
- Se spustitelným souborem se určitě objeví problémy, proto se podívejte na níže uvedené kroky pro řešení potíží.
- Tento článek je součástí naší sekce Řešení problémů s chybami souborů EXE. Klidně si to přidejte do záložek.
- Další skvělé a užitečné články, jako je tento, si udělejte čas a navštivte naše vyhrazené centrum .EXE.

WINWORD.EXE je proces MS Word uvedený ve Správci úloh. Další software společnosti Microsoft, zejména aplikace MS Office, také spoléhají na proces WINWORD.EXE.
Například WINWORD.EXE se spustí se softwarem Outlook, když jste nakonfigurovali Word jako výchozí editor e-mailů aplikace Outlook.
Tato chyba aplikace vám někdy může zabránit ve spuštění Wordu a když už mluvíme o tomto problému, zde jsou některé podobné problémy, které uživatelé nahlásili:
- Chyba aplikace Winword.exe Office 2016, 2013, 2010, 2007
- Tento problém může ovlivnit jakoukoli verzi Office a bez ohledu na verzi, kterou používáte, doporučujeme vyzkoušet všechna řešení z tohoto článku.
- Chyba aplikace Winword.exe, kterou aplikace nemohla správně spustit
- Někdy může být tento problém způsoben antivirem.
- Chcete-li to opravit, dočasně deaktivujte antivirový program a zkontrolujte, zda to pomáhá.
- Chyba aplikace Winword.exe Windows 10, 8, 7
- Tento problém se může objevit v jakékoli verzi systému Windows a většinu našich řešení můžete použít v jakékoli verzi systému Windows.
- Selhání programu Winword.exe wwlib.dll
- Někdy mohou způsobit, že se tento problém objeví určité soubory DLL.
- Chcete-li problém vyřešit, přeinstalujte nebo opravte instalaci Office.
- Chyba běhového modulu Winword.exe
- K této chybě může dojít kvůli chybějícím aktualizacím a pokud se s ní setkáte, nezapomeňte aktualizovat počítač na nejnovější verzi.
Uvidíme, jak snadné je opravit.
Jak mohu opravit problémy WINWORD.EXE v systému Windows 10?
1. Opravte software MS Office
- Otevřete Ovládací panely a přejděte do sekce Programy a funkce .
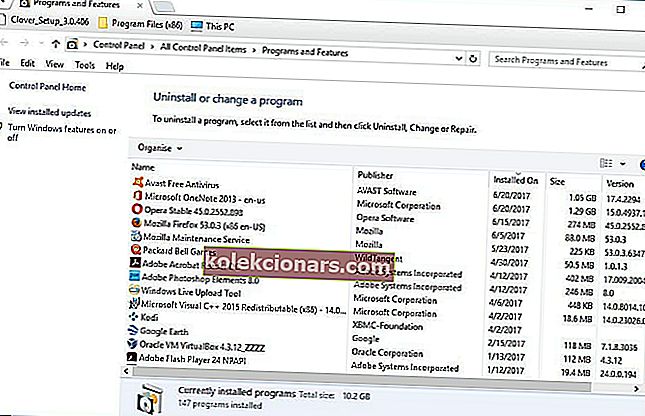
- Potom můžete kliknout pravým tlačítkem na konkrétní tam uvedenou aplikaci Microsoft a vybrat Změnit a otevřít okno zobrazené přímo níže. Místo toho můžete zvolit sadu Microsoft Office.
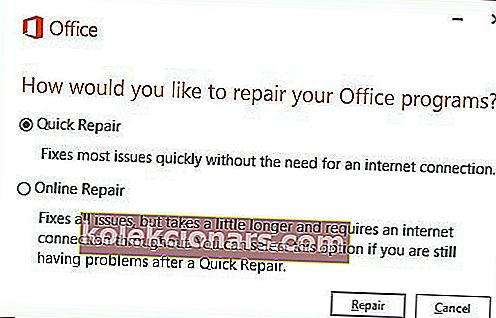
- Nyní vyberte Online Repair k opravě vybraného softwaru. To pravděpodobně opraví soubor WINWORD.EXE při jeho opětovné instalaci softwaru.
- Můžete však také vybrat Rychlou opravu a opravit poškozené soubory.
Novější sady MS Office obsahují diagnostické nástroje, pomocí kterých můžete jejich aplikace opravit.
Diagnostický nástroj může opravit software Office, který nefunguje správně, takže může také vyřešit chybu EXE, na kterou si stěžujete.
Pokud nemáte čas na vyzkoušení možných oprav, je Stellar Repair Toolkit Office bezpečnou volbou.
S uživatelsky přívětivým grafickým uživatelským rozhraním, které poskytuje přístup ke všem modelům oprav dokumentů MS Word, MS PowerPoint, MS Excel a PDF prostřednictvím jedinečného rozhraní, opravuje dokumenty aplikací Microsoft Office s přesností.
Díky užitečným funkcím, jako je náhled souboru, vyhledávání souborů a uchování původních textů / obrázků, zůstávají problémy s poškozením souborů výzvou.

Stellar Repair Toolkit Office
Hledáte výkonný nástroj pro opravu chyb aplikace WINWORD.EXE? Stellar Repair Toolkit Office je nejlepší volba! Získejte zdarma Navštivte web2. Spusťte antivirovou kontrolu

Jsou chvíle, kdy dojde k chybě aplikace winword.exe, pokud je ve vašem systému napaden škodlivým softwarem.
Windows 10 se však dodává s programem Windows Defender, který funguje jako integrovaný antivirus, takže byste měli být schopni snadno detekovat jakýkoli malware.
Pokud však chcete maximální zabezpečení, které nebude zasahovat do vašeho systému, měli byste zvážit použití řešení jiného výrobce, jako je BullGuard.
Tento nástroj nabízí skvělou ochranu, 100% detekci malwaru, zvýšené soukromí a navíc nesníží výkon vašeho počítače, takže to určitě vyzkoušejte.

BullGuard
Náš špičkový antivirus pro opravu chyb aplikací WINWORD.EXE není nikdo jiný než BullGuard. Užijte si velkou slevu hned! 23,99 $ / rok Získejte zdarma3. Naskenujte registr
- Stisknutím tlačítka Stáhnout na této webové stránce uložíte instalační program CCleaner do systému Windows. Spusťte instalační program a přidejte software do systému Windows a poté otevřete software CCleaner.
- Kliknutím na Registr v levé části okna otevřete čistič registru.
- Zaškrtnutím všech políček čističe registru získáte rozsáhlejší kontrolu.
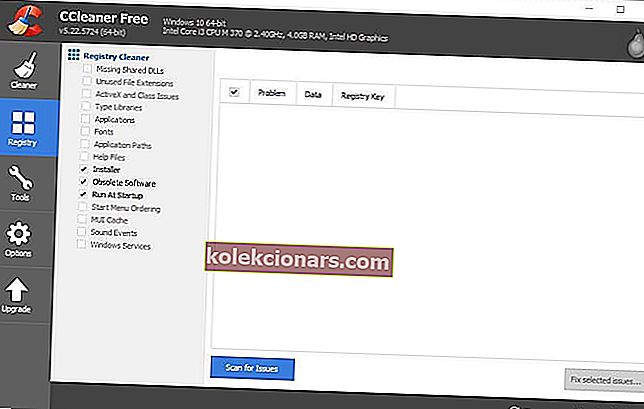
- Stisknutím tlačítka Vyhledat problémy spusťte skenování registru.
- Vyberte všechny problémy s registrem uvedené v okně CCleaner.
- Stisknutím tlačítka Opravit vybrané problémy opravíte registr.
Jedním z nástrojů, který vám s tímto problémem může pomoci, je CCleaner, který můžete použít podle výše uvedených kroků.
V některých případech se může zobrazit chyba aplikace winword.exe, protože jsou poškozeny určité položky ve vašem registru. Pokud k tomu dojde, je nutné tyto položky vyhledat a odstranit.
Ruční postup může být docela zdlouhavý úkol, ale můžete vyčistit registr pomocí nástrojů třetích stran.
4. Spusťte kontrolu kontroly systémových souborů
- Otevřená Win + X Menu pomocí Windows Key + X zástupce.
- Nyní vyberte ze seznamu příkazový řádek (správce) nebo PowerShell (správce) .
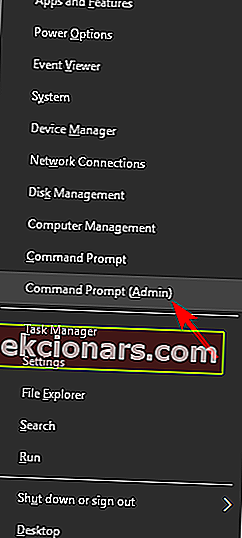
- Po otevření příkazového řádku spusťte příkaz sfc / scannow .
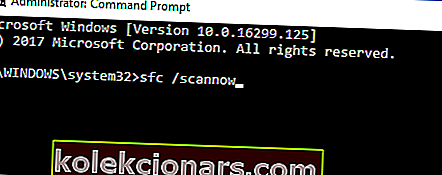
- Skenování SFC nyní prohledá váš systém. To může trvat asi 10-15 minut, takže do toho nezasahujte ani jej nezrušte.
Další příčinou chyby aplikace winword.exe může být poškození souboru. Pokud jsou vaše instalační nebo systémové soubory poškozené, může se zobrazit tato chybová zpráva.
Problém však můžete vyřešit jednoduše provedením skenování SFC. Pokud skenování SFC problém nevyřešilo, můžete vždy použít skenování DISM. Chcete-li to provést, postupujte takto:
- Spusťte příkazový řádek jako správce.
- Spusťte následující příkaz:
DISM /Online /Cleanup-Image /RestoreHealth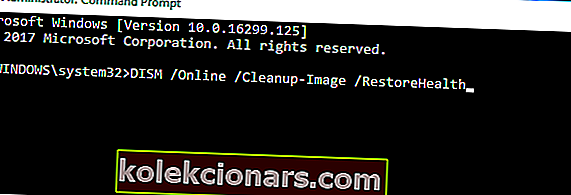
- Nyní se spustí skenování DISM. Pamatujte, že tento proces může trvat přibližně 20 minut nebo více, takže do něj nezasahujte.
Po dokončení skenování DISM zkontrolujte, zda problém stále přetrvává. Pokud chcete, můžete SFC skenování pro každý případ zopakovat a problém by měl být vyřešen.
Zde se dozvíte vše, co potřebujete vědět o nástroji Kontrola systémových souborů!
5. Zkontrolujte aktualizace systému Windows
- Otevřete aplikaci Nastavení .
- Můžete to udělat rychle pomocí klávesové zkratky Windows Key + I.
- Když se otevře aplikace Nastavení , přejděte do sekce Aktualizace a zabezpečení .
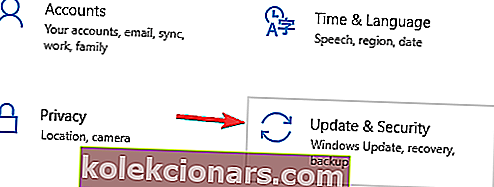
- Nyní klikněte na tlačítko Zkontrolovat aktualizace .
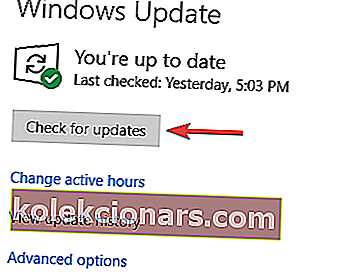
Chybějící aktualizace systému mohou někdy způsobit chybu aplikace winword.exe . Chcete-li tento problém vyřešit, doporučujeme vám neustále udržovat systém v aktuálním stavu.
Ve výchozím nastavení stahuje Windows 10 chybějící aktualizace na pozadí, ale někdy vám může chybět aktualizace nebo dvě.
Pokud jsou k dispozici nějaké aktualizace, stáhnou se na pozadí a nainstalují se, jakmile restartujete počítač. Jakmile je vše aktuální, zkontrolujte, zda je problém vyřešen.
6. Přeinstalujte software, který je třeba opravit

Pokud se na vašem PC stále zobrazuje chyba aplikace winword.exe , problém může být v poškozené instalaci.
V takovém případě se doporučuje vyhledat a přeinstalovat aplikaci, která vám dává tento problém.
Existuje několik způsobů, jak odinstalovat aplikaci, ale nejúčinnějším z nich je použití odinstalačního softwaru.
Pomocí odinstalačního softwaru můžete z počítače odebrat libovolnou aplikaci spolu s jejími soubory a položkami registru.
Tímto způsobem zcela odstraníte aplikaci z počítače a zajistíte, aby se problém znovu neobjevil. Pokud hledáte dobrý softwarový nástroj pro odinstalaci, doporučujeme IOBit Uninstaller .
Jakmile aplikaci pomocí tohoto nástroje odeberete a znovu nainstalujete, měl by být problém zcela vyřešen.
Potřebujete více informací o Obnovení systému? Přečtěte si tohoto praktického průvodce a dozvíte se více.
7. Vraťte zpět změny systému pomocí nástroje Obnovení systému
- Stiskněte klávesu Windows + S a zadejte obnovení systému .
- Zvolte Vytvořit bod obnovení .
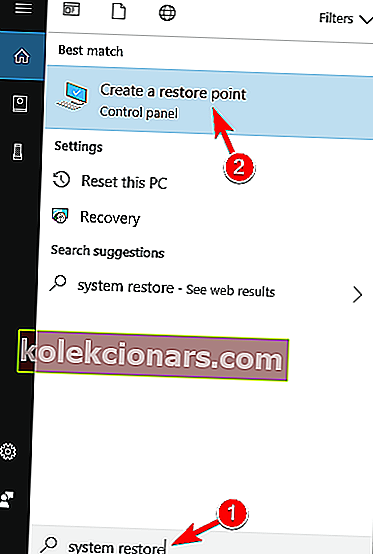
- Nyní se objeví nové okno.
- Klikněte na tlačítko Obnovení systému .
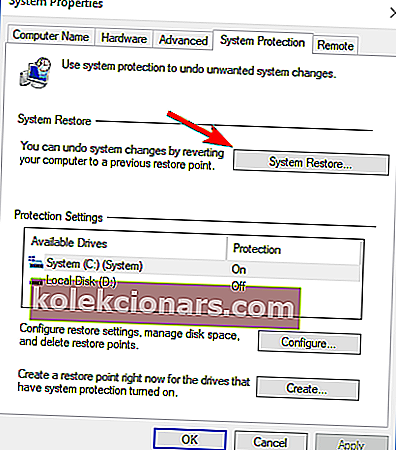
- Když se otevře okno Obnovení systému , klikněte na Další .
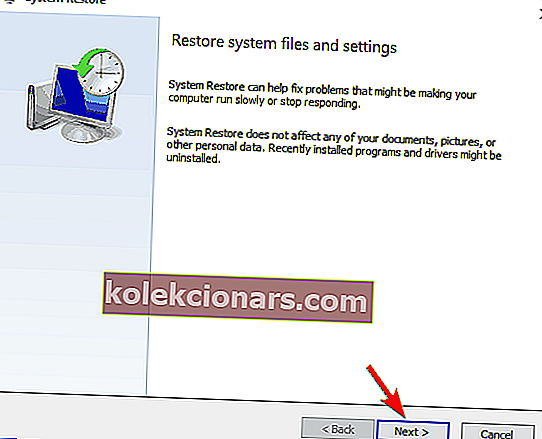
- Zaškrtněte možnost Zobrazit více bodů obnovení, pokud je k dispozici.
- Nyní stačí vybrat požadovaný bod obnovení a kliknout na Další .
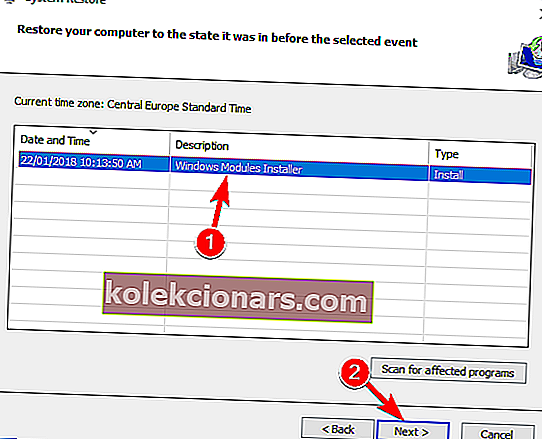
- Postupujte podle pokynů na obrazovce.
V některých případech je jediným způsobem, jak tento problém vyřešit, provést Obnovení systému.
Pokud nejste obeznámeni, může nástroj Obnovení systému vrátit všechny nedávné změny ve vašem počítači a opravit problémy, jako je například chyba aplikace winword.exe .
Po obnovení počítače zkontrolujte, zda problém stále přetrvává.
Stále dochází k problémům? Podívejte se na tento článek, jak opravit MS Word.
Existuje tedy řada možných oprav chyby aplikace WINWORD.EXE. Kromě opravy chyby EXE mohou některé z výše uvedených oprav také zabránit jejímu opakování.
FAQ: Další informace o WINWORD.EXE
- Co je WINWORD.EXE?
WINWORD.EXE je název spustitelného programu pro Microsoft Word a přesně tak se zobrazí, pokud spustíte program a podíváte se na něj ve Správci úloh.
- Kde se nachází WINWORD.EXE?
Protože WINWORD.EXE je spustitelný soubor pro Microsoft Word, umístění se liší podle toho, kam jste tuto součást Microsoft Office nainstalovali. Ve výchozím nastavení by umístění mělo být v C: / Program Files (x86).
- Co může způsobit problémy WINWORD.EXE?
Nejběžnější příčinou je obvykle poškozená instalace aplikace Microsoft Word, proto použijte tuto příručku k opravě chyb aplikace WINWORD.EXE.
Poznámka redakce: Tento příspěvek byl původně publikován v srpnu 2018 a od té doby byl přepracován a aktualizován v dubnu 2020 kvůli svěžesti, přesnosti a komplexnosti.