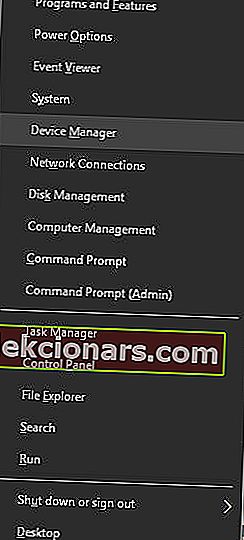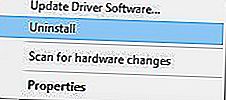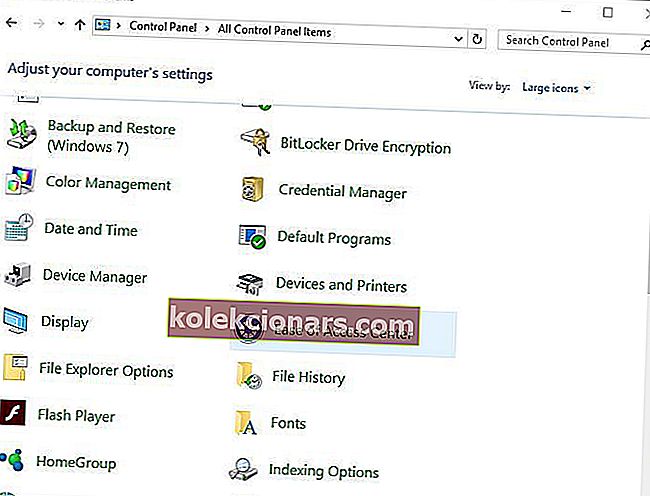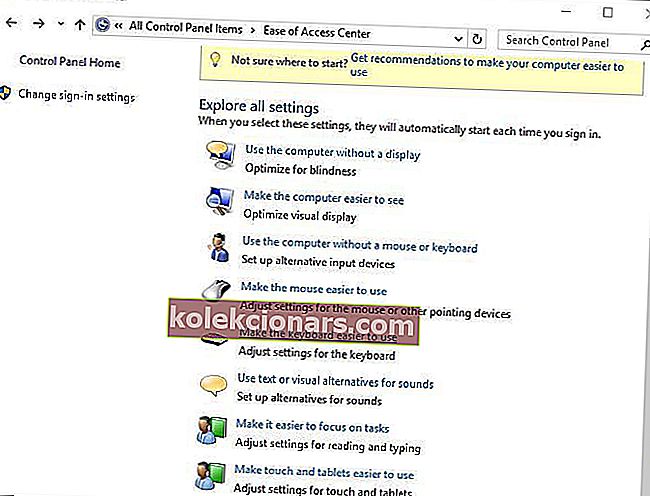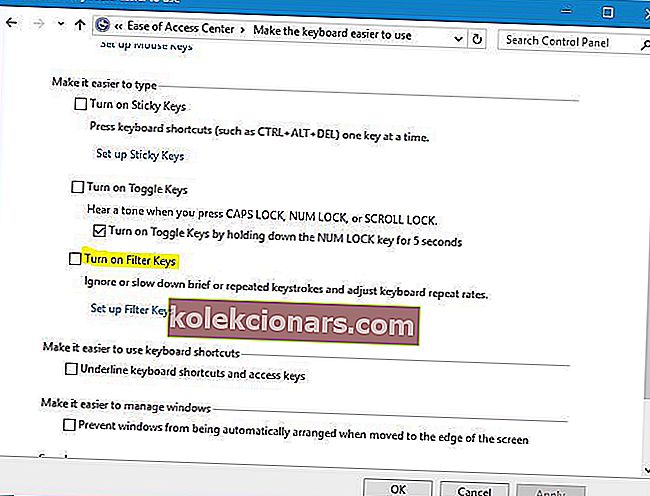- Vedle myši je vaše klávesnice pravděpodobně nejdůležitější periferní zařízení, které můžete připojit k počítači se systémem Windows.
- Bohužel různé problémy se softwarem a hardwarem mohou způsobit, že přestane reagovat. Pokud k tomu dojde, jednoduše postupujte podle níže uvedených kroků pro řešení potíží.
- Tento článek je mezi mnoha dalšími zahrnutými v našem vyhrazeném centru pro řešení systémových chyb. Nezapomeňte ji proto navštívit a možná si ji dokonce přidat do záložek, protože nikdy nevíte, kdy se objeví nové problémy s počítačem.
- Pokud vám váš hardware dělá potíže, podívejte se blíže na naši stránku Opravy notebooků a počítačů.

Windows 10 je skvělý operační systém s mnoha úžasnými funkcemi, ale zdá se, že někteří uživatelé s ním mají problémy. Uživatelé uvedli, že klávesnice jejich notebooku nefunguje v systému Windows 10, a protože se jedná o zásadní problém, dnes vám ukážeme, jak jej opravit.
Jak mohu opravit klávesnici notebooku, pokud nefunguje?
1. Odinstalujte ovladač Synaptics
- Klepněte pravým tlačítkem na tlačítko Start a v nabídce vyberte Správce zařízení .
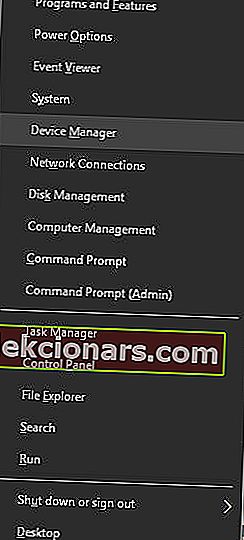
- Když se otevře Správce zařízení , musíte najít ovladač Synaptics, klepněte na něj pravým tlačítkem myši a v nabídce vyberte příkaz Odinstalovat .
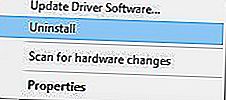
- Pokud je k dispozici, zkontrolujte Odstranit software ovladače pro toto zařízení a klikněte na OK.
- Po odinstalování ovladače restartujte počítač.
Windows 10 má problémy se staršími ovladači a zdá se, že jedním z těchto ovladačů je ovladač Synaptics. Windows 10 není plně kompatibilní s tímto ovladačem, což může způsobit, že klávesnice vašeho notebooku přestane po instalaci Windows 10 fungovat.
Po restartování počítače se nainstaluje výchozí ovladač a klávesnice notebooku by měla začít fungovat normálně.
Někteří uživatelé také doporučují odinstalovat všechny ovladače HID klávesnice, touchpadu a myši z vašeho notebooku, takže to možná budete chtít vyzkoušet také.
Po odstranění všech výše uvedených ovladačů z počítače musíte restartovat notebook.
Virtuální klávesnice byla pro uživatele velkou pomocí jako dočasné řešení. Jeho použití je snadné a umožňuje vám provádět nejrůznější akce jednoduše kliknutím na vyhrazené tlačítko na obrazovce.
Doporučujeme univerzální a plně přístupnou virtuální klávesnici od společnosti Comfort Software. Ve srovnání s běžnou klávesnicí má další výhody a můžete přizpůsobit vzhled a chování klávesnice na obrazovce.
- Vyzkoušejte nyní Komfortní klávesnici na obrazovce Pro

Windows nenainstalovali žádné nové ovladače? Nebojte se, máme pro to řešení.
2. Aktualizujte ovladače klávesnice / trackpadu
Pokud klávesnice vašeho notebooku nefunguje, možná budete muset aktualizovat ovladače. Chcete-li nainstalovat ovladače, musíte použít disk CD, který jste dostali k notebooku, a nainstalovat z něj potřebné ovladače.
Pokud tyto ovladače nefungují, musíte přejít na web výrobce notebooku a stáhnout si potřebné ovladače klávesnice a trackpadu pro svůj notebook.
K tomu můžete k notebooku připojit klávesnici USB nebo můžete použít klávesnici na obrazovce. Můžete si také stáhnout potřebné ovladače do jiného počítače a poté je přenést do svého notebooku.
Ruční stahování ovladačů může být dlouhý a zdlouhavý proces, který může ovlivnit váš počítač v případě, že si stáhnete nesprávné verze. Proto možná budete chtít použít software Update Driver, který automaticky stáhne a nainstaluje potřebné ovladače.
Tento nástroj je schválen společnostmi Microsoft a Norton Antivirus. Po několika testech náš tým dospěl k závěru, že se jedná o nejlepší automatizované řešení.
Níže najdete rychlý průvodce, jak na to.
- Stáhněte si a nainstalujte TweakBit Driver Updater

- Po instalaci program začne automaticky vyhledávat zastaralé ovladače v počítači.
- Driver Updater zkontroluje nainstalované verze ovladačů v cloudové databázi nejnovějších verzí a doporučí správné aktualizace.
- Vše, co musíte udělat, je počkat na dokončení skenování.

- Po dokončení skenování obdržíte zprávu o všech problémových ovladačích nalezených ve vašem počítači.
- Projděte si seznam a zjistěte, zda chcete aktualizovat každý ovladač samostatně nebo všechny najednou.
- Chcete-li aktualizovat jeden ovladač najednou, klikněte na odkaz Aktualizovat ovladač vedle názvu ovladače.
- Nebo jednoduše klikněte na tlačítko Aktualizovat vše ve spodní části a automaticky nainstalujte všechny doporučené aktualizace.

Poznámka: Některé ovladače je třeba nainstalovat ve více krocích, takže budete muset několikrát stisknout tlačítko Aktualizovat , dokud nebudou nainstalovány všechny jeho součásti.
Zřeknutí se odpovědnosti : některé funkce tohoto nástroje nejsou zdarma.
Vyhněte se budoucím problémům s řidičem tím, že je budete neustále udržovat aktuální. Zde je návod, jak na to.
3. Vypněte tlačítka filtru
- Přejděte do Ovládacích panelů a otevřete Centrum usnadnění přístupu .
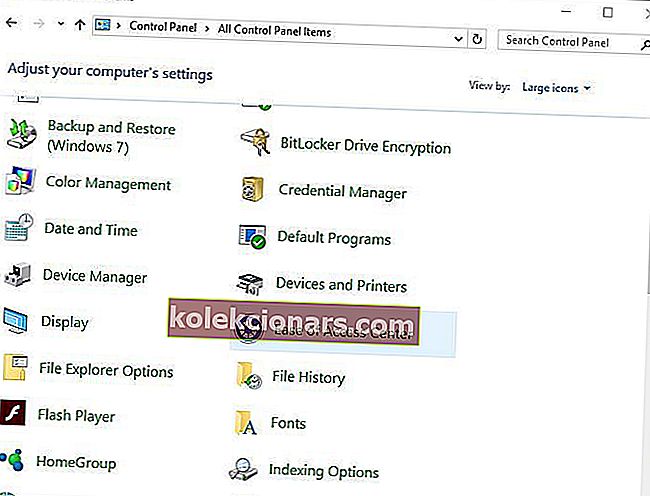
- Přejděte dolů a vyberte možnost Usnadnit používání klávesnice .
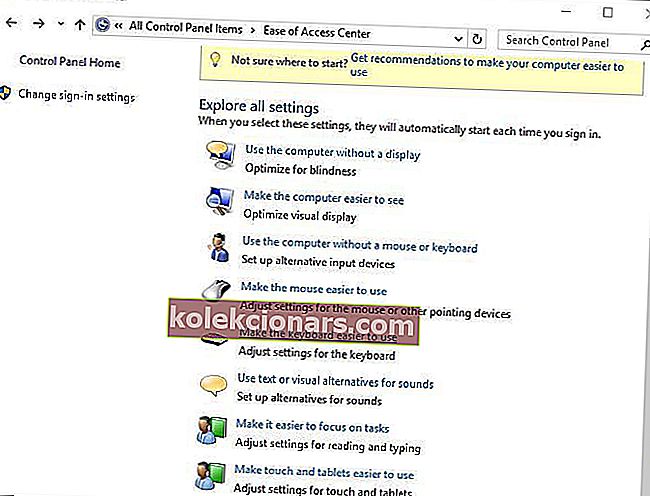
- Posuňte se dolů a vyhledejte možnost Filtrové klávesy .
- Zkontrolujte, zda není zaškrtnuta možnost Zapnout filtrovací klávesy .
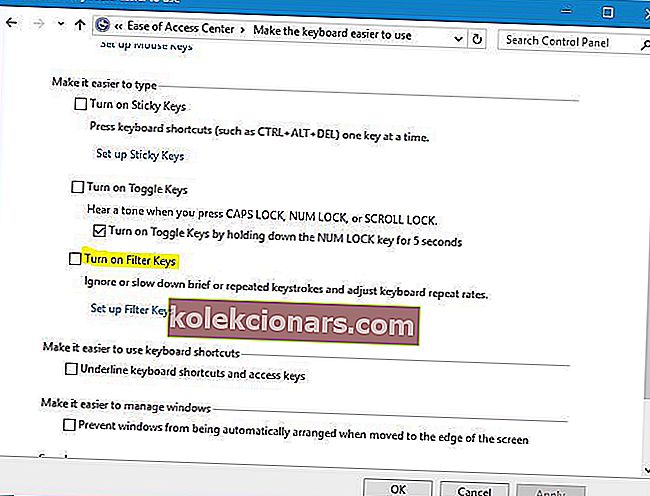
- Po vypnutí této možnosti uložte změny kliknutím na Použít a OK .
Filtrování kláves je funkce, která je navržena tak, aby ignorovala krátké nebo opakované stisknutí kláves, a podle uživatelů je tato funkce ve výchozím nastavení zapnutá na jejich noteboocích, což způsobuje problém s klávesnicí.
Pokud se ovládací panel ve Windows 10 neotevře, máme kompletní průvodce, který vám pomůže tento problém překonat.
4. Použijte klávesovou zkratku Windows Key + Space
Podle uživatelů měli problémy pouze se specifickými klávesami na svém notebooku, ale dokázali tento problém snadno vyřešit. Podle nich můžete tento problém vyřešit jednoduše stisknutím klávesy Windows Key + Space na klávesnici a všechny klávesy by měly začít fungovat.
Několik uživatelů uvedlo, že toto řešení pro ně fungovalo, takže byste to měli vyzkoušet. Existuje také ještě jedna klávesová zkratka, která údajně tento problém řeší. Na klávesnici byste měli vidět klávesu s ikonou zámku a uvnitř písmena Fn.
Obvykle je tímto klíčem klávesa Esc, ale může se lišit v závislosti na vašem notebooku. Chcete-li tento problém vyřešit, jednoduše podržte klávesu Shift a stiskněte klávesu, která má ikonu zámku, a klávesnice vašeho notebooku by měla začít znovu fungovat.
Chcete znát všechny užitečné klávesové zkratky ve Windows 10? Podívejte se na tento článek, abyste je všechny poznali.
5. Nainstalujte nejnovější aktualizace
Společnost Microsoft neustále vylepšuje Windows 10 novými aktualizacemi. Pokud chcete tento problém vyřešit, doporučujeme vám použít Windows Update a stáhnout si nejnovější aktualizace.
To zní jako zásadní problém, proto je s největší pravděpodobností opraven v jedné z aktualizací systému Windows, takže systém Windows 10 udržujte aktuální s nejnovějšími aktualizacemi.
Windows Update může být občas fiddly. Pokud narazíte na nějaké problémy nebo se proces aktualizace zasekne, podívejte se na tento článek a zjistěte, co můžete udělat.
6. Použijte klávesnici USB
Toto je pouze řešení, ale pokud se vám nepodařilo vyřešit tento problém na notebooku, možná budete chtít zvážit použití USB klávesnice. To není nejlepší řešení, ale alespoň vám umožní používat notebook normálně, dokud se vám nepodaří tento problém vyřešit.
FAQ: Další informace o klávesnicích pro notebooky
- Jak zjistím, zda můj problém s klávesnicí souvisí se softwarem nebo hardwarem?
Proveďte restart systému. Pokud můžete pomocí klávesnice přejít na nastavení systému BIOS, pak víte, že problémy jsou v softwaru, nikoli v hardwaru. Další informace naleznete v tomto článku o přístupu do systému BIOS.
- Jak zamknu klávesnici?
Klávesnici uzamknete zadáním kláves Ctrl + Alt + L. Kromě toho můžete také použít speciální skříňky klávesnice pro některé další přidané funkce.
- Jak zjistím, zda je klávesnice notebooku poškozená nebo jen uzamčená?
Pokud napíšete slovo klávesnice a klávesnice se neodemkne, pak to skutečně má problém.
Když už mluvíme o klávesnicích, mohl by vás zajímat nákup nové, abyste mohli vyřešit nějaké problémy nebo jednoduše změnit starou. V takovém případě doporučujeme zkontrolovat náš seznam klávesnic pro uživatele Windows 10.
Pro ty, kteří chtějí něco pro hraní, můžete vidět spoustu dobrých mechanických herních klávesnic a podsvícených klávesnic. Dejte nám vědět, pokud některé z nich problém vyřešily.
Pokud klávesnice vašeho notebooku nefunguje v systému Windows 10, nezapomeňte vypnout filtrovací klávesy a udržovat všechny ovladače aktuální. Pokud tato řešení nefungují, můžete použít jakékoli jiné řešení z tohoto článku.
Poznámka redakce: Tento příspěvek byl původně publikován v říjnu 2018 a od té doby byl přepracován a aktualizován v dubnu 2020 kvůli svěžesti, přesnosti a komplexnosti.