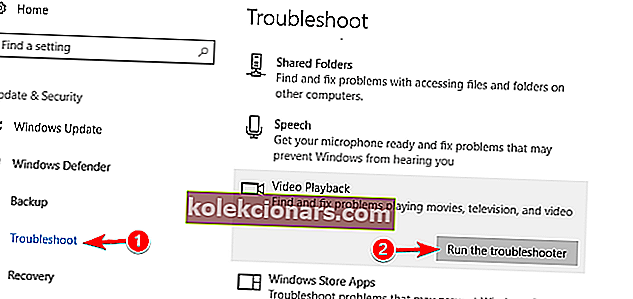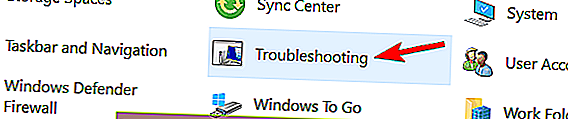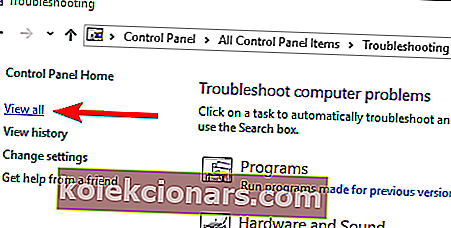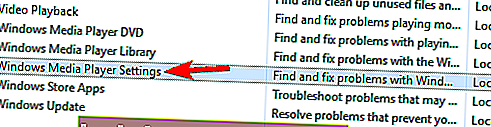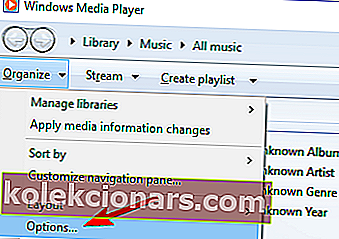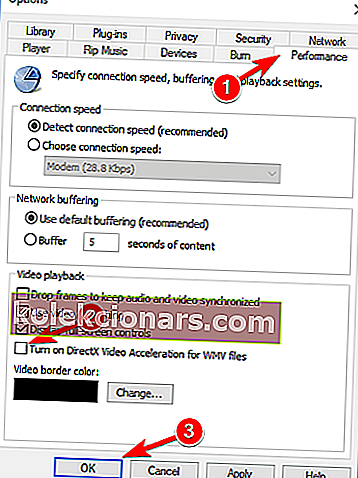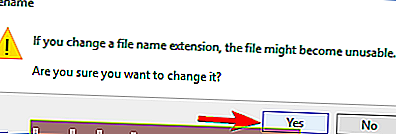- MP4 je formát digitálního multimediálního kontejneru, který se nejčastěji používá k ukládání videa a zvuku.
- Tento formát nahradil MP3 na většině přenosných zařízení, protože MP3 bylo omezeno na ukládání pouze zvukových dat.
- Pokud si chcete přečíst více o tomto úžasném formátu souboru, podívejte se na náš vyhrazený Video Hub.
- Další skvělé příručky pro řešení potíží najdete na naší stránce Opravy softwaru pro PC.

Všichni si užíváme multimediální obsah na našich zařízeních s Windows 10 a jak víte, multimédia přicházejí v nejrůznějších formátech.
Když už mluvíme o multimediálních formátech, uživatelé si stěžovali, že Windows 10 neumí přehrávat MP4, takže tento problém vyřešíme.
Než začneme, musíme vysvětlit, jak funguje formát souboru MP4. Tento formát souboru je formát digitálního multimediálního kontejneru, podobný formátu MKV.
Ve skutečnosti, není to tak dávno, jsme se zabývali tím, co dělat, když nemůžete přehrávat videa MKV ve Windows 10, takže si možná budete chtít také přečíst.
Vzhledem k tomu, že soubor MP4 je multimediální digitální kontejner, spoléhá se na správné fungování různých kodeků.
Jak mohu přehrávat soubory MP4 ve Windows 10?
Soubory MP4 jsou skvělé, ale někdy s nimi mohou nastat problémy. Když už mluvíme o souborech a problémech MP4, v tomto článku se budeme zabývat následujícími tématy:
- VLC nehraje MP4 Windows 10
- Je to pravděpodobně problém s nastavením.
- Chcete-li problém vyřešit, stačí přejít na konfigurační stránku a změnit několik nastavení.
- Jak hrát MP4 ve Windows 10
- Měli byste si stáhnout kodeky třetích stran a nainstalovat je.
- Pokud se vám nelíbí stahování kódů, můžete si vždy nainstalovat VLC Player a použít jej k přehrávání souborů MP4.
- Windows Media Player nebude přehrávat video MP4
- Možná budete moci problém vyřešit jednoduše vypnutím akcelerace videa v programu Windows Media Player.
- MP4 nelze v aplikaci Movie Maker přehrát
- Můžete to opravit přeinstalováním Windows Live Essentials.
Rychlý tip
Než začnete hledat kodeky, přehrávače a problémy ve vašem operačním systému, doporučujeme vám nechat za vás udělat software jiného výrobce.
Adobe Premiere Pro je skvělý nástroj, který podporuje téměř jakýkoli typ formátu video souborů pro import i export.
Je ideální pro otevírání, prohlížení, úpravy souborů MP4 a dalších souborů ve formátu videa, stejně jako pro převod populárních formátů videa do formátu MP4.

Adobe Premiere Pro
Už žádné potíže s otevíráním, prohlížením a dokonce i úpravou souborů MP4 s tímto velmi populárním a profesionálním softwarem. Zkušební verze zdarma Navštivte web1. Přepněte na přehrávač médií jiného výrobce

Windows Media Player nepřichází s potřebnými video kodeky, a proto Windows 10 nebude moci přehrávat soubory mp4 na vašem počítači.
Windows 10 nemá nativní podporu pro všechny soubory MP4, proto se spoléhá na videokodeky. Pokud si nepřejete instalovat videokodeky, můžete si vždy nainstalovat přehrávač médií jiného výrobce.
Většina z těchto hráčů přichází se všemi potřebnými kodeky a budou moci bez problémů přehrávat všechny soubory MP4.
Pokud hledáte dobrý multimediální přehrávač třetích stran, doporučujeme si stáhnout DVD CyberLink Power .
Jedná se o úžasně vybavený všestranný přehrávač médií, který podporuje širokou škálu mediálních formátů.
Nabízí jedinečnou funkci CyberLink Cloud (ve verzích Pro), která vám umožňuje nahrávat a streamovat z vlastního cloudového úložného prostoru.

CyberLink PowerDVD
S tímto výkonným a plně vybaveným multimediálním přehrávačem nebude správa souborů MP4 nikdy problémem. Zkušební verze zdarma Navštivte web2. Převeďte soubory

Pokud jiná řešení váš problém nevyřeší, můžete zvážit převod souborů MP4 do jiného formátu.
Existuje mnoho skvělých aplikací, které dokáží převést vaše soubory MP4 do jiných formátů, a jednou z nejlepších je WinX HD Video Converter Deluxe.
Pamatujte, že převod souboru může chvíli trvat, obvykle několik minut, v závislosti na velikosti vašeho videa.
Pokud nemůžete přehrát jen pár souborů MP4, můžete je všechny převést pomocí tohoto nástroje, který ve srovnání s podobným softwarem pohodlně zvyšuje dobu převodu.
WinX HD Video Converter Deluxe můžete snadno převést MP4 video do AVI, WMV, MOV, M2TS, H.264 a dalších 420+ video formátů a kodeků.
Použitím technologie akcelerace GPU dokáže převést video nejrychlejší rychlostí bez ztráty kvality.
Kromě toho můžete pomocí funkce dávkového převodu zařadit do fronty desítky souborů a převést je jediným kliknutím.

WinX HD Video Converter Deluxe
Nyní můžete mít plnou kontrolu nad videem v rozlišení SD, HD a 4K na svém počítači s WinX HD Video Converter Deluxe! Zkušební verze zdarma Navštivte web3. Nainstalujte potřebné kodeky

Jak jsme již zmínili, soubory MP4 se spoléhají na různé kódy, aby fungovaly správně, a pokud nemáte tyto kodeky nainstalované, nebudete moci přehrávat soubory MP4 na počítači se systémem Windows 10.
Chcete-li tento problém vyřešit, doporučujeme si do počítače stáhnout a nainstalovat balíček kodeků. Jedním z nejpoužívanějších balíčků kodeků je K-Lite Codec Pack, který si můžete stáhnout z průvodce Codec Guide.
Pokud chcete použít jakýkoli jiný balíček kodeků, můžete tak učinit. Po stažení a instalaci potřebných kodeků by soubory MP4 měly fungovat ve všech přehrávačích médií.
4. Spusťte Poradce při potížích
- Stiskněte klávesu Windows + I a otevřete Nastavení .
- Přejděte na Aktualizace a zabezpečení.
- Přejděte do sekce Řešení potíží .
- Vyberte Přehrávání videa a klikněte na Spustit nástroj pro odstraňování problémů .
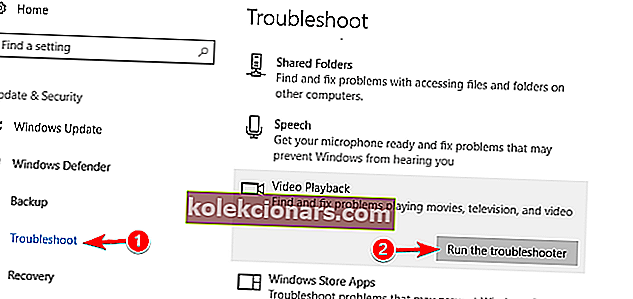
- Postupujte podle pokynů na obrazovce a dokončete nástroj pro odstraňování problémů.
Poradce při potížích můžete také spustit z Ovládacích panelů následujícím způsobem:
- Stiskněte klávesu Windows + S a zadejte ovládací panel .
- Vyberte Ovládací panely.
- Klikněte na Odstraňování problémů .
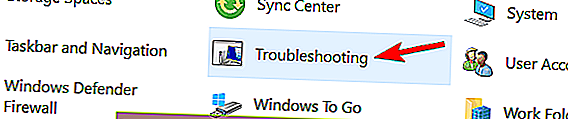
- Zvolte Zobrazit vše.
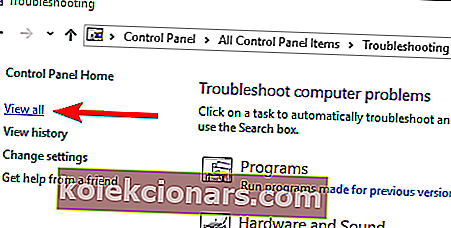
- Vyberte Nastavení Windows Media Player .
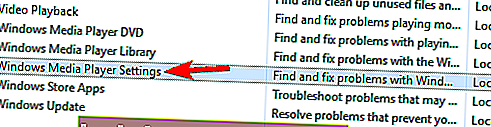
- Postupujte podle pokynů na obrazovce.
5. Přeinstalujte Microsoft Live Essentials
Pokud nemůžete přehrávat soubory MP4 v programu Windows Movie Maker, problém může souviset s Microsoft Live Essentials. Podle uživatelů měli s touto aplikací problémy, ale problém vyřešili přeinstalováním.
Chcete-li z počítače odebrat určitou aplikaci a všechny její soubory, doporučujeme použít odinstalační software. Chcete-li odinstalovat libovolnou aplikaci ze svého zařízení, vyzkoušejte některý z těchto tří nástrojů:
- Revo Uninstaller
- IOBit Uninstaller
- Ashampoo Uninstaller
Po odebrání Microsoft Live Essentials si stáhněte nejnovější verzi a nainstalujte ji. Poté byste měli být schopni znovu přehrávat soubory MP4 v programu Windows Movie Maker.
6. Vypněte akceleraci videa WMV DirectX
- Otevřete Windows Media Player .
- Klikněte na Uspořádat a přejděte do Možnosti .
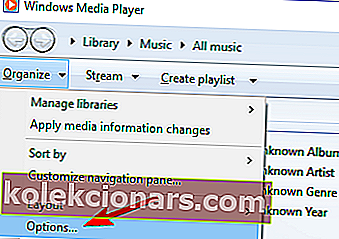
- Přejděte na kartu Výkon a deaktivujte možnost Zapnout zrychlení videa DirectX pro soubory WMV .
- Kliknutím na Použít a OK uložte změny.
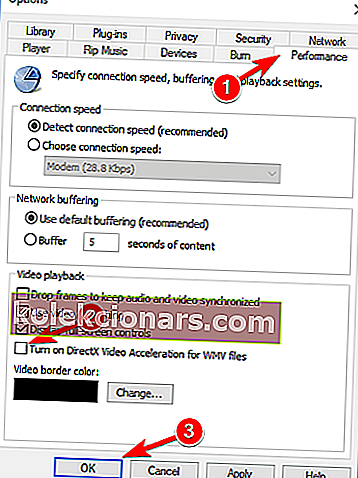
- Restartujte Windows Media Player.
7. Změňte příponu souboru

- Vyhledejte video, které chcete přehrát.
- Ujistěte se, že jsou odhaleny přípony souborů.
- Klikněte na Zobrazit a vyberte Přípony názvů souborů .
- Volitelné: Před změnou jeho přípony vytvořte zálohu videosouboru.
- Vyhledejte soubor a přejmenujte jej.
- Změňte příponu souboru z .mp4 na .mp4v .
- Potvrďte kliknutím na Ano .
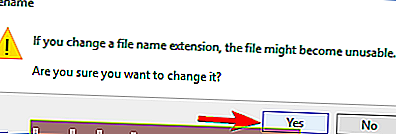
- Přehrajte video znovu.
Soubor je po změně jeho přípony nepoužitelný? Podívejte se, jak se tomuto nepříjemnému překvapení vyhnout.
8. Změňte nastavení VLC
- Otevřená VLC P vrstva .
- Přejděte do nabídky Nástroje / Předvolby .
- Nyní vyberte Input / Codecs .
- V části Code c s vyhledejte hardwarově akcelerované dekódování a změňte jej ze zakázaného na automatické .
Poté bude problém se soubory VLC a MP4 vyřešen a měly by začít znovu hrát bez problémů.
Jak vidíte, problémy se soubory MP4 nesouvisí se samotným Windows 10, ale s videokodeky, které nemusí být ve vašem počítači nainstalovány.
Jediným řešením je stáhnout a nainstalovat kodeky nebo použít multimediální přehrávač jiného výrobce.
Pokud máte k tomuto tématu nějaké další návrhy, neváhejte nám napsat řádek v sekci komentáře níže.
FAQ: Další informace o souborech MP4
- .MP4 číslo volby
MP4, také známý jako MPEG-4 část 14, je formát digitálního multimediálního kontejneru, který se nejčastěji používá k ukládání videa a zvuku, ale lze jej také použít k ukládání titulků a statických obrázků. Pokud používáte Windows 10 a nemůžete používat soubory MP4, alternativy najdete v této příručce.
- Jak mohu přehrávat soubory MP4?
Nejjednodušší způsob přehrávání souborů MP4 je použití přehrávače videa, protože se jedná o jeden z nejběžnějších dostupných formátů souborů.
- Používají se soubory MP4 ještě dnes?
Ano, MP4 je stále velmi běžný formát video souborů, zvláště pokud jde o přenosná multimediální zařízení. Hudební přehrávače je obvykle převádějí na MP3.
Poznámka redakce : Tento příspěvek byl původně publikován v březnu 2018 a od té doby byl přepracován a aktualizován v září 2020 kvůli svěžesti, přesnosti a komplexnosti.