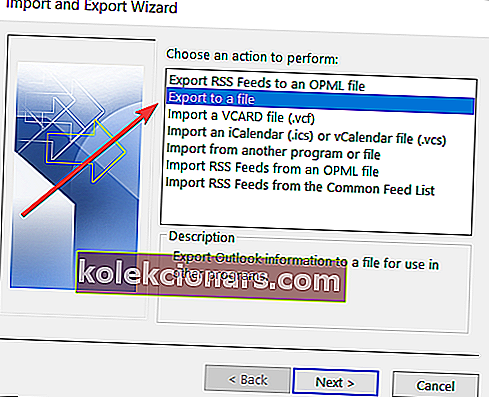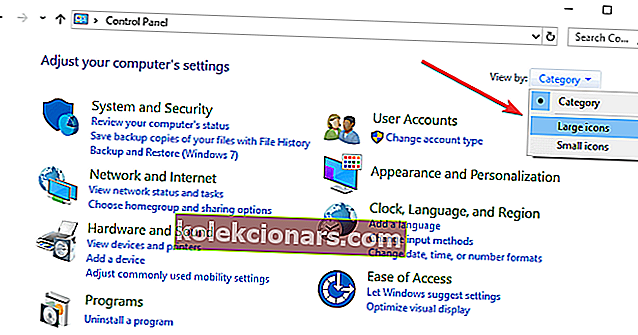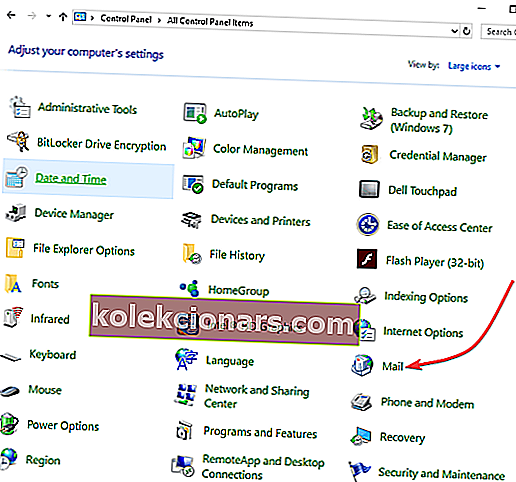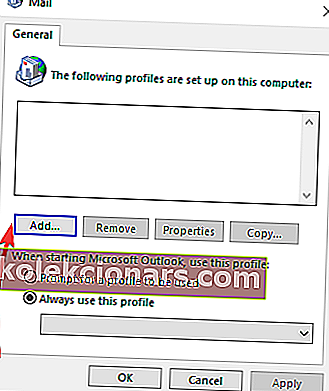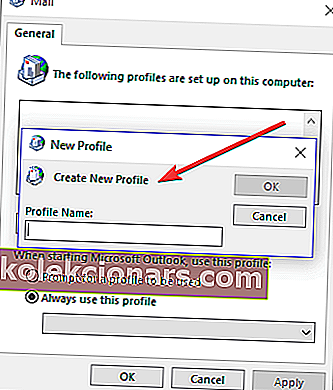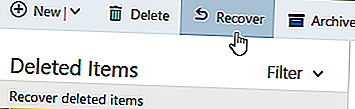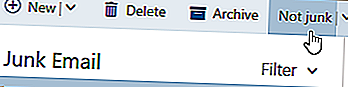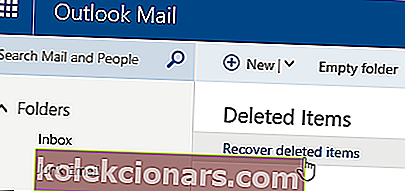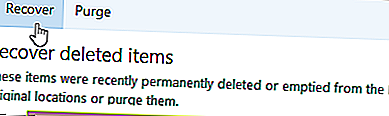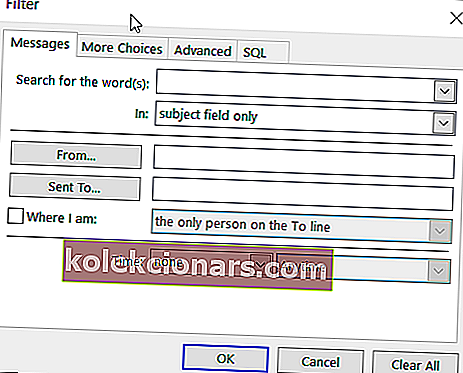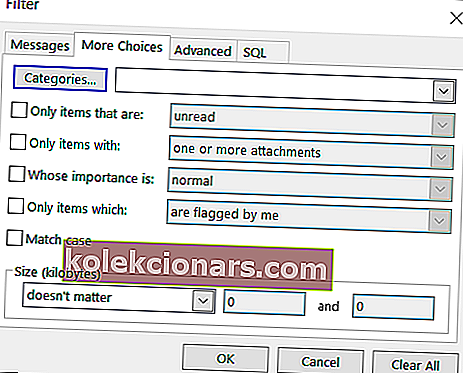- Zmizely vaše e-maily aplikace Outlook záhadně? Mezi důvody patří problém s konfigurací v nastavení, neaktivita účtu a další.
- Problém je vážný, ale nebojte se, protože tato příručka vám pomůže problém vyřešit.
- Pokud vás zajímají další informace o tomto populárním e-mailovém klientovi, navštivte naši sekci Outlook.
- Naše softwarové centrum je naplněno spoustou odborných článků o digitálních nástrojích.

Právě jsem otevřel svoji doručenou poštu v Outlooku 2010 a jsou tam jen zprávy za posledních zhruba osm dní. Chtěli byste vědět, kam moje e-maily náhle zmizely a jak zabránit jejich opětovnému zmizení?
Čelíte podobné situaci, kdy vaše e-maily z Outlooku zmizely ? Nebojte se, existují způsoby, jak problém vyřešit a dostat veškerou vaši poštu zpět neporušenou, kde by měla být.
Obvykle, když e-maily aplikace Outlook zmizí, může to být problém s konfigurací vašeho nastavení, nečinností účtu, pravidly e-mailu nastavenými v aplikaci Outlook a e-maily přesunutými do odstraněné složky.
Samozřejmě, že v tmavším scénáři mohl být váš účet napaden a e-maily odstraněny nebo je zapnutá funkce konverzace.
V takovém případě doporučujeme zkontrolovat, jak obnovit heslo aplikace Outlook, a provést všechny nezbytné bezpečnostní akce.
Je však důležité si uvědomit, že pokud upgradujete na Outlook.com, upgraduje se pouze v uživatelském rozhraní na nové rozhraní, takže vaše e-maily by stále měly zůstat ve vaší doručené poště.
Pokud chcete vyřešit problém zmizení e-mailů aplikace Outlook, vyzkoušejte následující kroky.
Jak mohu opravit Outlook, pokud je doručená pošta náhle prázdná?
- K načtení e-mailů použijte specializovaný software
- Exportovat historii staré pošty
- Vytvořte nový profil aplikace Outlook
- Importujte svůj starý e-mail
- Použijte funkci obnovení smazaných / ztracených e-mailů
- Vymazat všechny filtry / zobrazení
- Použijte Rozšířené vyhledávání
- Změňte možnosti filtrování
- Zaškrtněte možnost Nenechat jiný program mazat zprávy z Outlooku
1. K načtení e-mailů použijte specializovaný software
Zdaleka nejjednodušší způsob, jak dostat své e-maily zpět, je použít specializovaný software jiného výrobce, jako je Kernel for Outlook PST Repair.
Jak název napovídá, tento nástroj opraví soubory PST (datové soubory aplikace Outlook) a načte vaše e-maily bezpečně a rychle, a to bez omezení velikosti souborů.
Kromě toho může jádro pro Outlook PST Repair také načíst všechny zprávy nebo přílohy, pokud jste je omylem odstranili, i když jsou soubory šifrované nebo chráněné heslem.
Nástroj uloží obnovený PST do nového PST nebo do mnoha dalších formátů včetně DBX, MBOX, MSG, EML, TXT, RTF, HTML a MHTML.
Neobnovuje pouze e-mail, ale také jeho náležitosti, jako je předmět, čas, datum, příjemce a odesílatel nebo kontakty z kopie a skryté kopie. 
Kernel for Outlook PST Repair
Kernel for Outlook PST Repair načte všechny vaše Outlook e-maily bezpečně během mrknutí oka! 69,00 $ Získejte nyní2. Exportujte historii staré pošty
- Otevřete Outlook
- Klikněte na Soubor a vyberte Otevřít a exportovat
- Klikněte na Import / Export

- Vyberte možnost Exportovat do souboru
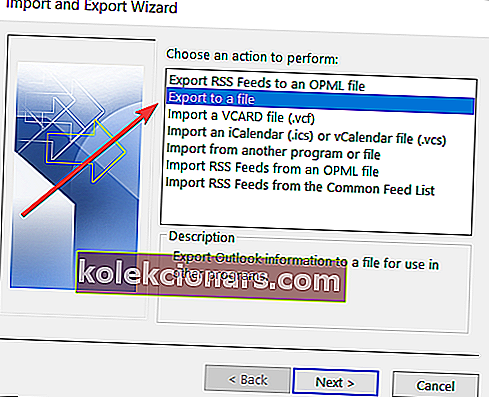
- Vyberte datový soubor aplikace Outlook (.pst)

- Vyberte e-mailový účet
- Ujistěte se, že je zaškrtnuto Zahrnout podsložku, a klikněte na Další
- Klikněte na Procházet
- Vyberte umístění a pojmenujte soubor
- Klikněte na Dokončit
3. Vytvořte nový profil aplikace Outlook
- Klikněte na Start a vyberte Ovládací panely
- Klikněte na Zobrazit podle a vyberte Velké ikony
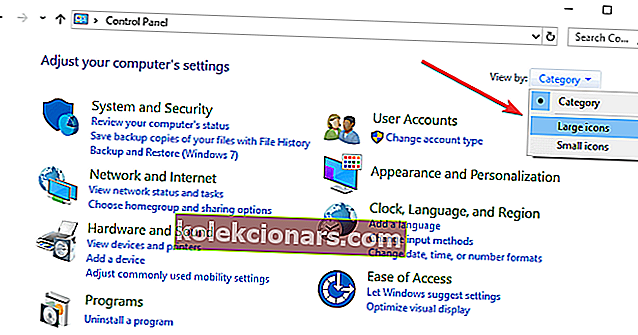
- Klikněte na Pošta
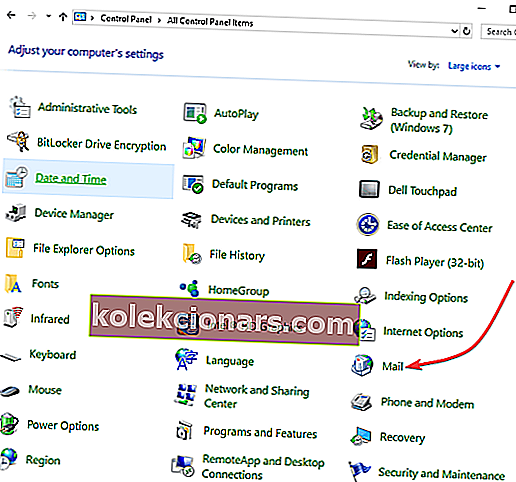
- Klikněte na Přidat
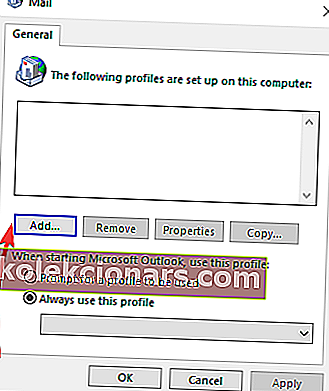
- Vyberte Vytvořit nový profil
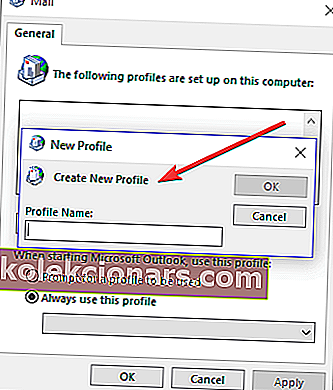
- Pomocí průvodce Outlook nakonfigurujte nový účet pomocí e-mailové adresy a hesla.
4. Importujte svůj starý e-mail
- Otevřete nový účet Outlook
- Klikněte na Soubor a vyberte Otevřít a exportovat
- Klikněte na Import / Export

- Vyberte Import z jiného programu nebo souboru
- Klikněte na Další
- Vyberte datový soubor aplikace Outlook (.pst)

- Klikněte na Další
- Klikněte na Procházet . Najděte soubor PST na místě, kam jste jej uložili ( z řešení 1 )
- Když se zobrazí zpráva, že Všechny složky jsou aktuální, je proces dokončen.
Pokud je to úspěšné, uvidíte všechny chybějící e-maily aplikace Outlook, které se zobrazí na všech zařízeních.
Potřebujete odsávání e-mailů? Staňte se profesionálem s nejlepším softwarem pro shromažďování e-mailových adres
Poznámka : V případě, že se v Outlooku setkáte pravidelně s takovými problémy, důrazně doporučujeme přepnout na jiného e-mailového klienta. Doporučujeme vám vyzkoušet Mailbird.
Tato aplikace je v současné době nejlepší aplikací e-mailového klienta a je skvělá při správě více účtů. Můžete také vytvořit několik archivů a dalších seznamů, které vám pomohou třídit e-maily, a navíc má možnost zabezpečit váš e-mail, aby nezmizely.
Volba editora Mailbird
editora Mailbird
- Integrace sociálních médií
- Přátelské uživatelské rozhraní
- K dispozici je bezplatná verze
5. Použijte funkci obnovení smazaných / ztracených e-mailů
Tento nástroj může obnovit vaše ztracené e-maily, ale nemá možnost vybrat rozsah dat e-mailů, které chcete obnovit, takže dostanete tolik e-mailů, kolik může systém obnovit bez ohledu na data.
Opět neexistuje žádná záruka, že budou všechny e-maily obnoveny.
Pokud omylem odstraníte e-maily z aplikace Outlook, můžete je obnovit, pokud jsou ve složkách Odstraněná pošta nebo Nevyžádaná pošta, nebo dokonce i po vyprázdnění složky Odstraněná.
Doporučujeme vám zkusit obnovit smazané e-maily aplikace Outlook, než se jich vzdáte, zejména pokud existují důležité informace.
Jak obnovit zprávy, když e-maily aplikace Outlook zmizely:
- V levém podokně vyberte složku Odstraněná pošta nebo složka Nevyžádaná pošta.
- Vyberte zprávu, kterou chcete obnovit, a vyberte Obnovit .
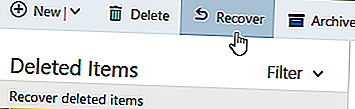
- Vyberte zprávu, kterou chcete obnovit, a vyberte možnost Nevyžádaná pošta .
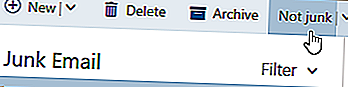
- Pokud nemůžete najít položku ve složce Odstraněná pošta , zkontrolujte složku Obnovitelné položky
- V levém podokně okna Outlook.com vyberte složku Odstraněná pošta .
- V horní části seznamu zpráv vyberte Obnovit smazané položky .
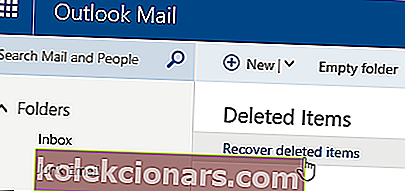
- Vyberte položky, které chcete obnovit, a vyberte Obnovit .
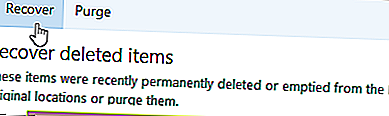
- Vyberte OK .
Poznámka: Zprávy odstraněné ze složky Odstraněná pošta nelze obnovit. Obnovené položky budou obnoveny do původních složek, pokud je to možné, ale pokud původní složka neexistuje, budou obnovené položky obnoveny odlišně.
Zprávy přejdou do doručené pošty, položky kalendáře do kalendáře, kontakty do složky kontakty a úkoly do složky úkolů.
Další poznámky k odstraněným položkám v Outlooku:
- Položky odstraněné ze složky Odstraněná pošta můžete obnovit za 30 dní
- Po 14 dnech jsou e-maily automaticky odstraněny ze složky Nevyžádaná pošta a nelze je obnovit
- Pokud nevidíte zprávy, které chcete obnovit, budou pravděpodobně trvale odstraněny. Nelze obnovit ani zprávy odstraněné z podřízených účtů.
- Udržujte svůj účet aktivní přihlášením alespoň jednou za 365 dní, jinak bude smazán a nelze jej obnovit.
6. Vymažte všechny filtry / zobrazení
- Otevřete Outlook
- Klikněte na kartu Zobrazit
- Klikněte na Nastavení zobrazení
- Na kartě Filtr zkontrolujte, zda jsou použity nějaké filtry.
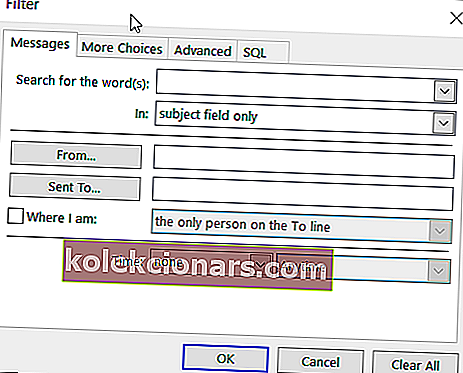
- Pokud ano, klikněte na Vymazat vše
Pokud e-maily aplikace Outlook zmizely, problém přetrvává, resetujte aktuální zobrazení a zkontrolujte, zda se všechny e-maily zobrazují, kliknutím na Zobrazit > Zobrazit nastavení > Obnovit aktuální zobrazení .
7. Použijte Rozšířené hledání
- Přihlaste se ke svému účtu Outlook a přejděte do složky Doručená pošta
- V levém horním podokně klikněte na Hledat
- Klikněte na Rozšířené hledání . Vyplňte co nejvíce polí.
- Zaškrtnout má přílohu, pokud e-maily přicházejí s přílohami box
- Klikněte na Hledat .
 Průvodce nápovědou
k obnovení ztracených e-mailů
Průvodce nápovědou
k obnovení ztracených e-mailů
Napsali jsme o tom pěkný kousek, podívejte se na to:
Najděte nyní své ztracené e-maily8. Změňte možnosti filtrování
- Na pásu karet vyberte Pohled
- V oblasti Aktuální pohled klikněte na Nastavení zobrazení.
- Klikněte na Filtr a poté zkontrolujte na následujících kartách všechny výběry, které by mohly odfiltrovat konkrétní zprávy: Úkoly, Další možnosti a Upřesnit
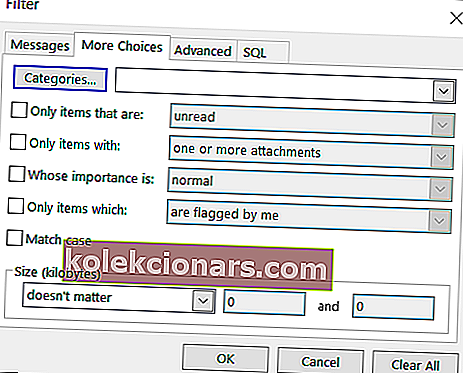
9. Povolte možnost Nenechte jiný program mazat zprávy z Outlooku

- Na vaší poštovní schránce klikněte na ikonu Gear.
- Vyberte Další nastavení pošty .
- Najděte Správa svého účtu
- Vyberte POP a mazání stažených zpráv .
- Ujistěte se, že je vybrána možnost Nenechat jiný program mazat zprávy z Outlooku .
- Klikněte na Uložit . Kromě toho musíte zajistit, aby byla vybrána možnost Vždy ponechat kopii zprávy na serveru, pokud nechcete, aby byly vaše e-maily po stažení do poštovního programu trvale odstraněny z doručené pošty.
Pokud jsou data důležitá, musíte je zálohovat, zejména pokud jsou uložena v cloudu a nejsou pod vaší kontrolou.
Chcete-li získat specializovaný nástroj, který by tuto práci mohl udělat za vás, podívejte se na tento seznam 5 nejlepších bezplatných a placených zálohovacích programů pro e-maily.
Dostali jste všechny své e-maily zpět do Outlooku pomocí některého z těchto řešení? Dejte nám vědět zanecháním komentáře níže.
Poznámka redaktora: Tento příspěvek byl původně publikován v lednu 2019 a od té doby byl přepracován a aktualizován v září 2020 kvůli svěžesti, přesnosti a komplexnosti.