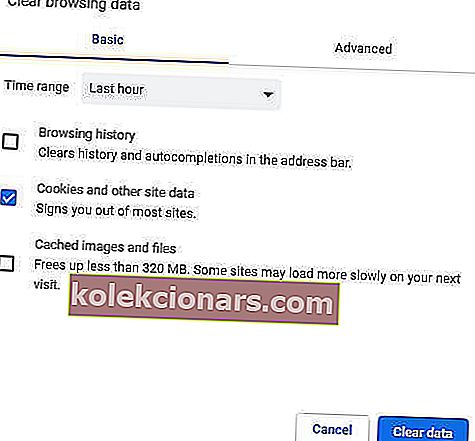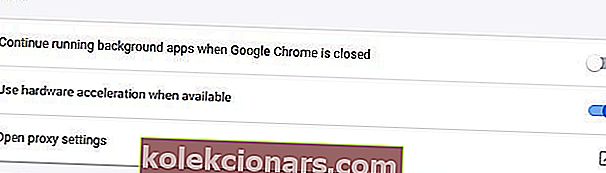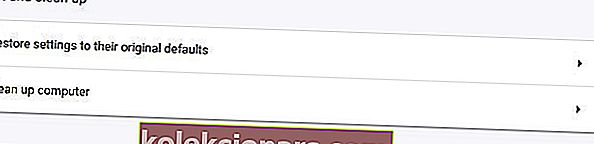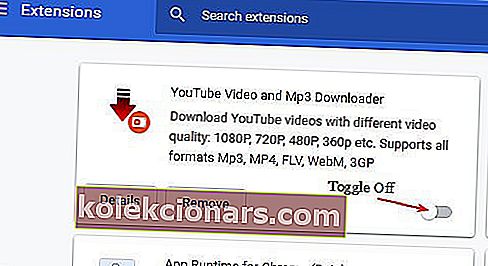- Jakkoli je Google Chrome populární, není bezchybný. Mnoho uživatelů ve skutečnosti uvedlo, že videa YouTube v prohlížeči Google Chrome zamrzají.
- Pokud čelíte stejným problémům, je tento příspěvek vytvořen pro vás - podívejte se na opravy níže.
- Prohlédněte si podrobnější informace v našich průvodcích Youtube.
- Neváhejte a podívejte se také do našeho Google Chrome Hubu, kde najdete další užitečné tipy, jak s tímto prohlížečem zacházet.

Google Chrome je skvělý prohlížeč, který obvykle přehrává videa bez problémů. Někteří uživatelé však na fórech uvedli, že videa YouTube v prohlížeči Google Chrome zamrzají.
Jeden uživatel uvedl: Kdykoli jdu hrát YouTube, video zamrzne . Asi po 15 sekundách a více se uvádí, že Google Chrome nereaguje.
Toto je několik řešení, která mohou opravit zamrznutí YouTube v prohlížeči Chrome.
Co dělat, když videa na YouTube na okamžik zamrznou?
- Zkuste jiný prohlížeč
- Vymazat data prohlížeče Chrome
- Aktualizujte Google Chrome
- Vypněte hardwarovou akceleraci
- Zakažte rozšíření prohlížeče Chrome
- Aktualizujte ovladač grafické karty
1. Vyzkoušejte jiný prohlížeč
Pokud Chrome jednoduše neprovede řez, zvažte přechod na výkonnější alternativu, jako je Opera.
Použijte Opera

Díky úplnému přepracování je Opera silná, aby poskytovala shodu a v mnoha případech překonala funkce, které poskytují jiné oblíbené prohlížeče, jako je Chrome nebo Mozilla.
Vyskakovací okno Video je jedna konkrétní možnost, která vám nabízí plynulý zážitek ze sledování Youtube (a samozřejmě dalších), aniž byste museli opustit svůj prohlížeč.
Tato jedinečná schopnost odpojit online videa vám umožní pokračovat v procházení nebo práci, zatímco plovoucí, nastavitelné okno videa zůstane v popředí.
V aplikaci Opera můžete z libovolného videoobsahu vytvořit vyskakovací video a ovládat okno podle libosti (měnit jeho velikost, přetahovat jej, přesouvat, vyladit hlasitost, pozastavit, přehrát atd.).
Všechny ovládací prvky jsou k dispozici a je dokonale nastavitelné, aby vyhovovaly vašim potřebám k dokonalosti, aniž by to narušilo vaši práci nebo procházení.
Ale špičková videa jsou pouze špičkou ledovce, pokud jde o tento prohlížeč bohatý na funkce.
Pojďme se rychle podívat na několik dalších klíčových funkcí :
- Funkce vyhledávání povolena na samostatných kartách
- Kompatibilita mezi platformami pro snadný import záložek a synchronizaci dat mezi zařízeními
- Integrovaný zcela bezplatný nástroj VPN k anonymizaci procházení a překonání geografických omezení souvisejících s obsahem
- Funkce spořiče baterie
- Aplikace pro rychlé zasílání zpráv a sociální média přímo na ploše (Twitter, Facebook, Instagram)
- Vysoce přizpůsobitelné a snadno použitelné uživatelské rozhraní

Opera
Užijte si bezchybné vykreslování videa bez přerušení díky revoluční funkci vyskakovacího okna Video od Opera. Volný webové stránky Návštěva2. Vymažte data prohlížeče Chrome
Data prohlížeče Chrome mohou také ucpat výstup videa z YouTube. Vymazání dat prohlížeče Chrome tedy může mít při přehrávání videí v prohlížeči nějaký rozdíl. Podle pokynů níže vymažte data prohlížeče Chrome.
- Otevřete nabídku Chrome vpravo nahoře kliknutím na tlačítko Přizpůsobit a ovládat Chrome.
- Vyberte Další nástroje > Vymazat údaje o prohlížení a otevřete okno zobrazené níže.
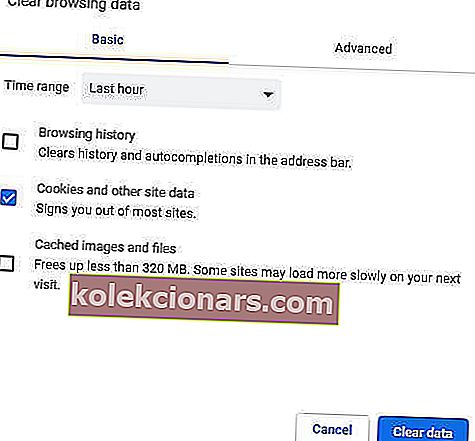
- Poté zaškrtněte políčko Soubory cookie a další údaje o webu .
- Kromě toho vyberte možnost Obrázky a soubory v mezipaměti .
- Poté vyberte možnost Vymazat data .
Tuto úlohu můžete také provést automaticky pomocí specializovaného softwaru pro optimalizaci a vyčištění, jako je CCleaner.
Použijte CCleaner

Oceněný program CCleaner je výkonný i rychlý a umožňuje vám vyčistit počítač doslova za několik sekund.
Tento nástroj pro optimalizaci počítače, který je vybaven pokročilými funkcemi, uvolní místo, vyčistí vaše online stopy včetně historie procházení a mezipaměti a zrychlí váš systém.
Nejlepší na tom je, že si můžete zdarma vyzkoušet jeho vynikající kapacity, protože verze Pro obsahuje také obecnou bezplatnou zkušební verzi.
Pojďme se rychle podívat na jeho klíčové vlastnosti :
- Odstraňte nadbytečné nebo poškozené soubory a uvolněte místo na pevném disku
- Čistí historii prohlížení, aby byla zachována vaše důvěrnost
- Patentovaný čistič registrů, který eliminuje zbytečné položky
- Spravujte spouštěcí programy
- Kompletní kontrola stavu počítače
- Software Updater

CCleaner
Vyčistěte prohlížeč a současně optimalizujte svůj systém pomocí špičkové sady PC Health Check Suite! Zkušební verze zdarma Navštivte web3. Aktualizujte Google Chrome
Nejprve se uživatelé musí ujistit, že využívají nejnovější prohlížeč Chrome, který poskytuje lepší přehrávání videa než starší verze.
Uživatelé mohou Chrome aktualizovat kliknutím na Přizpůsobit Google Chrome > Nápověda > O Google Chrome v nabídce prohlížeče.

Prohlížeč se poté automaticky aktualizuje, pokud nejde o nejnovější verzi. Uživatelé mohou také znovu nainstalovat Chrome s nejaktuálnější verzí z webových stránek prohlížeče.
4. Vypněte hardwarovou akceleraci
- Někteří uživatelé prohlížeče Chrome uvedli, že vypnutí hardwarové akcelerace opravuje zmrazení obsahu YouTube. Chcete-li to provést, klikněte na tlačítko Přizpůsobit a ovládat .
- Poté v nabídce vyberte možnost Nastavení .
- Kliknutím na Pokročilé plně rozbalte kartu Nastavení.
- Pak přepnout na používání hardwarové akcelerace-li k dispozici možnost vypnout, pokud je to dál.
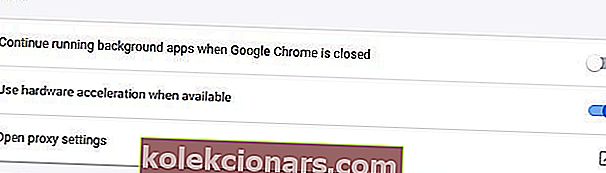
- Po vypnutí hardwarové akcelerace restartujte Chrome.
5. Zakažte rozšíření prohlížeče Chrome
Zmrazení YouTube může být způsobeno také konfliktními rozšířeními. Problém tedy může vyřešit vypnutí všech rozšíření prohlížeče Chrome.
Uživatelé mohou všechna rozšíření rychle deaktivovat resetováním Chromu, který také vymaže data prohlížeče. Při resetování prohlížeče Google Chrome postupujte podle pokynů níže.
- Vstup chrome: // nastavení v baru URL a stiskněte klávesu Enter .
- Stiskněte tlačítko Upřesnit .
- Poté přejděte dolů na možnost Obnovit nastavení na původní výchozí hodnoty . Vyberte možnost Obnovit nastavení na původní výchozí hodnoty .
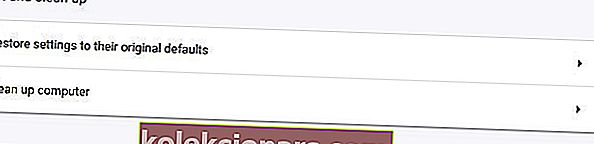
- Potvrďte kliknutím na Obnovit nastavení .
- Uživatelé, kteří nechtějí resetovat prohlížeč, mohou ručně deaktivovat rozšíření zadáním chrome: // extensions do řádku URL. Poté vypněte tlačítko pro každé rozšíření na dané kartě.
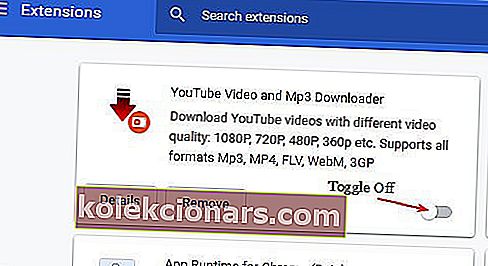
6. Aktualizujte ovladač grafické karty
Zastavení videa na YouTube může být způsobeno zastaralými nebo poškozenými ovladači grafické karty. Některé ovladače grafické karty mohou být dokonce nekompatibilní s některými novými funkcemi YouTube.
Aktualizace ovladače grafické karty může být tedy dalším potenciálním rozlišením.
Chcete-li aktualizovat ovladač grafické karty, vyzkoušejte Driver Booster 7 kliknutím na Stažení zdarma na stránce softwaru. DB 7 bude skenovat automaticky, když uživatelé poprvé otevřou software.
Výsledky skenování zobrazí seznam zařízení, která vyžadují aktualizaci ovladače. Pokud výsledky skenování zahrnují grafickou kartu, klikněte na tlačítko Aktualizovat vše .
⇒ Stáhnout Driver Booster 7
Výše uvedená rozlišení často opraví přehrávání videa z YouTube v prohlížeči Chrome. Nezapomeňte však, že uživatelé mohou také využívat alternativní prohlížeče, které mohou poskytovat spolehlivější přehrávání na YouTube, například Opera.
Jaké je vaše oblíbené řešení procházení video obsahu? Sdílejte s námi své zkušenosti prostřednictvím sekce komentářů níže.
Poznámka redakce: Tento příspěvek byl původně publikován v dubnu 2019 a od té doby byl přepracován a aktualizován v červenci 2020 kvůli svěžesti, přesnosti a komplexnosti.