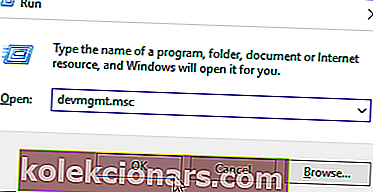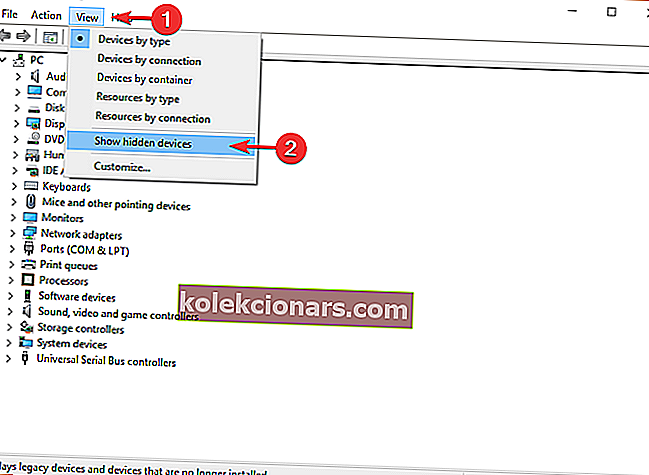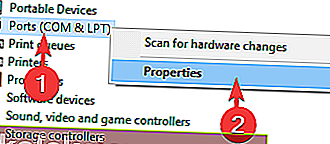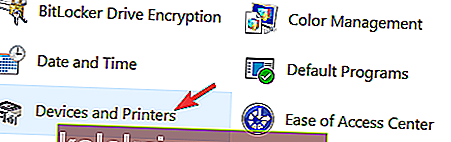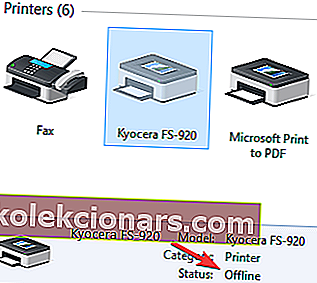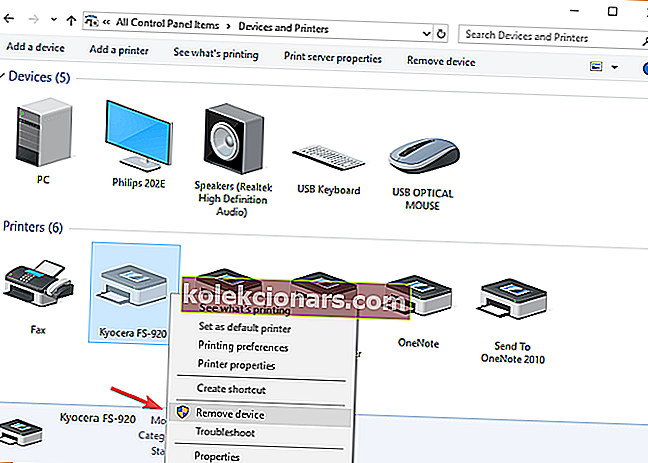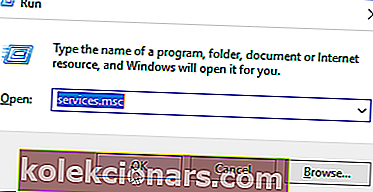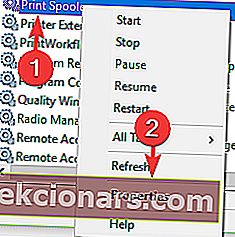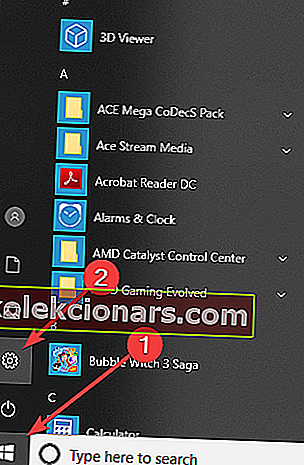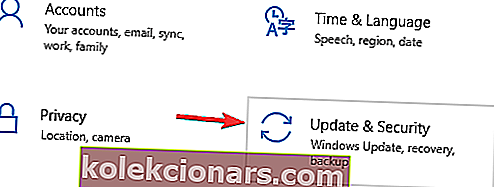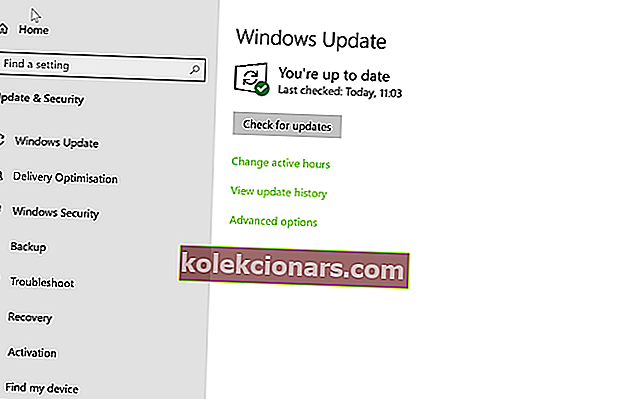- Proces tisku je blokován problémem se systémem, což způsobilo, že se tiskárna zobrazí v chybové zprávě Chybová zpráva.
- Chcete-li tiskárnu dostat z chybového stavu, prvním řešením je změna nastavení portů.
- Máte s tiskárnou nějaké další problémy? Opravte to jako inženýr pomocí našeho kompletního průvodce.
- Pokud nějaké jiné periferní zařízení, nejen vaši tiskárnu, potřebují opravit, nepotěšte se tím, protože máme pro vás k dispozici celý rozbočovač opravných periferií.

Někteří uživatelé systému Windows 10 narazili na problém při pokusu o použití svých tiskáren.
Proces tisku je blokován problémem se systémem, což způsobilo, že se tiskárna zobrazí v chybové zprávě Chybová zpráva.
Co to znamená, když je tiskárna v chybovém stavu? Obvykle je tento problém způsoben nastavením oprávnění systému, poškozenými ovladači nebo konflikty systému.
Abychom vám pomohli tento problém vyřešit, sestavili jsme tohoto průvodce řešením problémů.
Jak dostanu tiskárnu z chybového stavu?
1. Proveďte změny nastavení portů
- Stiskněte klávesu s logem Windows + R na klávesnici> zadejte devmgmt.msc a stisknutím klávesy Enter otevřete Správce zařízení
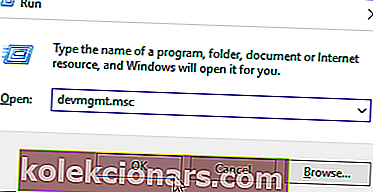
- Klepněte na tlačítko Zobrazit v nabídce nahoře na> a zvolte Zobrazovat skryté zařízení
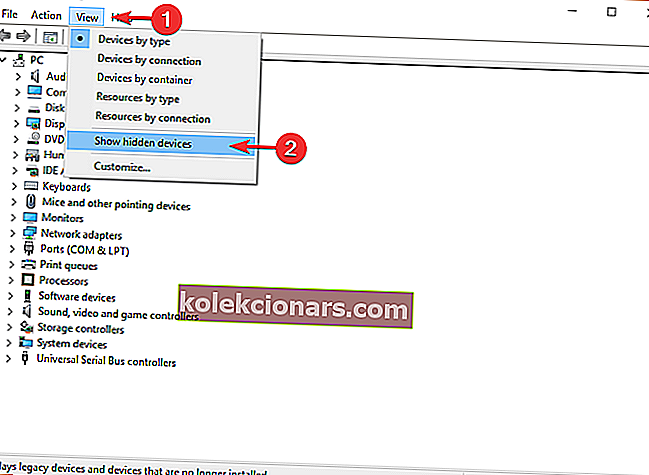
- Klikněte pravým tlačítkem na Porty (COM a LPT) > vyberte Vlastnictví
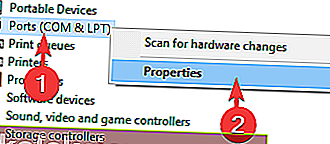
- V okně Vlastnosti otevřete kartu Nastavení portu
- Vyberte Použít jakékoli přerušení přiřazené k portu
- Zaškrtněte políčko Povolit starší detekci Plug and Play > klikněte na OK
- Restartujte počítač a zjistěte, zda problém vyřešil
2. Zkontrolujte, zda je tiskárna online
- Otevřete Ovládací panely> vyberte Zařízení a tiskárny
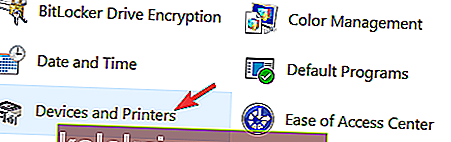
- Vyberte tiskárnu
- Pokud zjistíte, že vaše tiskárna má stav offline , klikněte na ni pravým tlačítkem a vyberte možnost Použít tiskárnu online
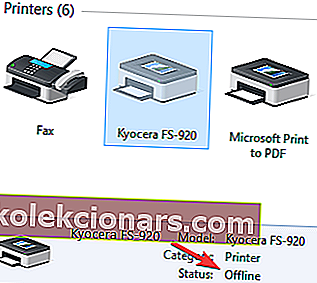
- Pokud bylo možné přejít do režimu online, místo offline se zobrazí zpráva Připraveno .
Také by vás mohlo zajímat objevení 6 nejlepších programů pro správu tiskáren pro optimalizaci výkonu
3. Přeinstalujte ovladač tiskárny
- Otevřete Ovládací panely> vyberte Zobrazit podle velkých ikon
- Klikněte na Zařízení a tiskárny
- Pravým tlačítkem klikněte na svou tiskárnu> vyberte Odebrat zařízení
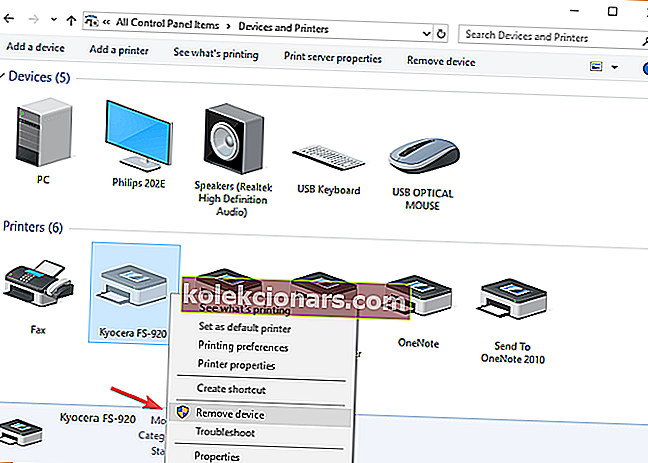
- Potvrďte odebrání zařízení a restartujte počítač
- Po restartu počítače by měl automaticky detekovat a nainstalovat vaši tiskárnu, pokud ne, odpojte ji a znovu připojte.
4. Nastavte službu zařazování tisku na automatickou
- Stiskněte klávesu s logem Windows + R na klávesnici> do pole Spustit zadejte services.msc a stiskněte klávesu Enter
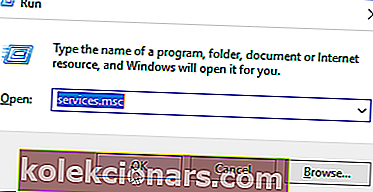
- Vyhledejte službu zařazování tisku v pravém podokně a nejprve se ujistěte, že je nastavena na Start
- Pravým tlačítkem klikněte na Zařazovač tisku> vyberte Vlastnictví
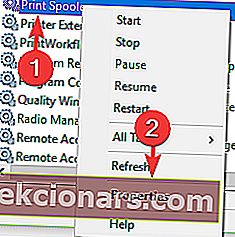
- Na kartě Obecné nastavte v rozevírací nabídce Typ spouštění na Automaticky > klikněte na Použít > OK
- Zavřete okno Služby a restartujte počítač, abyste zjistili, zda problém vyřešil.
5. Aktualizujte systém Windows
- Stiskněte tlačítko Start> otevřete Nastavení
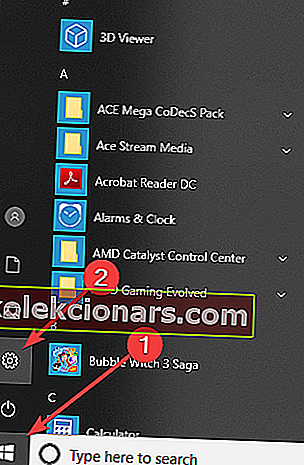
- Klikněte na Aktualizace a zabezpečení
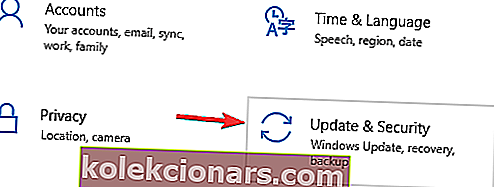
- Vyberte Windows Update
- Klikněte na Zkontrolovat aktualizace
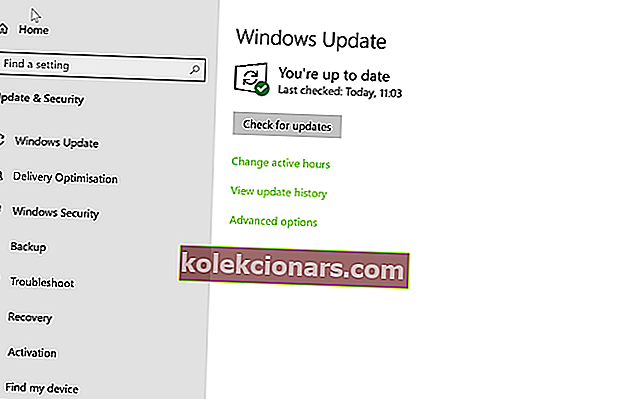
- Pokud najde nějaké aktualizace, nechte jej dokončit proces a restartujte počítač
- Po restartu počítače zkontrolujte, zda aktualizace systému Windows problém nevyřešila.
Doufáme, že naše řešení vám pomohla vyřešit tento problém s tiskárnou.
Pokud se vám tento článek líbil, zanechte komentář v sekci komentářů níže.
FAQ: Přečtěte si více o chybách tiskárny
- Jak dostanu tiskárnu z chybového stavu?
Musíte změnit nastavení portu a ujistit se, že je vaše tiskárna online. Tady je kompletní podrobný průvodce řešením tohoto problému.
- Co je chyba tiskárny?
Chyba tiskárny znamená, že tiskárna nemůže kvůli chybě provést tiskovou úlohu, kterou jste jí přiřadili. Co dělat, pokud vaše tiskárna nebude tisknout v systému Windows 10.
- Co způsobuje chybu tiskárny?
Existuje nesčetné množství důvodů, proč se může objevit chyba tiskárny. I nedostatek papíru a inkoustu může způsobit chybu. Problémy mohou také způsobit datový kabel (nebo bezdrátové připojení) a ovladače.
Poznámka redakce: Tento příspěvek byl původně publikován v červnu 2019 a od té doby byl přepracován a aktualizován v dubnu 2020 kvůli svěžesti, přesnosti a komplexnosti.