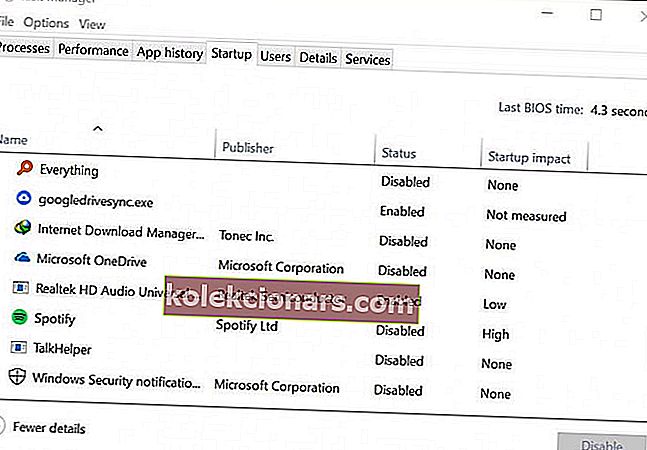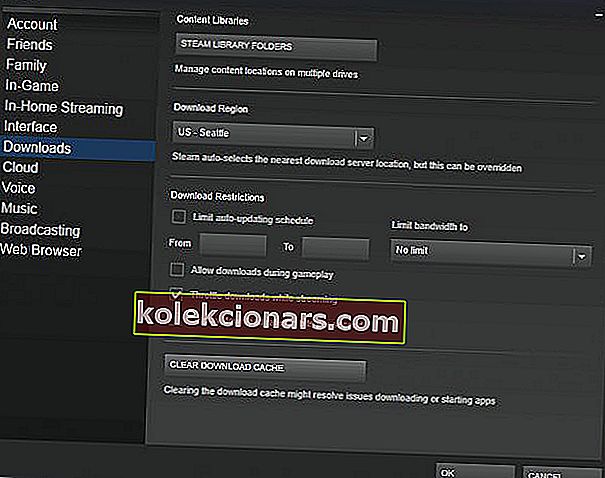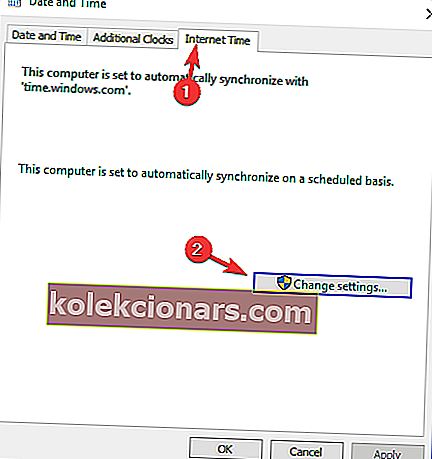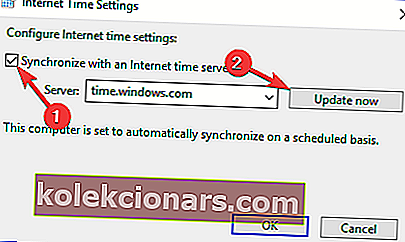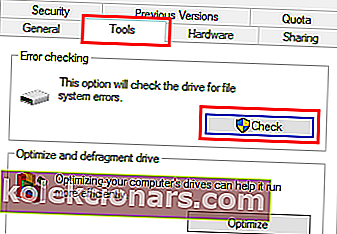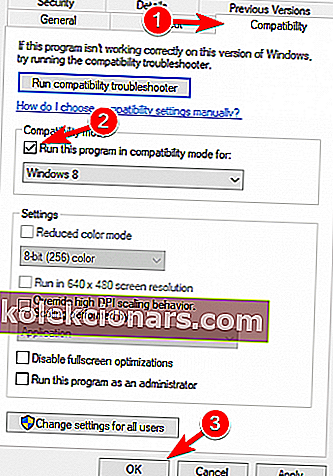- Pokud Steam neodpovídá, je nejlepším řešením někdy restartování klienta Steam.
- Když všechno ostatní selže, nejlepší je jednoduše úplně odinstalovat klienta Steam a znovu jej nainstalovat.
- Další tipy a triky pro Steam najdete v sekci Průvodci Steam.
- Chcete se dozvědět více o opravách webových aplikací? Poté postupujte podle našeho centra řešení problémů s webovými aplikacemi.

Všichni víme, že Steam je jeden různorodý herní klient, ale Steam někdy neodpovídá.
To může být problém, protože nebudete moci hrát své oblíbené hry, ale nebojte se, existuje způsob, jak tento problém vyřešit.
Většinou tento problém nesouvisí výhradně s Windows 10, takže pojďme k vyřešení vašeho problému.
Co mohu udělat, pokud Steam nereaguje na kliknutí?
- Restartujte klienta Steam
- Přeinstalujte Steam
- Vymažte mezipaměť
- Aktualizujte nastavení času
- Spusťte kontrolu na svých úložných zařízeních
- Zakažte režim kompatibility
- Opravte Steam
1. Restartujte klienta Steam
Pokud Steam neodpovídá, je někdy nejlepším řešením přepracování.
- Klepněte pravým tlačítkem na hlavní panel a vyberte Správce úloh.
- Přejděte do sekce Procesy a najděte všechny spuštěné procesy Steam.
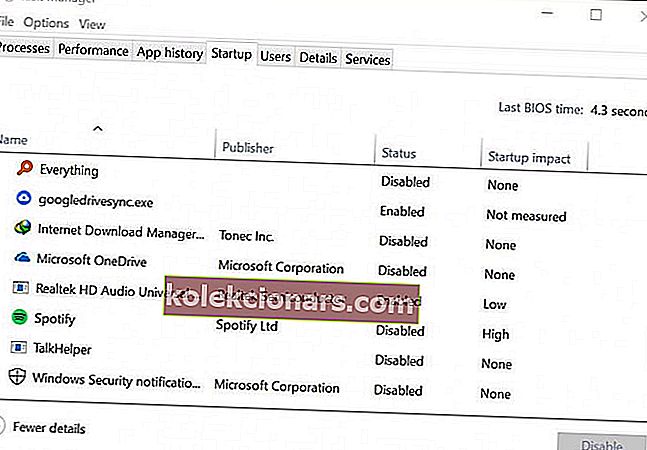
- Klikněte pravým tlačítkem na Steam a vyberte pro ukončení každého procesu samostatně, nebo alternativně klikněte na Ukončit strom procesu .
- Znovu otevřete klienta Steam.
2. Přeinstalujte Steam
Když všechno ostatní selže, nejlepší je jednoduše úplně odinstalovat klienta Steam a znovu jej nainstalovat. Před vyzkoušením tohoto řešení nezapomeňte zálohovat své hry.
Existuje několik způsobů, jak odinstalovat aplikaci, ale nejúčinnějším z nich je použití odinstalačního softwaru, jako je Revo Uninstaller .

Pokud si chcete být jisti, že jste se softwarového programu úplně zbavili, doporučujeme vám profesionální odinstalační program, například Revo Uninstaller.
Je to proto, že tento odinstalační program čistí veškerý software, aniž by zbyl jen pár kliknutí.
A pokud vám leží USB, můžete mít také přenosnou verzi Revo Uninstaller. Funguje bez jakékoli instalace, přímo z USB flash disku do libovolného počítače.
Nejlepší na tom je, že na odinstalaci máte extrémně velkorysé období 60 dní, než se rozhodnete. Pokud nejste spokojeni, máte záruku vrácení peněz.
Podívejme se na některé z klíčových funkcí aplikace Revo Unistaller :
- Dokončete odinstalaci veškerého softwaru (včetně zbytkového skenování)
- Balení obsahuje také 8 dalších čisticích nástrojů
- Tento software je dokonce dodáván s víceúrovňovým zálohovacím systémem
- Zdarma profesionální technická podpora zdarma
- Technici mohou použít podporu pro odinstalování z příkazového řádku
- 60denní záruka vrácení peněz

Revo Uninstaller
Tento profesionální odinstalační program vyčistí veškeré zbytky softwaru a je dodáván s 8 bonusovými čisticími nástroji! 24,95 $ Navštivte web3. Vymažte mezipaměť
Složka mezipaměti slouží k ukládání dočasných souborů souvisejících s hrami nebo programy ve vaší knihovně. Steam však může přestat reagovat, pokud je mezipaměť poškozená.
Chcete-li tento problém vyřešit, postupujte takto:
- Otevřete klienta Steam a přejděte do Nastavení .
- Na panelu Nastavení vyberte Stahování .
- Nyní klikněte na Vymazat mezipaměť stahování .
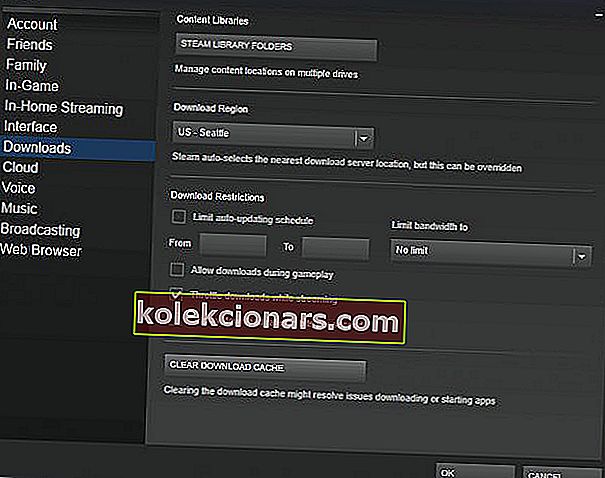
- Jste připraveni.
4. Aktualizujte své datum a čas
Pokud Steam neodpovídá, je možné, že vaše datum nebo čas nejsou správné. Chcete-li to opravit, proveďte následující:
- Zvolte Ovládací panely z nabídky Start .
- Nyní vyberte Hodiny a oblast a klikněte na Datum a čas .
- Vyberte kartu Čas v Internetu a poté klikněte na Změnit nastavení .
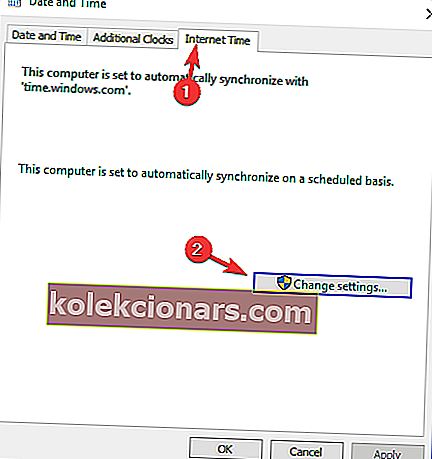
- Zaškrtněte políčko Synchronizovat s internetovým časovým serverem , klikněte na Aktualizovat a poté na OK .
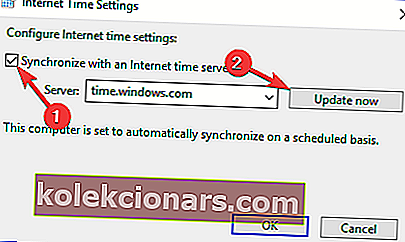
5. Proveďte kontrolu úložných zařízení
Pokud Steam neodpovídá, je možné, že má vaše jednotka problémy. Chcete-li tento problém vyřešit, zkontrolujte, zda neobsahuje chyby.
- Nejprve zadejte Průzkumník souborů v nabídce Start a přejděte dolů na Tento počítač.
- Klikněte pravým tlačítkem na jednotku, ve které je nainstalován Steam, a vyberte Vlastnosti .
- Vyberte kartu Nástroje a poté klikněte na tlačítko Zkontrolovat .
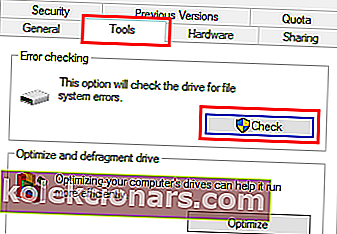
- Pokud existují nějaké chyby, vyberte Prohledat jednotku.
- Po dokončení tohoto kroku můžete Steam otevřít.
6. Zakažte režim kompatibility
Režim kompatibility se systémem Windows dělá přesně to, co říká, ale je většinou užitečný pro spouštění starších programů. Například ty, které fungovaly dobře se staršími verzemi Windows.
Pokud Steam neodpovídá, ujistěte se, že nepoužíváte Steam v režimu kompatibility.
- Nejprve ukončete jakýkoli proces Steam, který může běžet prostřednictvím Správce úloh .
- Nyní klepněte pravým tlačítkem na libovolnou zkratku Steam nebo spustitelný soubor, vyberte Vlastnosti .
- Přejděte na kartu Kompatibilita a zrušte zaškrtnutí možnosti Spustit tento program v režimu kompatibility .
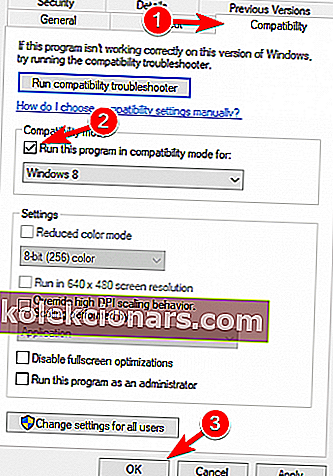
- Klikněte na Použít a zkuste znovu otevřít Steam.
7. Opravte Steam
Možná se u vašeho klienta Steam něco pokazilo a to způsobí, že Steam neodpovídá. Chcete-li tento problém vyřešit, postupujte takto:
- Ukončete všechny instance Steam.
- Klikněte na Start a vyberte Spustit .
- Zadejte následující příkaz
C:Program Files (x86)SteambinSteamService.exe/repair. - Spusťte Steam.
Doufáme, že vám tato řešení pomohla. Pokud Steam stále nereaguje, neváhejte a dejte nám vědět v sekci komentáře níže.
Poznámka redakce: Tento příspěvek byl původně publikován v dubnu 2019 a od té doby byl přepracován a aktualizován v červenci 2020 kvůli svěžesti, přesnosti a komplexnosti.