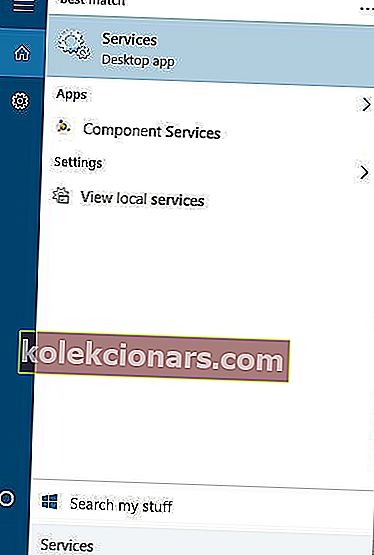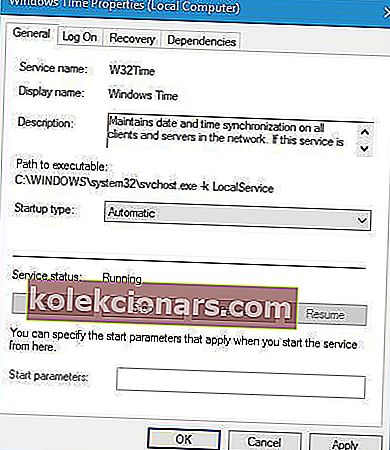- Spousta uživatelů tvrdí, že hodiny na jejich Windows 10 PC jsou špatné. Jste také jedním z nich?
- V takovém případě můžete prohledat počítač, zda neobsahuje malware, nebo zkusit zkontrolovat nastavení služby Windows Time.
- Protože jste tady, neváhejte se podívat na tyto užitečné widgety hodin pro stolní počítače pro Windows 10.
- Úplný seznam řešení podobných problémů naleznete v našem centru pro řešení potíží s Windows 10.
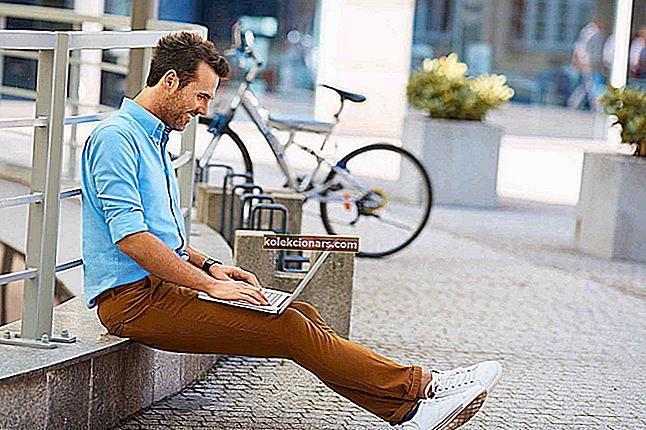
Ačkoli Windows 10 je úžasný operační systém, stále existují problémy s nezletilými, které se mohou objevit jednou za čas.
Jedním z problémů, které uživatelé nahlásili, je to, že na jejich počítači se systémem Windows 10 jsou hodiny špatné, ai když to není velký problém, určitě to může být nepříjemnost, takže se podívejme, jak to opravit.
Co mohu udělat, pokud jsou hodiny Windows 10 špatné?
- Vyhledejte ve svém počítači malware
- Zkontrolujte nastavení služby Windows Time
- Změňte internetový časový server
- Zrušte registraci a zaregistrujte službu Windows Time
- Odeberte Adobe Reader
- Zkontrolujte baterii počítače
- Aktualizujte si BIOS
- Přidejte RealTimeIsUniversal DWORD do editoru registru
- Aktualizujte Windows 10
- Vyměňte baterii CMOS
- Dočasně změňte své časové pásmo
Hodiny vašeho počítače zaostávají? Máme dokonalého průvodce, jak tento konkrétní problém vyřešit!
1. Vyhledejte ve svém počítači malware

Malware, viry a další kybernetické hrozby mohou interferovat s hodinami Windows 10 a způsobit nepřesné zobrazení času.
Použijte antivirový program podle vašeho výběru a spusťte úplnou kontrolu systému, abyste zjistili a odstranili malware.
Dále vám doporučujeme nainstalovat také speciální nástroj proti malwaru, například Bitdefender. Jmenován jako nejlepší antivirus na světě, ujistěte se, že najde veškerý malware, který ve svém počítači máte, a eliminuje všechny hrozby.
Počkejte, dokud bezpečnostní řešení nedokončí skenování vašeho počítače, poté jej restartujte a zkontrolujte, zda problém přetrvává.

Bitdefender Antivirus Plus
Malware často ovlivňuje vaše hodiny Windows 10. Bitdefender můžete použít ke snadnému vyřešení problému! 74,99 $ / rok Navštivte webové stránky2. Zkontrolujte nastavení služby Windows Time
- Stiskněte klávesu Windows + S a zadejte Služby . Z nabídky vyberte Služby .
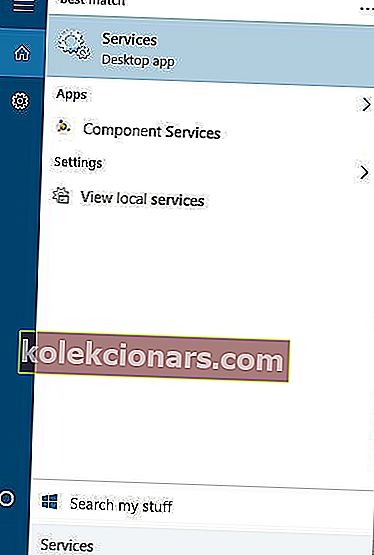
- Jakmile se otevře okno Služby, vyhledejte službu Windows Time a poklepejte na ni.
- Zkontrolujte část Typ spouštění a nastavte ji na Automaticky .
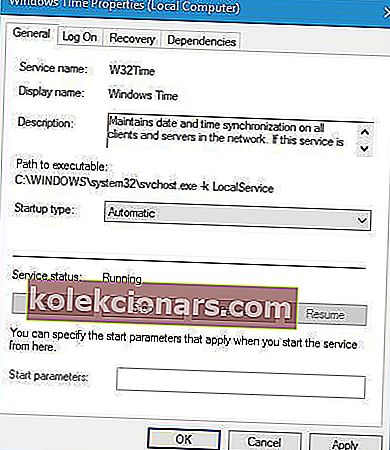
- Zkontrolujte stav služby. Pokud je služba spuštěna, klikněte na Zastavit a poté znovu na Spustit . Pokud služba není spuštěna, spusťte ji kliknutím na tlačítko Sta rt .
- Klikněte na Použít a OK .
Pokud jsou vaše hodiny Windows 10 špatné, může to být způsobeno konfigurací služby Windows Time.
Pokud tato služba není správně nakonfigurována a spuštěna, můžete narazit na problémy s hodinami. Chcete-li zkontrolovat službu Windows Time, musíte postupovat tak, jak je popsáno výše.
Několik uživatelů také navrhuje změnit typ spouštění na Zakázáno a restartovat počítač. Nejsme si jisti, zda změna typu spuštění na Zakázáno funguje, ale můžete to zkusit také.
3. Změňte internetový časový server
1. Otevřete Ovládací panely . Můžete to udělat stisknutím Klávesa Windows + S , psaní Ovládací panely , a výběrem Control P Anel ze seznamu výsledků.

2. Jakmile otevřete Ovládací panely, přejděte do části Hodiny, jazyk a oblast a klikněte na Datum a čas .

3. Přejděte na kartu Čas v Internetu a klikněte na tlačítko Změnit nastavení .

4. V Server sekci zvolte time.nist.gov místo time.windows.com a klepněte na tlačítko Aktualizovat .

5. Klepnutím na OK uložte změny.
Špatné systémové hodiny v systému Windows 10 mohou být způsobeny problémem s internetovým časovým serverem. Naštěstí to můžete snadno změnit podle výše uvedených kroků.
Pokud nemůžete otevřít Ovládací panely, vyhledejte řešení v tomto podrobném průvodci.
4. Zrušte registraci a zaregistrujte službu Windows Time
1. Otevřete příkazový řádek jako správce. Můžete to udělat stisknutím klávesy Windows + X a výběrem příkazového řádku (správce) z nabídky.
2. Jakmile se otevře příkazový řádek, zadejte následující řádky a po každém řádku stiskněte klávesu Enter, aby se spustil:
- w32tm / zrušit registraci
- w32tm / registrace
- čistý start w32time
- w32tm / resync
3. Zavřete příkazový řádek a restartujte počítač. Jakmile se počítač restartuje, měl by být problém vyřešen.
Pokud jsou hodiny Windows 10 špatné, můžete je obvykle opravit opětovnou registrací služby Windows Time. Jedná se o poměrně jednoduchý proces a můžete ho provést výše popsaným způsobem.
Naučte se vše o Windows Time Service pomocí našeho kompletního průvodce!
5. Odeberte Adobe Reader
Toto je docela zvláštní řešení, ale uživatelé tvrdí, že funguje, takže to můžete zkusit. Podle uživatelů je tento problém způsoben aplikací Adobe Reader.
Abyste to mohli opravit, musíte odstranit Adobe Reader a změnit časové pásmo na jiné časové pásmo.
Chcete-li to provést, jednoduše otevřete aplikaci Nastavení a přejděte do Nastavení času a jazyka .

Jakmile změníte časové pásmo, restartujte počítač a nastavte časové pásmo na správné. Stáhněte a nainstalujte Adobe Reader a restartujte počítač ještě jednou.
Pokud máte potíže s otevřením aplikace Nastavení, podívejte se na tento rychlý článek a problém vyřešte.
6. Zkontrolujte baterii počítače

Pokud jsou hodiny v systému Windows 10 špatné, možná budete chtít zkontrolovat baterii počítače.
Nastavení času a data jsou uložena v systému BIOS, takže pokud je baterie poškozená, systém BIOS nebude schopen správně uložit nastavení času a data, což způsobí, že vaše hodiny v systému Windows 10 zobrazují nesprávný čas.
Nejjednodušší způsob, jak zkontrolovat, zda baterie funguje, je vstoupit do systému BIOS a odtud zkontrolovat hodiny.
Chcete-li vstoupit do systému BIOS, budete muset během spouštění počítače stisknout Del nebo F2 . Některé základní desky používají pro přístup do systému BIOS jiný klíč, takže možná budete chtít zkontrolovat příručku k základní desce, kde získáte další informace.
Pokud jsou hodiny v systému BIOS správné, baterie funguje správně a není třeba ji vyměňovat. Pokud hodiny v systému BIOS nezobrazují správný čas, měli byste vyměnit baterii počítače.
Výměna baterie v počítači je poměrně jednoduchá, ale musíte si pořídit baterii se stejnými vlastnostmi, aby nedošlo k poškození počítače.
Pokud nevíte, jak tento proces provést, kontaktujte odborníka.
Nenechte baterii počítače zničit váš den! Vyberte záložní baterii z tohoto seznamu!
7. Aktualizujte svůj BIOS

V některých případech může být tento problém způsoben zastaralým systémem BIOS a někteří uživatelé doporučují zkusit jej aktualizovat. Než se rozhodnete pro aktualizaci systému BIOS, zkontrolujte podrobné pokyny v příručce k základní desce, abyste zabránili trvalému poškození počítače.
Někteří uživatelé také navrhují, že je třeba vyměnit celý čip BIOSu, ale jedná se o vysoce pokročilý postup, který musí provést odborník.
Tento jednoduchý průvodce vám pomůže stát se odborníkem na aktualizaci systému BIOS!
8. Přidejte RealTimeIsUniversal DWORD do editoru registru
Toto řešení platí, pokud používáte dual-boot Windows 10 a Linux . Pokud nepoužíváte dual-boot, můžete toto řešení přeskočit, protože pro vás nebude fungovat.
Abyste mohli toto řešení dokončit, musíte provést nějaké změny v Linuxu i Windows. Přihlaste se do Linuxu a spusťte následující> ng příkazy jako uživatel root:
- ntpdate pool.ntp.org
- hwclock –systohc –utc
Nyní restartujte Windows 10 a proveďte následující:
1. Stiskněte klávesu Windows + R a zadejte regedit . Stiskněte klávesu Enter nebo klikněte na OK .

2. Jakmile se otevře Editor registru , přejděte na následující klávesu v levém podokně
HKEY_LOCAL_MACHINE\SYSTEM\CurrentControlSet\ControlTimeZoneInformation3. Klepněte pravým tlačítkem na prázdné místo a vyberte Nový> Hodnota DWORD (32bitová) .
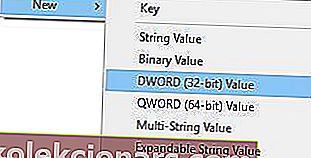
4. Zadejte RealTimeIsUniversal jako název nové hodnoty a poklepejte na ni.
5. Nastavte jeho Údaj hodnoty na 1 a kliknutím na OK uložte změny.
 Po provedení všech výše uvedených kroků by měly být vyřešeny problémy s nesprávnými hodinami ve Windows 10.
Po provedení všech výše uvedených kroků by měly být vyřešeny problémy s nesprávnými hodinami ve Windows 10.
Nemáte přístup k Editoru registru? Věci nejsou tak děsivé, jak se zdá. Přečtěte si tuto příručku a problém rychle vyřešte.
9. Aktualizujte Windows 10
Spuštění zastaralé verze systému Windows 10 může také vyvolat problémy s hodinami v systému Windows 10. Navíc, pokud se jedná o známé problémy, je pravděpodobné, že to společnost Microsoft již opravila v nejnovějších opravách.
Přejděte na Nastavení> Aktualizace a zabezpečení> Windows Update a zkontrolujte aktualizace.
 >
>
Nainstalujte dostupné aktualizace a poté restartujte počítač a zkontrolujte, zda hodiny zobrazují správný čas.
10. Vyměňte baterii CMOS

Další možné vysvětlení, proč jsou vaše hodiny Windows 10 špatné nebo zaostávají, je to, že vaše baterie CMOS je vybitá. V takovém případě musíte vyměnit baterii za novou.
Jedná se o složitou metodu, protože slot pro baterii CMOS je obvykle umístěn na základní desce počítače, takže nejlepším řešením je odvézt počítač technikovi.
11. Dočasně změňte své časové pásmo
Někteří uživatelé potvrdili, že dočasná změna časového pásma jim pomohla problém vyřešit.
Přejděte na Start > zadejte čas a vyberte možnost Změnit nastavení času a data . Změňte své časové pásmo a nechte to tak pár minut.

Poté se vraťte k nastavení času a data a tentokrát vyberte správné časové pásmo. Restartujte počítač a zkontrolujte, zda hodiny znovu zaostávají nebo zda nenastaly jakékoli jiné problémy s časem a datem.
Existuje mnoho důvodů, proč by se hodiny Windows 10 mohly mýlit, a přestože se nejedná o vážný problém, určitě vám může způsobit drobné nepříjemnosti.
Většina uživatelů uvedla, že změna internetu> pa> n> Časový server nebo restartování služby Windows Time pro ně problém vyřešila, takže nejprve vyzkoušejte tato řešení.
V níže uvedené oblasti komentářů nám dejte vědět, jak to pro vás bylo.
Poznámka redakce : Tento příspěvek byl původně publikován v březnu 2018 a od té doby byl přepracován a aktualizován v září 2020 kvůli svěžesti, přesnosti a komplexnosti.