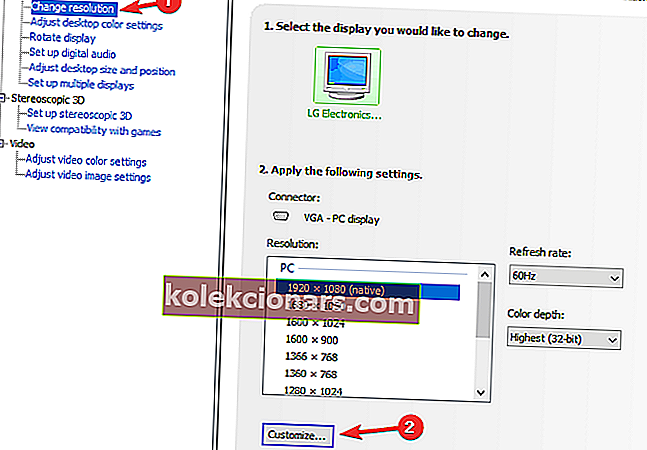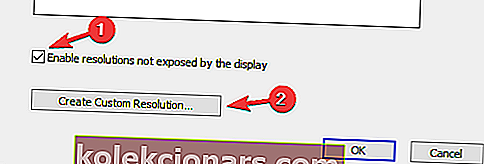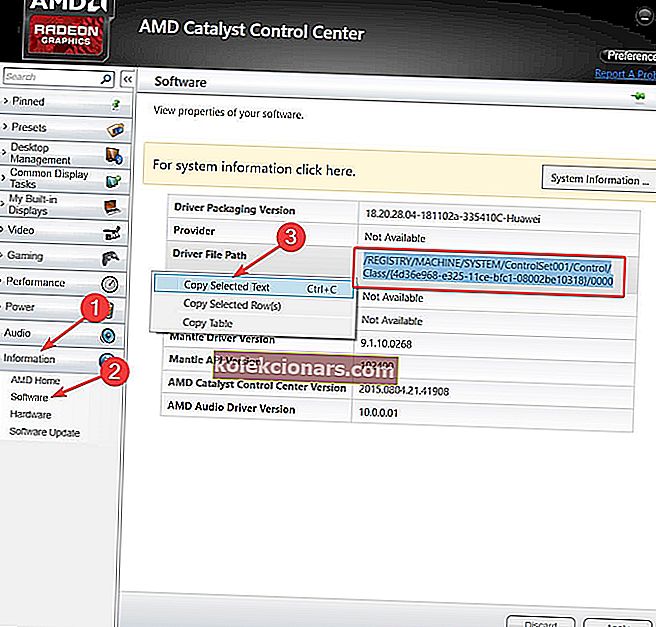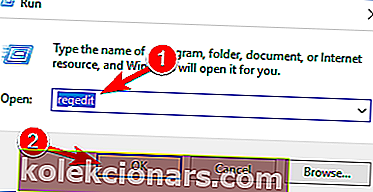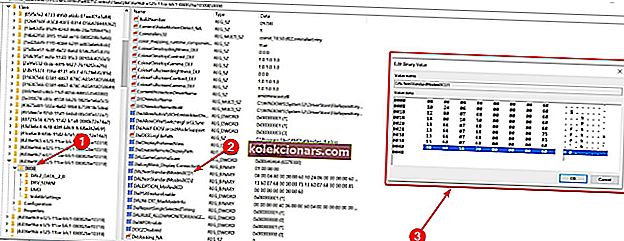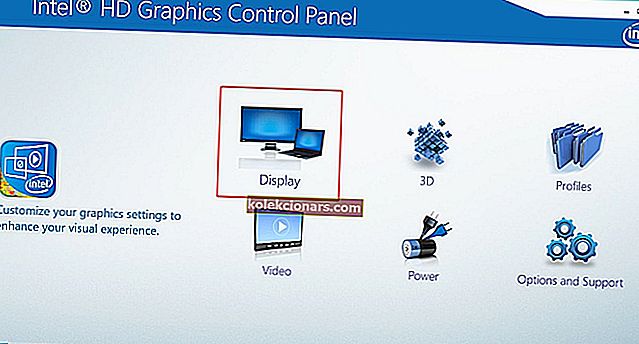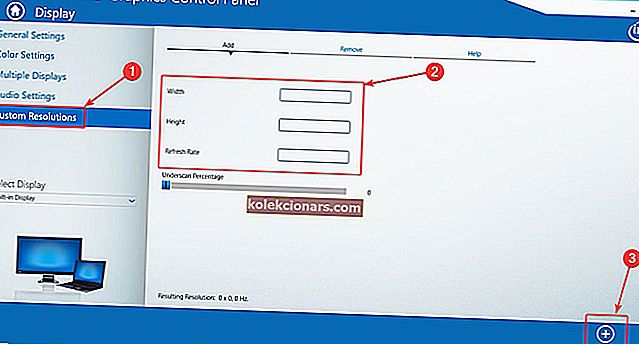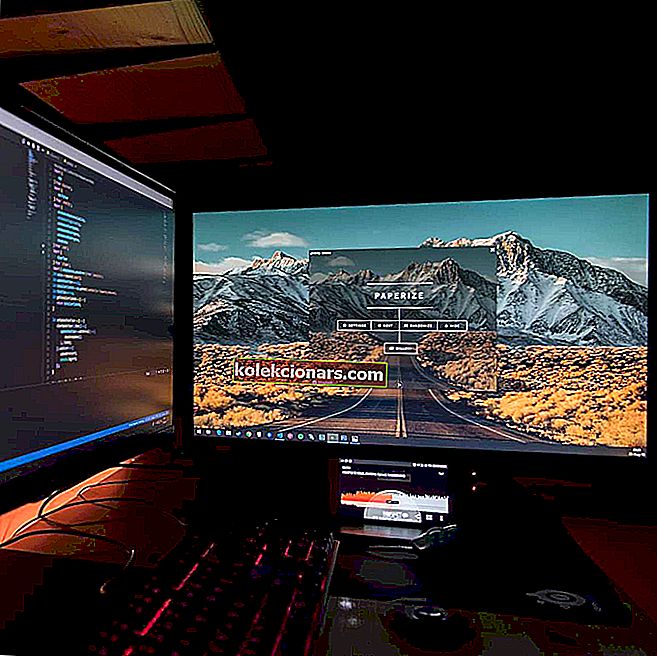
Někdy budete chtít změnit rozlišení displeje na vlastní a v dnešním článku vám ukážeme, jak vytvořit vlastní rozlišení v systému Windows 10.
Chcete-li to provést, postupujte podle níže uvedeného průvodce.
Jak nastavit vlastní rozlišení v systému Windows 10?
1. Použijte ovládací panel Nvidia
- Klikněte pravým tlačítkem na plochu a vyberte Ovládací panely NVIDIA .
- Na levém bočním panelu v části Zobrazení klikněte na Změnit rozlišení .
- V pravé části se trochu posuňte a v části Zvolte rozlišení klikněte na tlačítko Přizpůsobit .
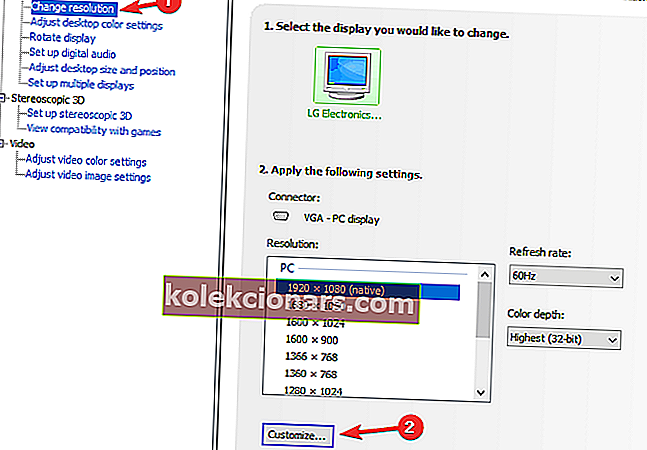
- V novém okně, které se zobrazí, zaškrtněte políčko Povolit rozlišení, která nejsou vystavena displejem, a poté klikněte na Vytvořit vlastní rozlišení .
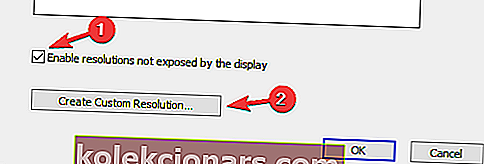
- Nyní vyplňte políčka požadovanými hodnotami a poté stiskněte tlačítko Test .
- Pokud je test úspěšný a jste s výsledkem spokojeni, uložte rozlišení. Pokud ne, vraťte se k předchozímu.
2. Použijte AMD Catalyst Control Center
- Klikněte pravým tlačítkem na plochu a vyberte AMD Catalyst Control Center.
- Přejděte do části Informace> Software> zkopírujte cestu k souboru 2D ovladače .
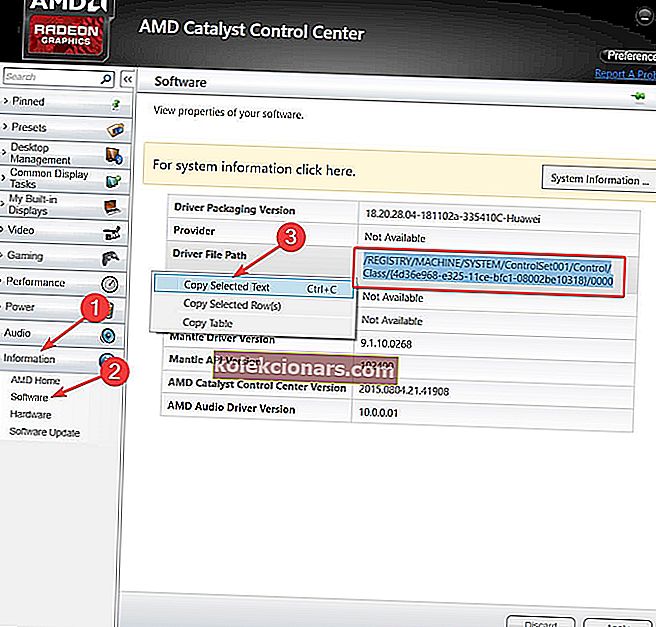
- Nyní stisknutím klávesy Windows + R otevřete Spustit a zadejte regedit . Stiskněte Enter .
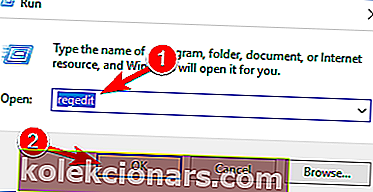
- V Editoru registru přejděte na 2D cestu z kroku 2.
- Poklepejte na složku 0000 a uvnitř najděte klíč registru DALNonStandardModesBCD1 . Klikněte na něj pravým tlačítkem, vyberte Upravit a poté zadejte požadované hodnoty v tomto pořadí: Šířka rozlišení> Výška rozlišení> Zadejte čtyři nuly> Obnovovací frekvence vašeho monitoru. Pokud některá z hodnot nepřesahuje 4místné číslo, začněte číslem 0.
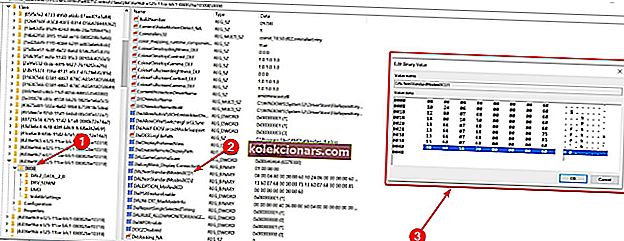
- Klepněte na OK a restartujte počítač.
- Po restartu, při spuštění AMD Catalyst Control Center, byste tam měli najít vlastní rozlišení.
Váš počítač stále mění své rozlišení? Tento problém můžete vyřešit za 5 minut podle této příručky
3. Použijte vlastní rozlišení / režimy pro ovladač Intel Graphics
- Pravým tlačítkem klikněte na plochu a vyberte Graphics Proprieties .
- Pokud se zobrazí výzva k výběru režimu aplikace, vyberte Pokročilý režim.
- Na kartě Zobrazit zařízení zkontrolujte, zda je k dispozici tlačítko Vlastní rozlišení / režimy . Pokud ano, klikněte na něj. Pokud tomu tak není, přejděte na
C:> Windows> System32> CustomModeApp.exe
a spusťte aplikaci.
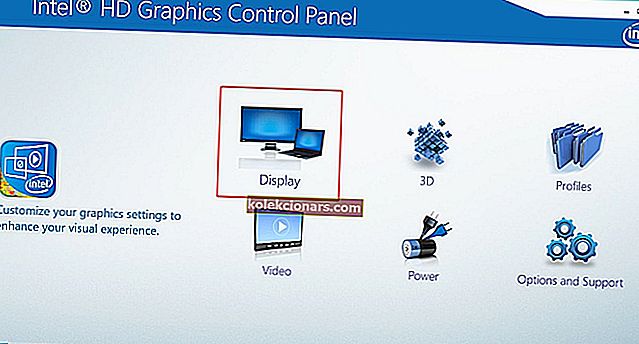
- V základním nastavení zadejte upřednostňované hodnoty.
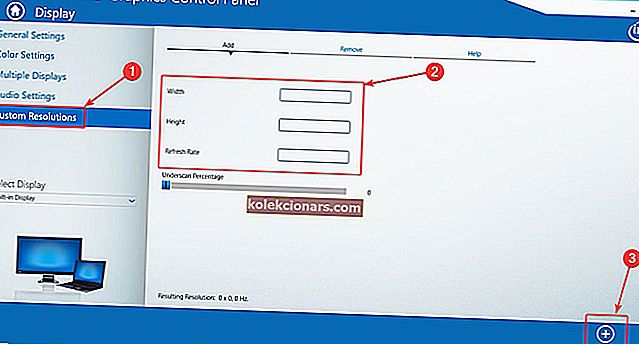
- Klikněte na Přidat a poté, když budete vyzváni, na Ano .
- Pokud nejste s výsledkem spokojeni, klikněte na tlačítko Odebrat . Pokud ano , klikněte na OK .
4. Použijte nástroj Custom Resolution Utility (CRU)

- Kromě toho můžete k vytvoření rozlišení použít nástroj CRU (Custom Resolution Utility).
- Aplikace má podporu grafických karet NVIDIA, AMD a Intel, takže bez ohledu na konfiguraci systému bude fungovat.
Jak vidíte, není tak těžké vytvořit a nastavit vlastní rozlišení v systému Windows 10, bez ohledu na výrobce a ovladače GPU. Jaký je váš oblíbený výrobce GPU a proč? Odpověď ponechejte spolu s dalšími otázkami, které můžete mít, v sekci komentáře níže.