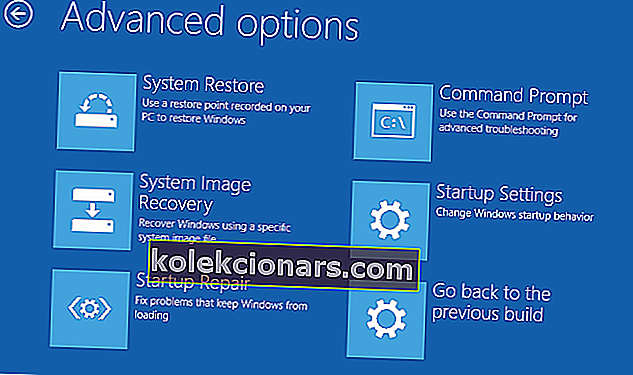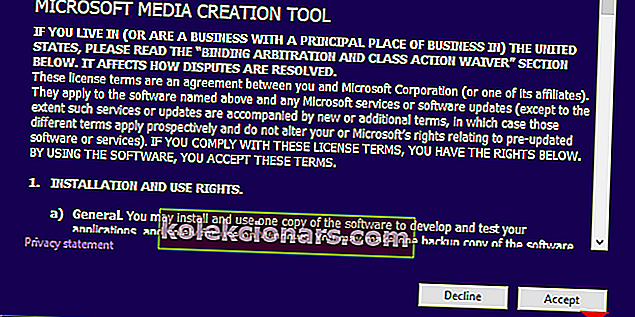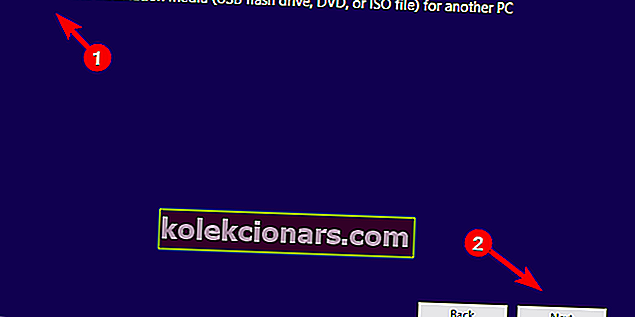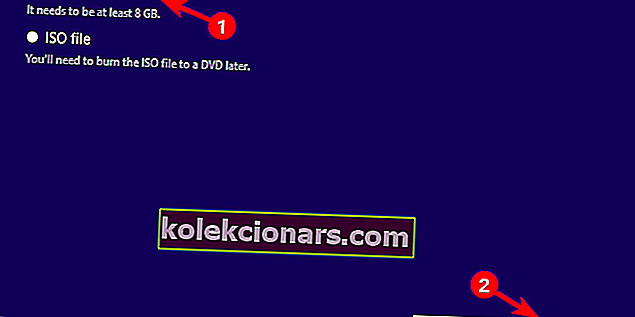- Při obecném používání operačního systému Windows je vždy nejlepší upgradovat na nejnovější verzi, a proto se mnoha uživatelům doporučuje upgradovat na Windows 10, kdykoli mají příležitost.
- Chyby během procesu upgradu se bohužel musí objevit. Pokud tak učiní, jednoduše postupujte podle kroků, které jsme napsali v níže uvedené příručce.
- Tento článek je jen jedním z mnoha na téma z našeho vyhrazeného centra pro opravu chyb instalačních programů systému Windows 10, takže si jej nezapomeňte uložit do záložek pro budoucí reference.
- Chcete-li získat více dobrých průvodců, podívejte se blíže na naši stránku Opravy Windows 10.

Myšlenka společnosti Microsoft na bezproblémové povzbuzení uživatelů k přechodu ze systému Windows 7 na Windows 10 odporovala, když se objevily chyby. Zdá se, že přechod tehdy nebyl tak bezproblémový a stále tomu tak není.
Mnozí uživatelé totiž po zdánlivém dokončení instalace byli vyzváni k chybě „ Instalace systému Windows se nezdařila “. Museli začít znovu, ale výsledky byly stejné.
Abychom to vyřešili, připravili jsme seznam možných řešení, která se mohou hodit. V případě, že vám chyba instalace nebo podobné varianty stále přetrvávají, nezapomeňte zkontrolovat níže uvedené kroky.
Jak opravit instalaci systému Windows se nezdařilo při instalaci systému Windows 10
- Ujistěte se, že splňujete požadavky
- Odinstalujte jazykovou sadu
- Odpojte všechna periferní zařízení
- Odinstalujte antivirus třetích stran
- Zvolte, zda chcete na požádání ponechat pouze soubory
- Znovu sestavte BCD
- Upgradujte pomocí instalačního média
- Proveďte čistou instalaci
1: Ujistěte se, že splňujete požadavky
Pěkně popořádku. Protože tato chyba ve většině zaznamenaných případů trápí uživatele, kteří upgradují ze systému Windows 7 na Windows 10, musíme vám připomenout požadavky. Windows 10 se ve výchozím nastavení příliš neliší ve srovnání s Windows 8 nebo dokonce Windows 7.
Zde je seznam minimálních požadavků, které musíte splnit pro bezproblémový přechod na Windows 10:
- RAM: 1 GB pro 32 bitů a 2 GB pro 64 bitů
- Místo na pevném disku: 16 GB pro 32 bitů a 20 GB pro 64 bitů
- CPU: 1 GHz nebo rychlejší
- Rozlišení obrazovky: 800 x 600
- Grafika: Microsoft DirectX 9 nebo novější s ovladačem WDDM 1.0
- Přístup na internet
Přestože vaše konfigurace na papíře kontroluje všechna pole, stále doporučujeme použít Windows 10 Update Assistant. Kromě řešení aktualizace tento nástroj potvrzuje, zda je vaše konfigurace kompatibilní nebo ne. Můžete si jej stáhnout z oficiálních stránek zde.
2: Odinstalujte jazykovou sadu
- Do vyhledávacího panelu Windows zadejte Změnit jazyk zobrazení a otevřete Změnit jazyk zobrazení .
- Vyberte angličtinu (USA) a proveďte změny.
- Nyní do stejného vyhledávacího pole zadejte Odinstalovat jazyk zobrazení a otevřete Nainstalovat nebo odinstalovat jazyky zobrazení.
- Klikněte na Odinstalovat jazyk zobrazení .
- Odstraňte svůj alternativní jazyk a restartujte počítač.
Mnoho uživatelů, kteří se s touto chybou setkali několikrát, našlo neobvyklé řešení. Jádro problému bylo v jazykové sadě. Pojďme to vysvětlit.
Pokud vaše předchozí iterace Windows měla jazykovou sadu, která není stejná jako lokalizace, instalace se často nezdařila.
Nejlepším řešením je vytvořit zaváděcí jednotku a takto nainstalovat Windows (o tom později). Na druhou stranu můžete zkusit změnit oblast a odinstalovat jazykovou sadu. Poté můžete restartovat proces aktualizace a hledat řešení.
3: Odpojte všechna periferní zařízení
Další věc týkající se problémů s aktualizací je v ovladačích. U některých uživatelů byl přechod co nejplynulejší. Na druhou stranu ostatní měli s ovladači opravdu těžké zabývat se, zejména u starších zařízení.
Nyní je jen tolik, co můžete udělat před a během procesu aktualizace. Jedna věc, která nás napadne, je odebrat všechna periferní zařízení a držet se pouze základního vybavení.
Po dokončení aktualizace je můžete znovu připojit a automaticky se nainstalují. V případě, že se něco pokazí, můžete je alespoň odinstalovat a přejít na příslušné weby podpory a získat správné ovladače.
Obecné ovladače mohou fungovat pro většinu zařízení, ale stále jsme náchylnější k ruční aktualizaci alespoň GPU a síťových ovladačů. Starší tiskárny a podobná periferní zařízení mohou také způsobit BSOD s obecnými ovladači, takže na to pamatujte také.
4. Odinstalujte antivirus třetích stran
Upgrade ze systému Windows 7 nebo Windows 8 na Windows 10 lze provést bez ztráty jakéhokoli programu. A to většinu času funguje u většiny aplikací win32, které byly právě přeneseny do systému Windows 10.
Zdá se však, že u antivirových řešení třetích stran tomu tak není. Alespoň pro některé z nich.
Antivirová řešení, která jsou obecně uváděna jako hlavní podněcovatelé, jsou Norton a McAfee. Pokud jste je tedy spouštěli na své předchozí iteraci Windows, doporučujeme je před upgradem na Windows 10 odinstalovat.
5. Zvolte, zda chcete na požádání ponechat pouze soubory
Místo toho, abyste pokryli pouze jednotlivé aplikace, které mohou způsobit chyby při upgradu, můžete je všechny zbavit. Jsme si vědomi, že toto není upřednostňovaný scénář, ale přesto ho upřednostňujeme před čistou přeinstalací.
Konkrétně, když budete dotázáni, zda si chcete ponechat soubory i programy, nebo jen soubory, doporučujeme zvolit ten druhý.
Tímto způsobem se vyhneme možné nekompatibilitě aplikací třetích stran s novou platformou. Hlavním cílem je zbavit počítač předinstalovaných aplikací poskytovaných OEM, které se dodávají na noteboocích.
6. Znovu sestavte BCD
- Vložte zaváděcí médium Windows 10 (USB flash disk nebo DVD) a restartujte počítač.
- Nastavte USB / DVD jako primární zaváděcí zařízení . Vstupte do nabídky Boot (F10, F11 nebo F12) nebo z nastavení systému BIOS.
- Proces načítání instalačního souboru by měl začít.
- Vyberte požadovaný jazyk, čas / formát a vstup z klávesnice a klikněte na tlačítko „Další“.
- V levém dolním rohu vyberte možnost „Opravit počítač“ .
- Otevřete možnost Řešení potíží .
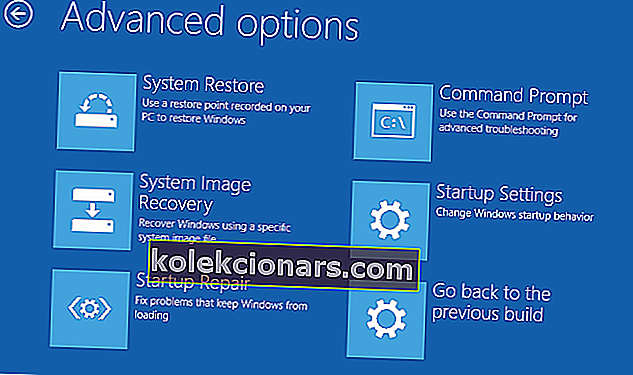
- Vyberte Upřesnit možnosti .
- Otevřete příkazový řádek . Vyberte svůj účet a na požádání zadejte heslo.
- Zkopírujte a vložte následující příkazy a po každém stiskněte klávesu Enter:
- bootrec / FixMbr
- bootrec / FixBoot
- bootrec / ScanOs
- bootrec / RebuildBcd
- Tím by měl být dokončen postup opravy a měli byste být schopni spustit instalaci instalace systému Windows 10 přesně podle plánu.
S tímto řešením jsme dospěli k vážnějšímu řešení problémů. I když je BCD (Boot Configuration Data) ovlivněn jen zřídka, stále se může poškodit. Existuje několik důvodů.
V případě, že často instalujete různé operační systémy, může dojít k neúplnosti a váš systém nebude možné spustit. Na druhou stranu to není pravidlo a stávají se nehody.
7. Upgradujte pomocí instalačního média
- Stáhněte si nástroj pro tvorbu médií odtud.
- Připojte USB flash disk s minimálně 4 GB.
- Spusťte nástroj pro vytváření médií a přijměte licenční podmínky .
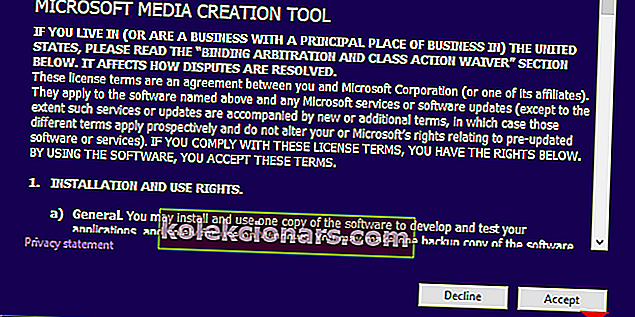
- Vyberte možnost Vytvořit instalační médium (USB flash disk, DVD nebo soubor ISO) pro jiný počítač .
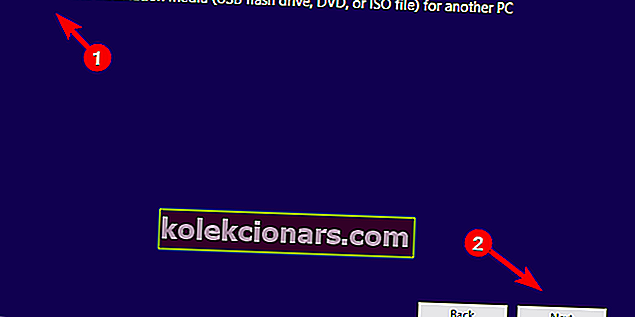
- Vyberte preferovaný jazyk, architekturu a vydání a klikněte na Další.
- Vyberte USB flash disk a poté klikněte na Další .
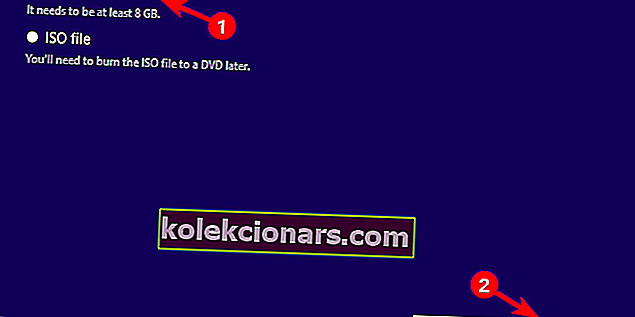
- Nástroj pro tvorbu médií stáhne nastavení a zkopíruje instalační soubory na jednotku USB flash.
- A konečně, r estart počítač .
- Připojte USB a spusťte instalaci.
Standardní způsob upgradu vašeho systému zahrnuje bezdrátovou aktualizaci ze systémového rozhraní. To však není tak spolehlivé, jak by se dalo očekávat. Naštěstí existují různé alternativy, včetně nástroje Update Assistant a nástroje pro vytváření médií.
První, kromě aktualizace, vám dá vědět, zda můžete upgradovat. Ten je skvělý pro vytvoření zaváděcí jednotky, která by v tomto případě mohla být nejlepším způsobem upgradu na Windows 10.
Máte na výběr vytvořit soubor ISO a vypálit jej na DVD nebo vytvořit zaváděcí jednotku USB. USB po ruce musí mít alespoň 6 koncertů a je lepší být 2.0 místo 3.0 nebo 3.1.
8. Proveďte čistou instalaci
A konečně, pokud vás žádné z předchozích řešení nedostalo přes chybu, čistá instalace je jediným zbývajícím krokem, který vám přijde na mysl. Samozřejmě byste měli zálohovat vše, co můžete, ze systémového oddílu. Můžete jej jednoduše přesunout na sekundární oddíl nebo použít externí nebo cloudovou jednotku.
Poté postupujte podle těchto kroků a po maximálně 2 hodinách bude Windows 10 připraven k použití.
FAQ: Další informace o upgradu na Windows 10
- Proč bych měl upgradovat na Windows 10?
Z bezpečnostního hlediska je Windows 10 nejbezpečnějším operačním systémem Windows. Navíc se aktivně vyvíjí a každý měsíc vycházejí nové hlavní funkce.
- Mohu si Windows 10 nainstalovat zdarma?
Ano, provedením správných kroků, které obvykle zahrnují Nástroj pro vytváření médií, můžete upgradovat na Windows 10 zdarma za méně než 2 hodiny a využívat jej v plném rozsahu svých možností.
- Mohu zůstat ve svém Windows 7?
Systém Windows 7 dosáhl konce životnosti 14. ledna a již nedostává žádné aktualizace, kromě případů, kdy jste si zakoupili balíček Windows 7 Extended Support for Business.
To by mělo stačit. Pokud máte další dotazy nebo návrhy týkající se chyby instalace „Instalace systému Windows se nezdařila“, řekněte nám to v sekci komentáře níže.
Poznámka redakce: Tento příspěvek byl původně publikován v květnu 2018 a od té doby byl přepracován a aktualizován v dubnu 2020 kvůli svěžesti, přesnosti a komplexnosti.