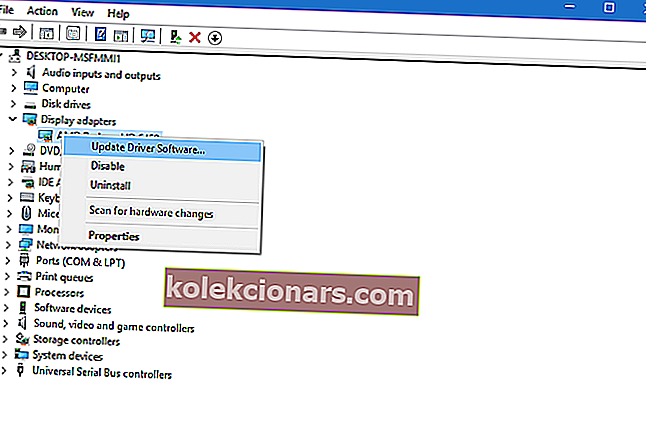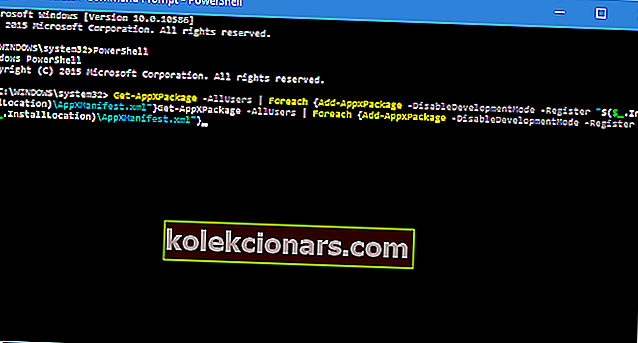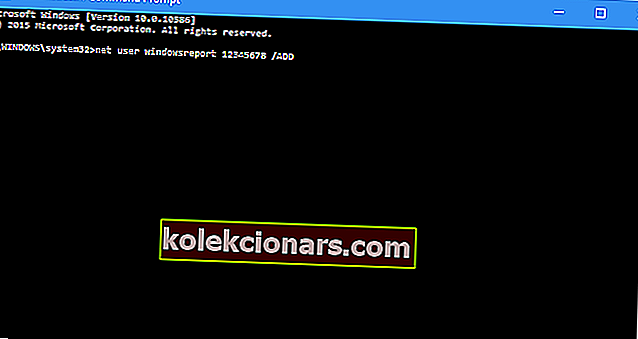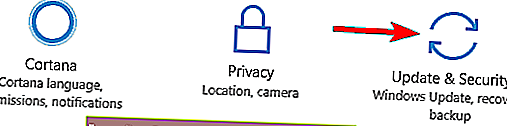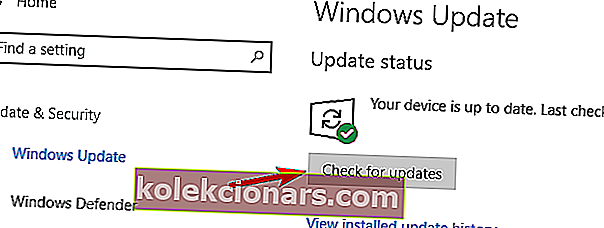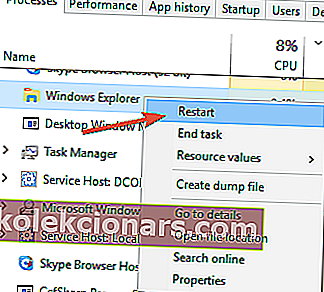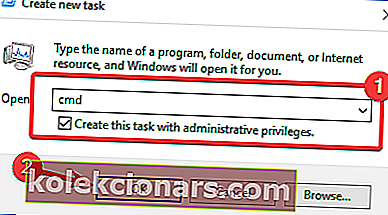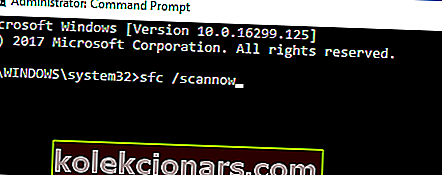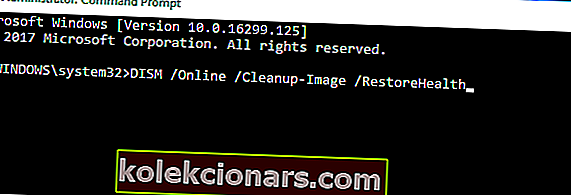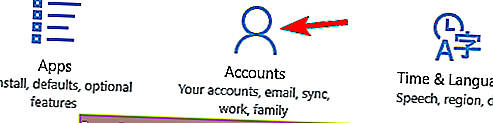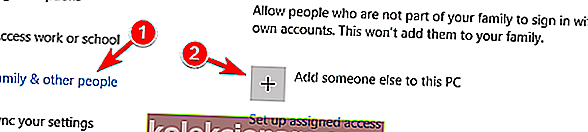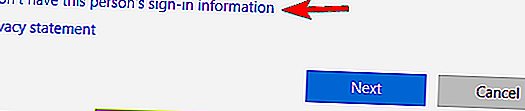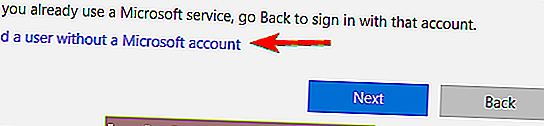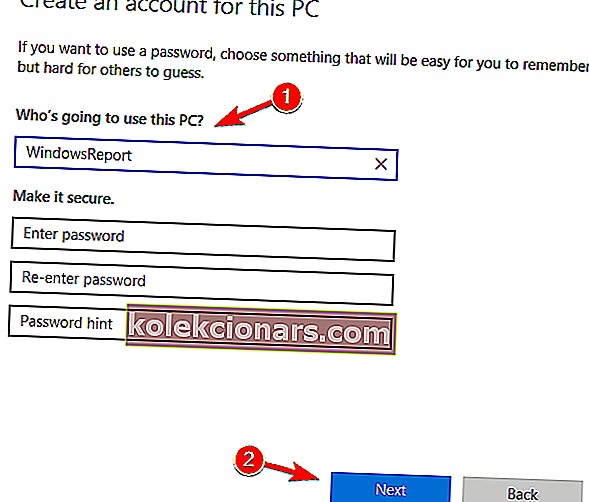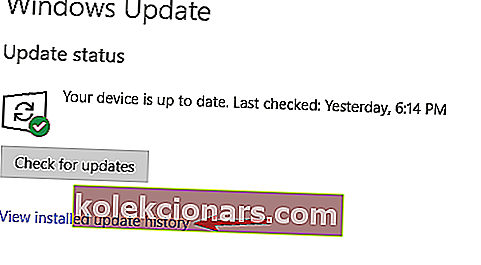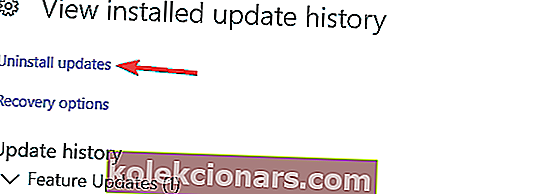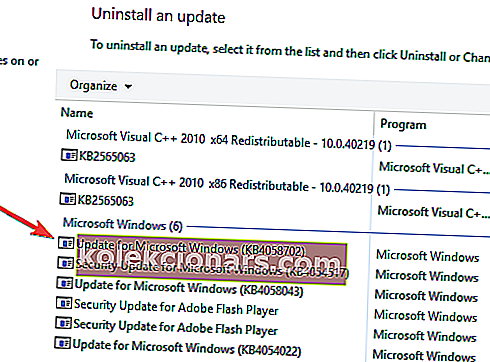- Mnoho uživatelů uvedlo, že jejich nabídka Start po upgradu na Windows 10 zmizela.
- Vzhledem k důležitosti této chyby jsme se rozhodli ji popsat v níže uvedeném průvodci, takže se podívejte na naše návrhy.
- Další informace o běžných funkcích systému Windows 10 najdete v naší části Windows 10.
- Pokud hledání řešení technologických problémů znamená vaši dohodu, použijte naši sekci Opravy, která vám pomůže.

Jednou z chyb, se kterou jsme se setkali v systému Windows 10, je to, že funkce nabídky Start zmizí při prvním zapnutí operačního systému nebo v určitém okamžiku vašeho používání k němu jednoduše nebudete mít přístup, ale podle níže uvedeného tutoriálu v Pokud je popsáno výše, opravíte nabídku Start ve Windows 10.
Nabídka Start zmizí hlavně kvůli procesu, který se nespustil, když byl váš systém Windows 10 zapnutý nebo aplikace třetí strany poškodila některé soubory registru systému Windows 10.
Jako bezpečnostní opatření, než provedete níže vysvětlené kroky, navrhuji zálohovat vaši důležitou práci, abyste předešli možnému poškození během cesty.
Protože si myslíme, že Windows 10 je opravdu dobrý operační systém, nechceme, aby jej uživatelé opustili, proto jsme provedli malý průzkum, jak vyřešit problém s chybějící nabídkou Start v systému Windows 10, a přišli jsme s následujícími řešeními .
Tento článek vám přináší úplného průvodce řešením problému nabídky Start zmizí ve všech verzích systému Windows 10. Pokud hledáte řešení pro Windows 10, jednoduše přejděte do článku nebo klikněte sem.
Dokonce i více než čtyři měsíce od vydání Windows 10 a jedné významné aktualizace se uživatelé setkávají s podivnými problémy.
Tentokrát jeden uživatel Redditu oznámil, že jeho nabídka Start chybí, a pokud se také potýkáte s tímto problémem, pokusíme se pro vás najít řešení.
Mnoho uživatelů používá nabídku Start pravidelně, ale několik uživatelů uvedlo, že nabídka Start na jejich počítači úplně zmizela. Když už mluvíme o problémech s nabídkou Start, uživatelé nahlásili následující problémy:
- Nabídka Start systému Windows 10 a Cortana nefungují - Podle uživatelů někdy Cortana i nabídka Start na jejich PC nefungují. Chcete-li to opravit, stačí spustit jeden příkaz z prostředí PowerShell.
- Tlačítko Start systému Windows 10 nefunguje - Pokud tlačítko Start na vašem počítači nefunguje, problém může být způsoben poškozeným uživatelským účtem. Můžete to však opravit jednoduše vytvořením nového uživatelského účtu.
- Ztráta nabídky Start Windows 10 - Několik uživatelů uvedlo, že nabídka Start byla ztracena na jejich PC. To může být problém, ale můžete jej opravit skenováním poškozených systémových souborů.
- Nabídka Start systému Windows 10 zmizela po aktualizaci - Někdy může aktualizace způsobit zmizení nabídky Start. Můžete to však snadno vyřešit vyhledáním a odebráním problematické aktualizace.
- Nabídka Start Systém Windows 10 se neotevře, nezobrazí se, nereaguje - uživatelé nahlásili různé problémy s nabídkou Start na svém PC, ale pokud máte s nabídkou Start problémy, určitě vyzkoušejte některá z našich řešení.
Jak opravím mizející nabídku Start v systému Windows 10?
-
- Aktualizujte ovladač grafické karty
- Používejte software třetích stran.
- Odinstalujte Dropbox
- Zkuste restartovat všechny aplikace pro Windows 10
- Vytvořte nový uživatelský účet
- Proveďte Windows Update
- Nainstalujte si nejnovější aktualizace
- Odhlaste se a znovu se přihlaste ke svému účtu
- Restartujte Průzkumník souborů
- Proveďte skenování SFC a DISM
- Vytvořit nový účet
- Odeberte problematickou aktualizaci
- Obnovte Windows 10
1. Aktualizujte ovladač grafické karty
- Přejděte do části Hledat, zadejte správce zařízení a otevřete Správce zařízení
- Rozbalte Grafické adaptéry , klikněte pravým tlačítkem na grafickou kartu a přejděte na Aktualizovat software ovladače
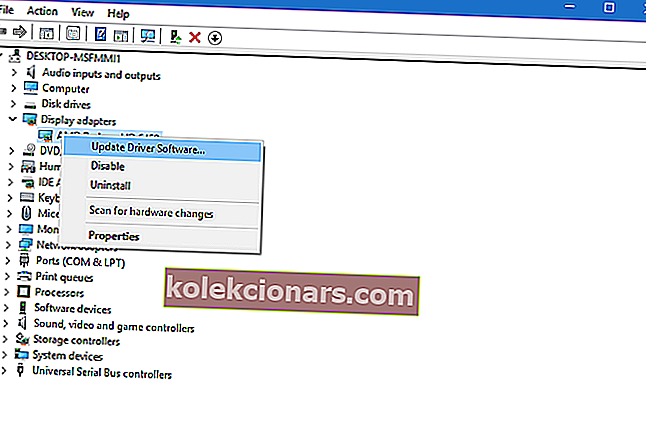
- Počkejte, až průvodce najde všechny aktualizace
Někteří uživatelé, kteří se podíleli na diskusích na fóru o tomto problému, navrhli, že problém je v ovladači grafické karty, takže jeho aktualizace může trochu zlepšit situaci.
Aby byl váš systém v bezpečí před trvalým poškozením při instalaci nesprávných verzí ovladačů, důrazně doporučujeme použít speciální nástroj.
Existuje mnoho z nich, ale doporučujeme DriverFix . Tento nástroj je velmi přesný a umožňuje vám spustit více relací skenování.

Nástroj funguje tak, že detekuje všechny zastaralé, poškozené nebo chybějící ovladače, poté je stáhne z Internetu přímo od vývojářů zařízení a nainstaluje je do počítače.
Vaše jediná práce poté je jednoduše restartovat počítač a použít nové ovladače, a to je skoro vše.
Na základě zpětné vazby z fór aktualizace vašich ovladačů pravděpodobně práci nezvládne, protože fungovala pouze pro jednoho nebo dva uživatele.
Ale zahrnovali jsme to do článku, protože to nebude bolet aktualizovat ovladače a nikdy nevíte, možná to také vyřeší problém nabídky Start.

DriverFix
Aktualizované ovladače jsou stejně důležité jako aktualizovaný operační systém, takže neustále aktualizujte svůj systém pomocí DriverFix! Zkušební verze zdarma Navštivte web2. Použijte software třetí strany

Pokud žádná z oprav vůbec nefunguje, doporučujeme vám vyzkoušet a nainstalovat nabídku Start z IObit.
Tento nástroj je navržen tak, aby byl určenou náhradou za výchozí nabídku Start WIndows 10, a může to být skvělé řešení, pokud se z jakéhokoli důvodu výchozí nabídka Start stane nefunkční a nebude reagovat.
Jak vidíte, nemáme konečné řešení, které by problém opravilo pro všechny uživatele, protože příčina problému je jiná.
Pokud máte jiné řešení, které pomohlo vám nebo někomu, koho znáte, opravit chybějící nabídku Start, napište to do komentářů, jsem si jistý, že pomůžete mnoha lidem.

Nabídka Start 8 PRO
Pokud vaše výchozí nabídka Start systému Windows 10 přestane fungovat, pak je tu IObit, aby vám představil skvělou alternativu! Zkušební verze zdarma Navštivte web3. Odinstalujte Dropbox

Mnoho uživatelů, kteří dostali tento problém dříve, měli něco společného, měli ve svých počítačích nainstalovaný Dropbox. Z nějakého důvodu se zdá, že Dropbox je v konfliktu s vaší nabídkou Start a brání tomu v normální práci.
Pokud tedy máte nainstalovaný Dropbox, odinstalujte jej a zkontrolujte, zda se znovu zobrazí nabídka Start.
To by mohl být velký problém pro uživatele Dropboxu, protože budou nuceni používat pouze webovou verzi služby, ale doufáme, že Dropbox přijde s aktualizací, která tento problém brzy vyřeší.
4. Zkuste restartovat všechny aplikace pro Windows 10
- Vpravo - na tlačítku nabídky Start a otevřete příkazový řádek (správce)
- Do příkazového řádku zadejte PowerShell
- Vložte následující řádek do okna Správce: Okno PowerShell:
Get-AppXPackage -AllUsers | Foreach {Add-AppxPackage -DisableDevelopmentMode -Register “$($_.InstallLocation)AppXManifest.xml”}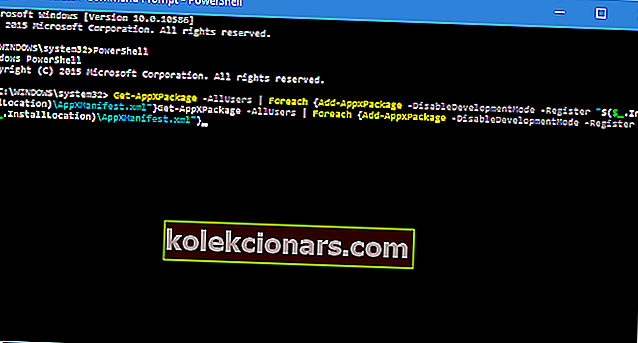
- Počkejte, až příkaz PowerShell provede příkaz (ignorujte několik červených chybových kódů)
Když už mluvíme o konfliktech mezi nabídkou Start a aplikacemi, možná některé z vašich aplikací pro Windows 10 brání Windows 10 v práci, takže přeinstalujeme všechny aplikace pro Windows 10 a uvidíme, jestli nabídka Start znovu funguje.
Tento příkaz přeinstaluje všechny vaše aplikace a pokud některé z nich kvůli špatné instalaci střetly s Windows 10, bude nyní opraven.
5. Vytvořte nový uživatelský účet
- Otevřít příkazový řádek (správce)
- Přidejte následující řádek a stiskněte klávesu Enter:
- čistý uživatel / PŘIDAT
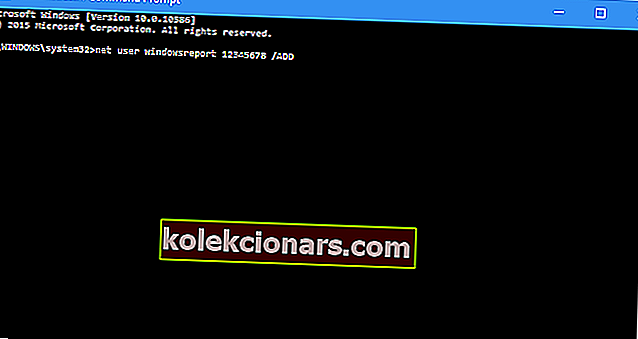
- čistý uživatel / PŘIDAT
- Tento příkaz přidá do vašeho počítače další uživatelský účet, takže jej pouze restartujte, přihlaste se k novému účtu a zkontrolujte, zda je problém vyřešen
A nakonec jeden z uživatelů fóra Microsoft Answers uvedl, že zjistil, že nabídka Start nefunguje kvůli poškozené nabídce Start.
Poslední věcí, kterou se pokusíme vyřešit, abychom vyřešili problém s nabídkou Start, je vytvoření nového uživatelského účtu.
6. Proveďte Windows Update
1. Nejprve kliknutím na klávesu Windows + R na klávesnici otevřete aplikaci Spustit .
2. Zadejte do dialogového okna aktualizaci ovládacího prvku
3. Proveďte kontrolu, zda není k dispozici nová aktualizace

Zkontrolujte, zda je k dispozici aktualizace pro váš počítač se systémem Windows 10. To může vyřešit váš problém s nabídkou Start.
7. Nainstalujte nejnovější aktualizace
- Stisknutím klávesy Windows + I otevřete aplikaci Nastavení .
- Nyní přejděte do sekce Aktualizace a zabezpečení .
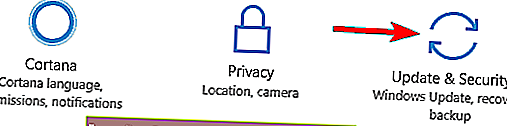
- Klikněte na tlačítko Zkontrolovat aktualizace .
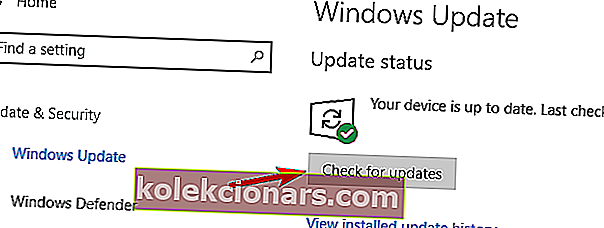
Pokud máte tento problém, můžete jej opravit jednoduše instalací nejnovějších aktualizací. Ve výchozím nastavení Windows 10 nainstaluje aktualizace automaticky, ale můžete je kdykoli zkontrolovat také ručně.
Systém Windows nyní zkontroluje dostupné aktualizace. Pokud jsou k dispozici aktualizace, automaticky se stáhnou a nainstalují po restartování počítače. Jakmile nainstalujete chybějící aktualizace, zkontrolujte, zda problém stále přetrvává.
8. Odhlaste se a znovu se přihlaste ke svému účtu

Podle uživatelů, pokud nabídka Start zmizí ze systému Windows 10, můžete problém vyřešit jednoduše odhlášením a opětovným přihlášením. Pamatujte, že se jedná pouze o řešení a ne o trvalé řešení, takže pokud hledáte pro trvalé řešení možná budete muset zkusit něco jiného.
Chcete-li se odhlásit a znovu se přihlásit, musíte udělat následující:
- Stiskněte Ctrl + Alt + Del . Nyní zvolte Odhlásit se z nabídky.
- Počkejte několik sekund a poté se znovu přihlaste ke svému účtu.
Poté by vaše nabídka Start měla začít znovu fungovat. Toto není trvalé řešení, což znamená, že budete muset toto řešení opakovat, kdykoli se vyskytne problém.
9. Restartujte Průzkumník souborů
- Stisknutím kláves Ctrl + Shift + Esc otevřete Správce úloh .
- V seznamu vyhledejte Průzkumníka Windows . Pravým tlačítkem klikněte na Průzkumníka Windows a v nabídce vyberte možnost Restartovat .
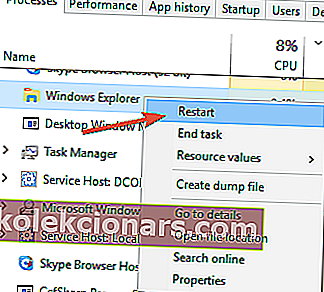
- Počkejte chvíli, než se Průzkumník souborů restartuje.
Pokud nabídka Start zmizí z instalace systému Windows 10, problém může být v Průzkumníku souborů. Jedno navrhované řešení, které vám může pomoci, je restartování Průzkumníka souborů.
Po restartování Průzkumníka souborů zkontrolujte, zda se problém stále objevuje. Pokud toto řešení funguje pro vás, budete jej muset opakovat, kdykoli k tomuto problému dojde.
10. Proveďte skenování SFC a DISM
- Otevřete Správce úloh . Klikněte na Soubor> Spustit nový úkol .
- Když se otevře okno Vytvořit nový úkol , zadejte cmd a zaškrtněte Vytvořit tento úkol s oprávněními správce. Kliknutím na OK spustíte příkazový řádek .
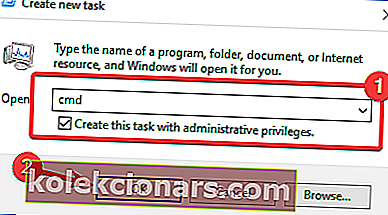
- Po spuštění příkazového řádku zadejte příkaz sfc / scannow a stisknutím klávesy Enter jej spusťte.
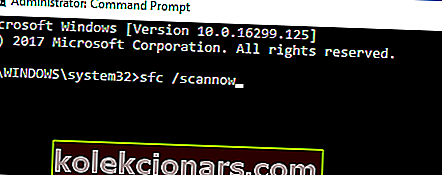
- Nyní se spustí skenování SFC. Toto skenování může trvat až 15 minut, takže ho nepřerušujte.
Nabídka Start někdy zmizí, protože je poškozena instalace systému Windows 10. Pokud je to váš případ, můžete tento problém vyřešit provedením skenování SFC a DISM.
Oba tyto kontroly jsou určeny k opravě poškozené instalace, takže je můžete vyzkoušet. Chcete-li provést tato skenování, musíte provést následující:
Po dokončení skenování SFC zkontrolujte, zda problém stále přetrvává. Pokud problém stále přetrvává nebo pokud jste nemohli spustit skenování SFC, musíte místo toho spustit skenování DISM. Chcete-li to provést, postupujte takto:
- Spusťte příkazový řádek jako správce .
- Zadejte a spusťte tento příkaz:
DISM /Online /Cleanup-Image /RestoreHealth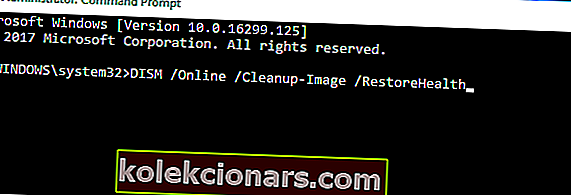
- Nyní se spustí skenování DISM. Stojí za zmínku, že toto skenování může trvat až 20 minut nebo více, takže jej nepřerušujte.
Po dokončení skenování zkontrolujte, zda problém stále přetrvává. Pokud jste dříve nemohli spustit skenování SFC, opakujte skenování SFC ještě jednou a zkontrolujte, zda to problém vyřeší.
11. Vytvořte nový účet
- Otevřete aplikaci Nastavení a přejděte do sekce Účty .
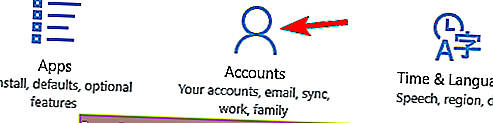
- V nabídce vlevo vyberte Rodina a další lidé .
- Nyní v levém podokně vyberte Přidat někoho jiného do tohoto počítače .
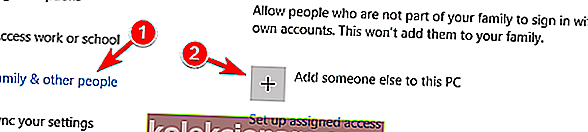
- Vyberte možnost Nemám přihlašovací údaje této osoby .
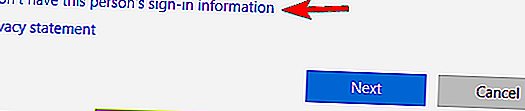
- Nyní zvolte Přidat uživatele bez účtu Microsoft .
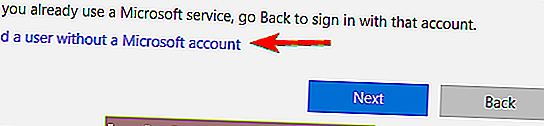
- Zadejte požadované uživatelské jméno a klikněte na Další .
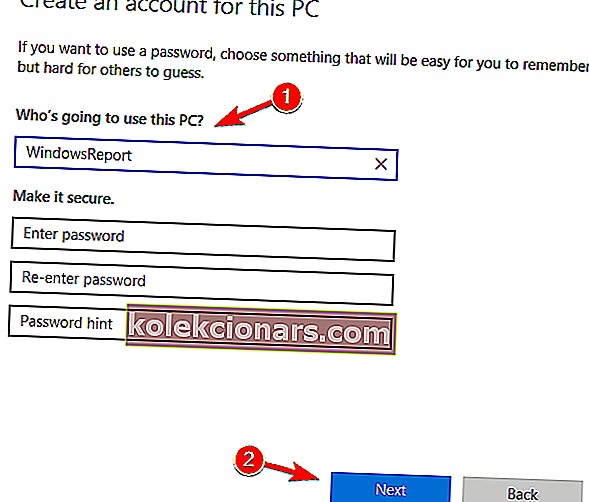
Pokud ve vašem počítači se systémem Windows 10 zmizí nabídka Start, problémem může být poškozený uživatelský účet. Můžete to však snadno vyřešit jednoduše vytvořením nového uživatelského účtu. Chcete-li to provést, postupujte takto:
Poté proveďte přepnutí na nový účet a zkontrolujte, zda problém stále přetrvává.
12. Odeberte problematickou aktualizaci
- Otevřete aplikaci Nastavení a přejděte do sekce Aktualizace a zabezpečení .
- Nyní klikněte na Zobrazit historii nainstalovaných aktualizací v levém podokně.
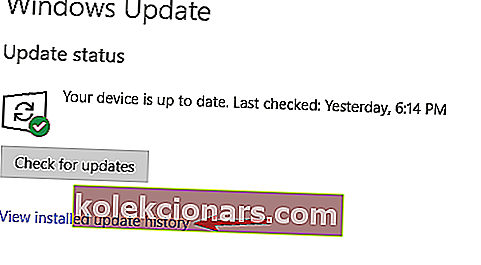
- Zobrazí se seznam posledních aktualizací. Klikněte na Odinstalovat aktualizace .
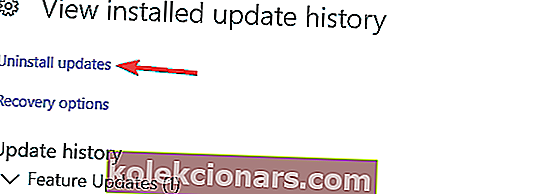
- Nyní byste měli vidět seznam nainstalovaných aktualizací. Dvojitým kliknutím aktualizaci odeberete.
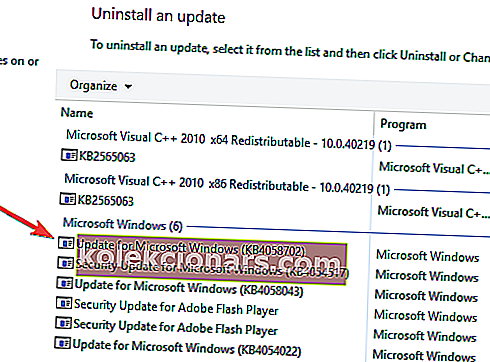
Někdy k této chybě může dojít, pokud nainstalujete problematickou aktualizaci. Chcete-li problém vyřešit, musíte najít a odstranit problematickou aktualizaci z počítače.
Po odstranění problematické aktualizace restartujte počítač a zkontrolujte, zda problém stále přetrvává. Pokud problematickou aktualizaci nemůžete najít, můžete pomocí nástroje Obnovení systému obnovit počítač do dřívějšího stavu.
Pokud určitá aktualizace způsobovala tento problém, měli byste vědět, že se systém Windows pokusí znovu nainstalovat. Abyste zabránili opakovanému výskytu tohoto problému, musíte tuto aktualizaci zablokovat. V jednom z našich dřívějších článků jsme již vysvětlili, jak zablokovat instalaci určitých aktualizací v systému Windows 10, takže si prohlédněte podrobné pokyny.
13. Resetujte Windows 10

Pokud stále máte tento problém a další řešení vám nemohou pomoci, možná budete chtít zvážit resetování systému Windows 10. Musíme vás varovat, že tato metoda odstraní všechny vaše soubory a osobní dokumenty ze systémového oddílu, takže určitě je zálohujte.
Po zálohování souborů budete muset vytvořit instalační médium Windows 10. Existuje mnoho způsobů, jak toho dosáhnout, ale nejjednodušším způsobem je použít nástroj pro tvorbu médií . Po vytvoření instalačního média můžete počítač resetovat následujícím způsobem:
- Během spouštěcí sekvence několikrát restartujte počítač. Toto vynutí Windows 10 spustit Pokročilý režim spouštění.
- Zvolte Řešení potíží> Resetovat tento počítač> Odebrat vše .
- Může se zobrazit výzva k vložení instalačního média systému Windows 10, proto jej připravte.
- Vyberte verzi systému Windows a vyberte možnost Pouze jednotka, na které je nainstalován systém Windows .
- Vyberte možnost Jen odebrat mé soubory . Nyní uvidíte seznam změn, které reset provede. Pokračujte kliknutím na Reset .
Proces resetování se nyní spustí. Postupujte podle pokynů na obrazovce. Po resetování systému Windows 10 na výchozí zkontrolujte, zda je problém vyřešen.
To je vše, několik jednoduchých metod, jak opravit nabídku Start, pokud zmizela z operačního systému Windows 10. Pokud máte další dotazy týkající se tohoto tématu, můžete nám napsat níže do sekce komentářů na této stránce a my vám pomůžeme co nejdříve dále.
Poznámka redakce: Tento příspěvek byl původně publikován v únoru 2019 a od té doby byl přepracován a aktualizován v září 2020 kvůli svěžesti, přesnosti a komplexnosti.