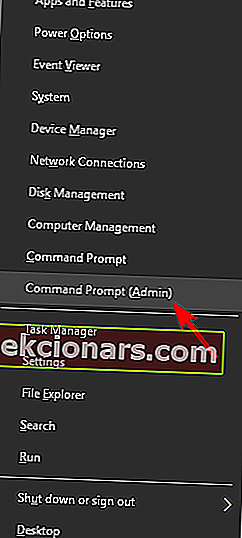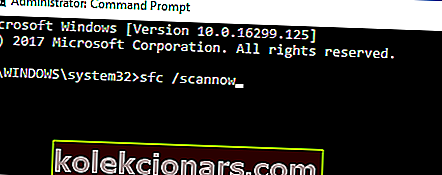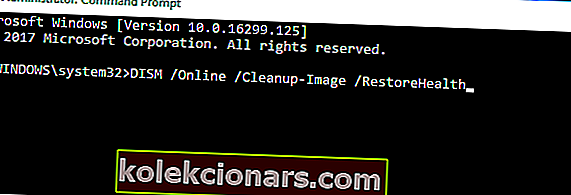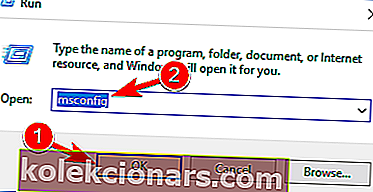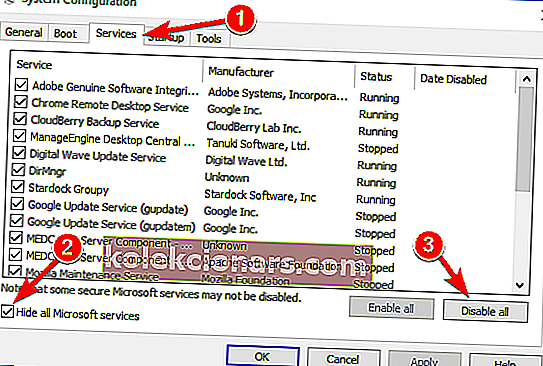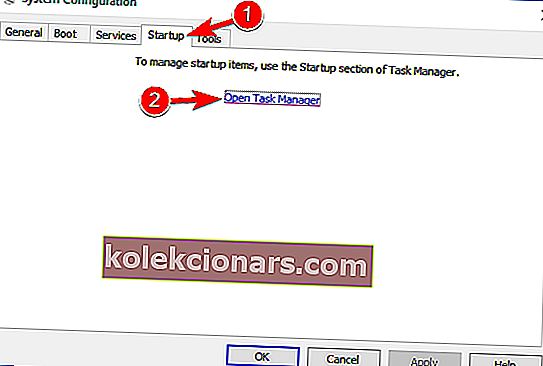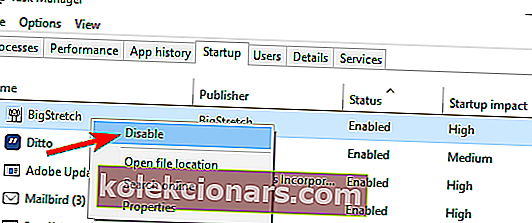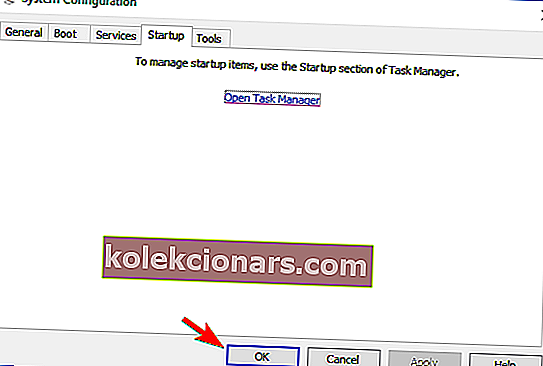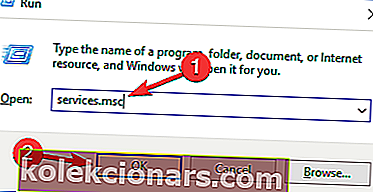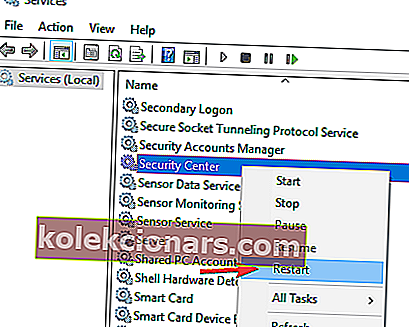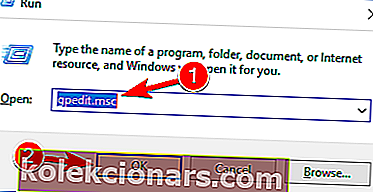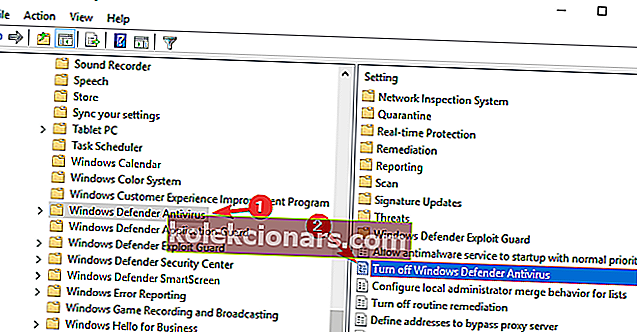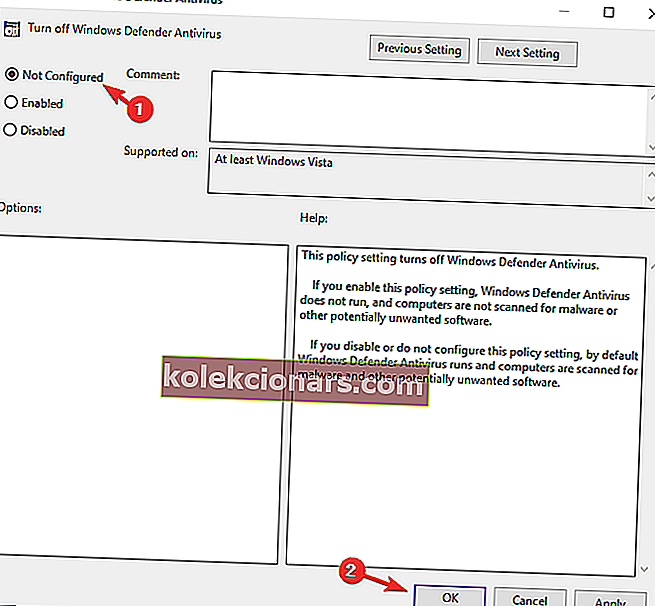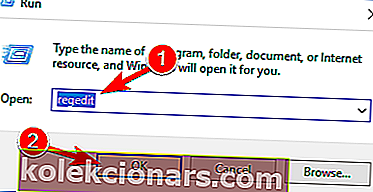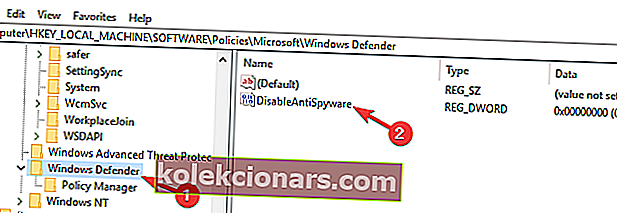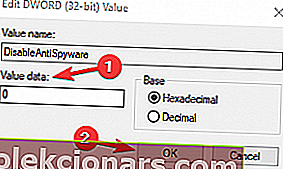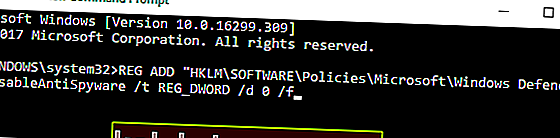- Název programu Windows Defender odvedl docela dobrou práci při poukazování na jeho účel, kterým je obrana počítače před všemi druhy hrozeb.
- Nástroj pro ochranu před zabudováním společnosti Microsoft obvykle tiše spouští svůj proces MsMpEng.exe na pozadí, aniž byste si toho vůbec všimli, ale někdy se může stát, že potřebuje malou TLC. Můžete se například vypořádat s případem, že se Windows Defender v systému Windows 10 vůbec nezapne. Podívejte se na naše řešení, jak to rychle napravit v následujícím článku.
- V souvislosti s antivirem společnosti Microsoft vám může přijít na řadu dalších problémů, ale my jsme je všechny pokryli. Neváhejte prozkoumat sekci o chybách v programu Windows Defender a dozvíte se vše, co je třeba o tomto tématu vědět.
- Nezapomeňte si stránku s chybami systému Windows 10 přidat do záložek pro budoucí použití a pokyny.

Mnoho uživatelů systému Windows 10 hlásí, že nemohou zapnout program Windows Defender, protože antimalwarový nástroj společnosti Microsoft zjistí, že je spuštěn jiný antivirový software, i když uživatelé potvrzují, že odinstalovali veškerý bezpečnostní software třetích stran.
Není to poprvé, co uživatelé nahlásili, že nemohou zapnout Windows Defender, ale nemůžeme si pomoci, ale všimneme si, že po vydání Anniversary Update došlo k výbuchu problémů s integrovaným antivirem Windows 10.
Windows Defender je integrovaný antivirový program v systému Windows 10 a z větší části poskytuje solidní ochranu. Mnoho uživatelů však uvedlo, že program Windows Defender se na jejich počítači nezapne, a to může být problém.
Když už mluvíme o problémech, jsou to některé z běžných problémů, které uživatelé nahlásili:
- Nelze zapnout Windows Defender Windows 8 - Tento problém se může objevit také v systému Windows 8, ale měli byste být schopni jej opravit pomocí některého z našich řešení.
- Windows Defender se neotevře - Mnoho uživatelů tvrdí, že se Windows Defender neotevře na jejich PC. V takovém případě odeberte z počítače všechny antivirové nástroje jiných výrobců. Kromě toho nezapomeňte odstranit všechny soubory a položky registru spojené s antivirem.
- Program Windows Defender je vypnut pomocí zásad skupiny - Někdy se program Windows Defender nespustí, protože je v zásadách skupiny deaktivován. Můžete to však snadno vyřešit pomocí jednoho z našich řešení.
- Windows Defender nezapne neočekávanou chybu - V některých případech se může při pokusu o spuštění programu Windows Defender zobrazit chybová zpráva. Pokud k tomu dojde, zkuste provést skenování SFC a DISM a zkontrolujte, zda se tím problém vyřeší.
- Windows Defender se nezapne po odinstalování Avast, Bitdefender, McAfee, AVG - Windows Defender se někdy nespustí ani po odinstalování antiviru. Chcete-li tento problém vyřešit, nezapomeňte pomocí speciálního nástroje pro odebrání odebrat všechny zbývající soubory a položky registru spojené s antivirem.
- Windows Defender nezapne Windows 10 Spybot - mnoho uživatelů Windows 10 nahlásilo tento problém s aplikací Spybot. Chcete-li problém vyřešit, nezapomeňte zcela odebrat Spybot z počítače a zkontrolujte, zda se tím problém vyřeší.
- Windows Defender se neotevře, nespustí, nepracuje, neumožňuje, nespustí - S programem Windows Defender může nastat mnoho problémů. Pokud máte problémy se spuštěním programu Windows Defender, můžete některá z našich řešení vyzkoušet.
Co mohu udělat, pokud se Windows Defender nezapne v systému Windows 10?
1) Použijte nástroje pro odstranění specifické pro antivirus
Když odinstalujete antivirová řešení třetích stran pomocí možnosti Odinstalovat z Ovládacích panelů, je možné, že některé soubory zůstanou nezjištěné, což vám zabrání ve spuštění programu Windows Defender.
Nelze otevřít Ovládací panely ve Windows 10? Podívejte se na tohoto podrobného průvodce a najděte řešení.
Podívejte se na tento seznam nástrojů pro odebrání antiviru a spusťte nástroj, který je k dispozici pro antivirový program, který jste použili před instalací programu Windows Defender.
Kromě těchto nástrojů můžete také použít odinstalační software k úplnému odstranění antiviru z počítače. Pokud nejste obeznámeni, je odinstalační software speciální aplikací optimalizovanou pro odebírání programů.
Odinstalační program odebere vybranou aplikaci, ale také všechny soubory a položky registru spojené s touto aplikací. Výsledkem bude, že vybraná aplikace bude zcela odstraněna a bude to, jako by aplikace nebyla nikdy nainstalována.
Pokud jde o odinstalační software, existuje mnoho skvělých nástrojů, ale nejlepší jsou IOBit Uninstaller a Revo Uninstaller . Všechny tyto nástroje se snadno používají, takže byste měli být schopni snadno odstranit antivirový program.
Odinstalujte zbytky předchozího antiviru, restartujte počítač a Windows Defender by měl být automaticky povolen.
Potřebujete více alternativ? Zde je seznam nejlepších odinstalačních programů, které jsou právě k dispozici
2) Zkontrolujte systémové soubory
Nástroj Kontrola systémových souborů opravuje poškození systémových souborů. Pomocí tohoto nástroje můžete ověřit, zda je program Windows Defender poškozen. Chcete-li provést skenování SFC, postupujte takto:
- Stisknutím klávesy Windows + X otevřete nabídku Win + X. Nyní vyberte z nabídky příkazový řádek (správce) nebo PowerShell (správce) .
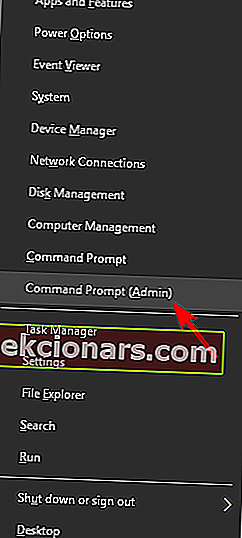
- Zadejte příkaz sfc / scannow > stiskněte klávesu ENTER > počkejte na dokončení skenování.
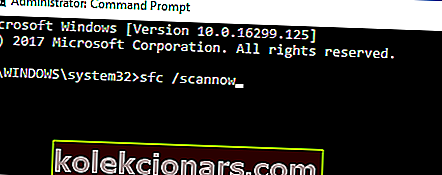
Příkaz scannow se zastavil před dokončením procesu? Nebojte se, máme pro vás snadnou opravu.
Pokud nemůžete spustit skenování SFC nebo pokud SFC problém nevyřeší, můžete místo toho zkusit použít skenování DISM. Chcete-li to provést, postupujte takto:
- Spusťte příkazový řádek jako správce.
- Po otevření příkazového řádku zadejte DISM / Online / Cleanup-Image / RestoreHealth a stisknutím klávesy Enter spusťte příkaz.
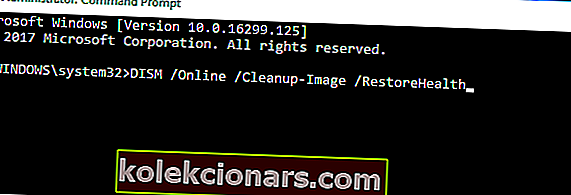
- Nyní se spustí skenování DISM. Toto skenování může trvat až 20 minut nebo více, takže ho nepřerušujte.
Po dokončení skenování zkontrolujte, zda problém stále přetrvává. Pokud jste dříve nemohli spustit skenování SFC nebo pokud skenování DISM problém nevyřeší, opakujte skenování SFC znovu a zkontrolujte, zda se tím problém nevyřeší.
Pokud máte potíže s přístupem k příkazovému řádku jako správce, měli byste se podrobněji podívat na tuto příručku.
Zdá se, že je vše ztraceno, když DISM selže v systému Windows 10? Prohlédněte si tohoto rychlého průvodce a zbavte se starostí.
3) Vyčistěte počítač
Někdy mohou aplikace třetích stran interferovat s Windows a způsobit, že se tento problém objeví. Problematickou aplikaci však můžete najít provedením čistého spuštění. To je docela jednoduché a můžete to udělat podle těchto kroků:
- Stiskněte klávesu Windows + R a zadejte msconfig . Stiskněte klávesu Enter nebo klikněte na OK .
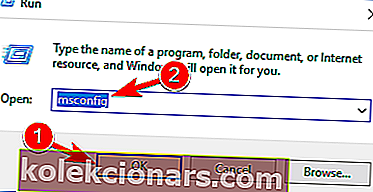
- Zobrazí se okno Konfigurace systému . Přejděte na kartu Služby a zaškrtněte možnost Skrýt všechny služby společnosti Microsoft . Nyní klikněte na tlačítko Zakázat vše .
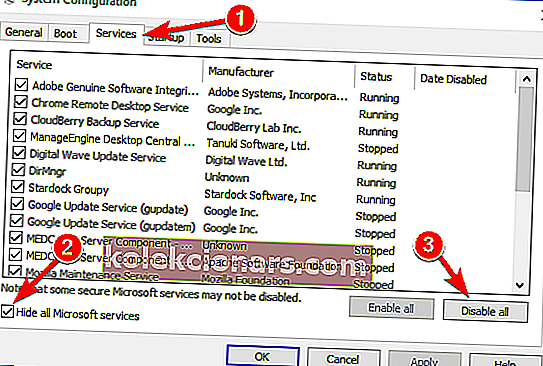
- Přejděte na kartu Po spuštění a klikněte na Otevřít Správce úloh .
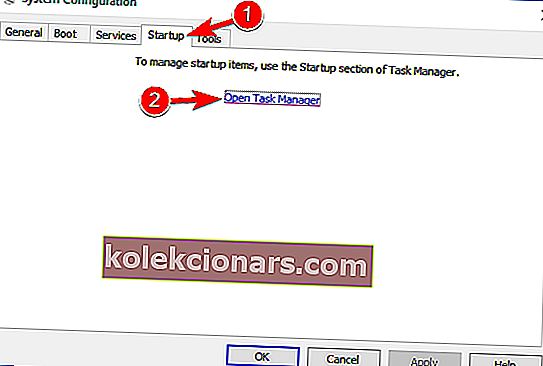
- Nyní uvidíte seznam spouštěcích aplikací. Klepněte pravým tlačítkem na první položku v seznamu a vyberte možnost Zakázat . Tento krok opakujte pro všechny spouštěcí aplikace.
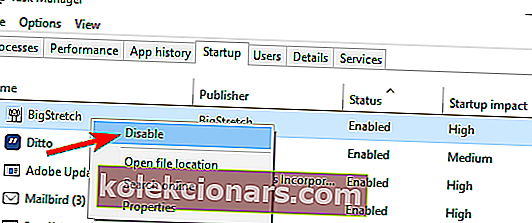
- Jakmile deaktivujete všechny spouštěcí aplikace, vraťte se zpět do okna Konfigurace systému a klikněte na Použít a OK . Nyní se rozhodněte restartovat počítač.
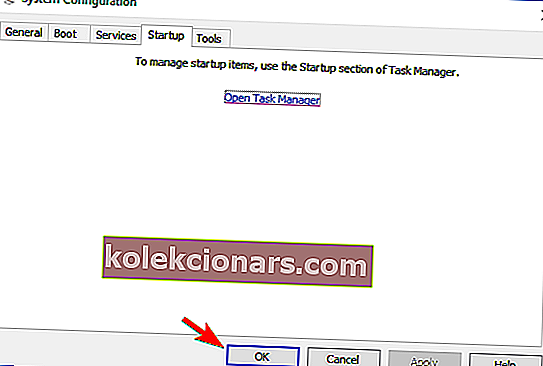
Po restartování počítače zkontrolujte, zda problém stále přetrvává. To znamená, že problém způsobovala některá ze zakázaných aplikací nebo služeb. Chcete-li najít problematickou aplikaci nebo službu, musíte je povolit jednotlivě nebo ve skupinách, dokud znovu nevytvoříte problém.
Nyní tuto aplikaci deaktivujte nebo odinstalujte a problém bude vyřešen.
Pokud vás zajímá, jak přidat nebo odebrat spouštěcí aplikace v systému Windows 10, podívejte se na tuto jednoduchou příručku.
Nelze otevřít Správce úloh? Nebojte se, máme pro vás správné řešení.
4) Restartujte službu Security Center
Aby program Windows Defender fungoval správně, musíte mít povoleny určité služby. Pokud tyto služby nefungují správně, Windows Defender se nebude moci vůbec zapnout.
Potřebné služby však můžete vždy spustit následujícím způsobem:
- Stiskněte klávesu Windows + Rg> spusťte Spustit . Zadejte services.msc > stiskněte klávesu Enter nebo klikněte na OK .
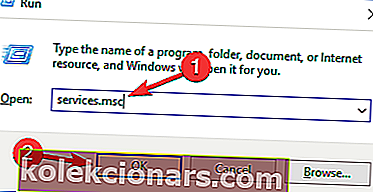
- V části Služby vyhledejte Centrum zabezpečení . Klikněte pravým tlačítkem na Centrum zabezpečení>> klikněte na Restartovat .
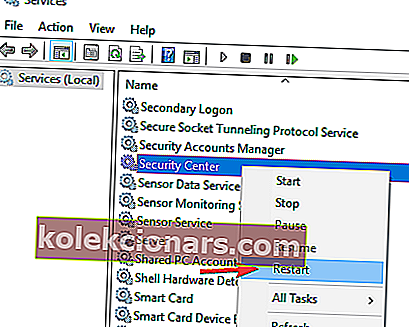
- Po restartování požadovaných služeb zkontrolujte, zda je problém s programem Windows Defender vyřešen.
5) Změňte své zásady skupiny
Windows Defender se někdy nezapne, protože je zakázán zásadami skupiny.
To může být problém, ale můžete to vyřešit jednoduše změnou zásad skupiny. Chcete-li to provést, postupujte takto:
- Stiskněte klávesu Windows + R a zadejte gpedit.msc . Nyní stiskněte klávesu Enter nebo klikněte na OK .
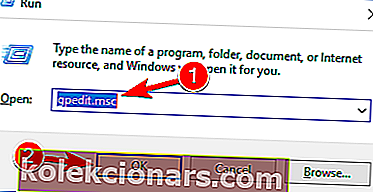
- Když se otevře Editor zásad skupiny , přejděte v levém podokně na
- Konfigurace počítače> Šablona pro správu> Součásti systému Windows> Windows Defender Antivirus
- V pravém podokně poklepejte na možnost Vypnout antivirový program Windows Defender .
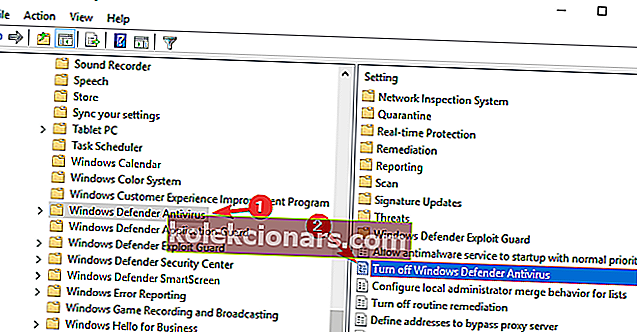
- Vyberte Nekonfigurováno a kliknutím na Použít a OK uložte změny.
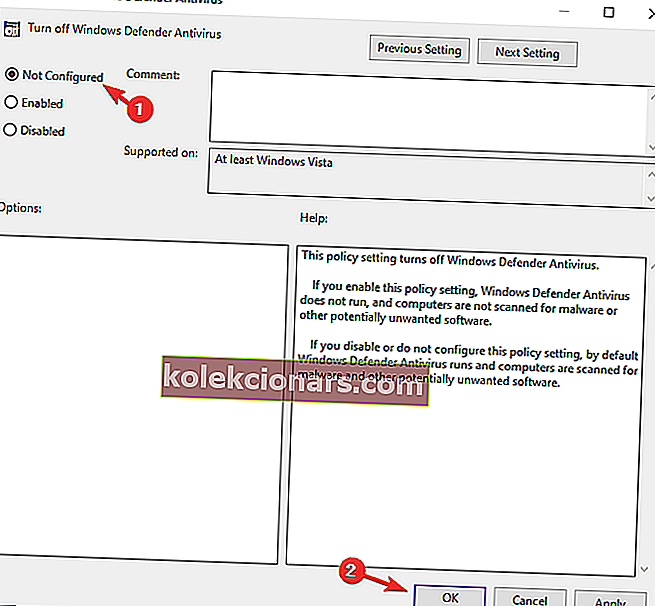
Po provedení těchto změn by měl být povolen program Windows Defender, který bude ve vašem počítači fungovat bez problémů.
Nemáte v počítači se systémem Windows 10 Editor zásad skupiny? Přečtěte si tohoto úžasného průvodce a získejte ho hned teď.
6) Upravte svůj registr
Pokud se program Windows Defender nezapne, problém může souviset s vaším registrem. Můžete však snadno upravit svůj registr a vyřešit tento problém následujícím způsobem:
- Stiskněte klávesu Windows + R a zadejte regedit . Stiskněte klávesu Enter nebo klikněte na OK .
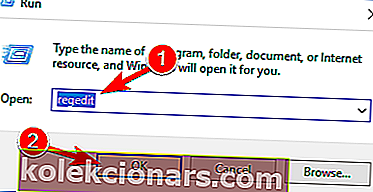
- Když se otevře Editor registru , přejděte na toto v levém panelu:
HKEY_LOCAL_MACHINESOFTWAREPoliciesMicrosoftWindows DefenderV pravém podokně vyhledejte DisableAntiSpyware DWORD a poklepejte na něj.
- Pokud DWORD není k dispozici, klepněte pravým tlačítkem na pravé podokno a v nabídce vyberte Nový> Hodnota DWORD (32bitová) .
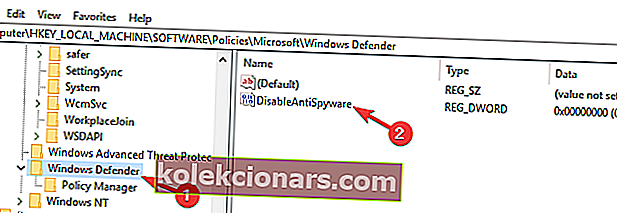
- Nastavte Údaj hodnoty na 0 a kliknutím na OK uložte změny.
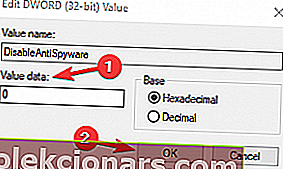
Poté by měl být ve vašem počítači povolen program Windows Defender, který bez problémů začne fungovat.
Nemáte přístup k Editoru registru? Věci nejsou tak děsivé, jak se zdá. Přečtěte si tuto příručku a problém rychle vyřešte.
Pokud jste pokročilý uživatel a dáváte přednost použití příkazového řádku, můžete to provést z Command Pr ompt nebo PowerShell následujícím způsobem:
- Spusťte příkazový řádek jako správce.
- Nyní zadejte
REG ADD "HKLMSOFTWAREPoliciesMicrosoftWindows Defender" /v DisableAntiSpyware /t REG_DWORD /d 0 /fpříkaz a stisknutím klávesy Enter jej spusťte.
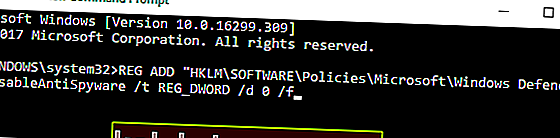
Poté se vybraný DWORD okamžitě změní na 0 a problém by měl být vyřešen.
Někteří uživatelé také navrhují odstranit DisableAntiSpyware DWORD, takže to možná budete chtít také vyzkoušet.
Nejčastější dotazy: Další informace o programu Windows Defender
Pokud máte alternativní řešení, zveřejněte jej v sekci komentářů níže, aby si jej mohli vyzkoušet i ostatní uživatelé.
Také zde ponechte další dotazy, které byste mohli mít, a my je určitě zkontrolujeme.
- Jak často se program Windows Defender aktualizuje?
Ve výchozím nastavení Windows Defender kontroluje aktualizace každých 24 hodin. Můžete to však přizpůsobit stanovením hodin, kdy se mají kontrolovat aktualizace definic.
- Jak mohu aktualizovat svůj podpis Windows Defender?
Windows Defender, který je součástí vašeho operačního systému, se s ním aktualizuje. Otevřete Nastavení -> Aktualizace a zabezpečení -> Windows Update -> Zkontrolovat aktualizace. Pokud služba Windows Update nemůže zkontrolovat aktualizace, musíte udělat následující.
- Jaký je název procesu Windows Defender?
Jádrem procesu Windows Defender je MsMpEng.exe nebo spustitelný soubor Antimalware Service. Soubor .EXE odpovídající programu Defender je umístěn v podsložce C: Program Files.
Poznámka redakce: Tento příspěvek byl původně publikován v květnu 2018 a od té doby byl přepracován a aktualizován v březnu 2020 kvůli svěžesti, přesnosti a komplexnosti.