- Miliardy lidí procházejí internet každý den, ale jen málokdo přemýšlí o složité architektuře, která umožňuje celosvětovou webovou síť, nebo jí rozumí.
- Servery DNS jsou klíčové součásti Internetu, které přiřazují informace k doménovým jménům. Chcete-li získat přístup k libovolnému webu na internetu, musíte nejprve přistoupit k serveru DNS.
- Pokud však servery DNS nereagují, může se to nejprve zdát jako skličující problém. V této příručce vám ukážeme, co můžete udělat, abyste to napravili.
- Tato příručka je součástí našeho síťového a internetového rozbočovače. Neváhejte navštívit naše centrum, kde najdete další průvodce, tipy a triky k nejlepším nastavením sítě, která se mají použít.

Server DNS je klíčovou součástí Internetu. Několik uživatelů bohužel nahlásilo, že server DNS nereaguje na chybové zprávy ve svém počítači se systémem Windows 10, a proto vám dnes ukážeme, jak tento problém vyřešit.
Chcete-li získat přístup k libovolnému webu na internetu, musíte nejprve přistoupit k serveru DNS. Jakmile server DNS obdrží váš požadavek, budete přesměrováni na požadovaný web.
Co dělat, když server DNS nereaguje na Windows 10? Nejrychlejší opravou je ruční změna nastavení serveru DNS. Poté deaktivujte bránu firewall, resetujte router a znovu vyzkoušejte připojení.
Pokud problém přetrvává, použijte další způsoby řešení potíží uvedené níže.
Jak opravit chybu, že server DNS nereaguje na Windows 10?
- Ručně změňte server DNS
- Zadejte svou MAC adresu ručně
- Nainstalujte nejnovější ovladače
- Deaktivujte antivirový program a bránu firewall
- Aktualizujte firmware routeru
- Použijte příkaz netsh
- Restartujte modem
- Spusťte počítač v nouzovém režimu
- Zakažte adaptér Microsoft Virtual WiFi Miniport
- Zakažte internetový protokol verze 6
- Zakažte všechna další připojení
- Zkontrolujte aplikace třetích stran
- Změňte adresu DNS na routeru
- Resetujte router
- Vypněte funkci peer-to-peer aktualizace
- Počkejte, až váš ISP problém vyřeší
- Opravte, že server DNS Comcast neodpovídá
O problémech s DNS jsme psali již dříve. Přidejte si tuto stránku do záložek pro případ, že ji později budete potřebovat.
1. Změňte ručně server DNS
Při pokusu o přístup na určitou webovou stránku se automaticky připojíte k serveru DNS vašeho ISP.
Může se však stát, že váš server DNS není k dispozici. V takovém případě uvidíte, že server DNS nereaguje na chybovou zprávu.
Jedním ze způsobů, jak tento problém vyřešit, je změnit server DNS na OpenDNS nebo Google DNS. Jedná se o docela jednoduchý postup, který můžete provést podle následujících kroků:
- Otevřete síťová připojení . Můžete to udělat stisknutím klávesy Windows Key + X na klávesnici a výběrem možnosti Síťová připojení .
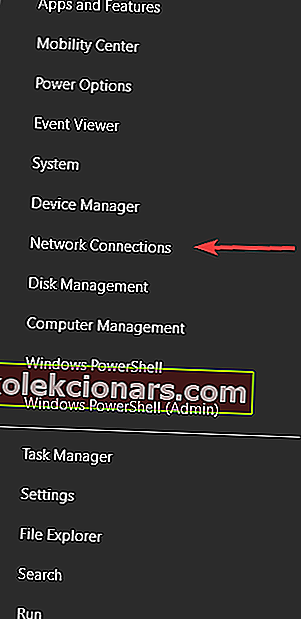
- Vyhledejte síťové připojení, klepněte na něj pravým tlačítkem myši a v nabídce vyberte příkaz Vlastnosti .
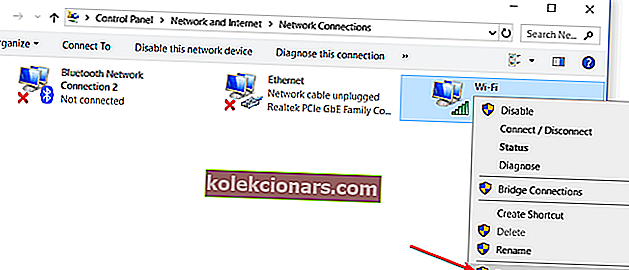
- Když se otevře okno Vlastnosti , vyberte Internetový protokol verze 4 (TCP / IPv4) a klikněte na tlačítko Vlastnosti .
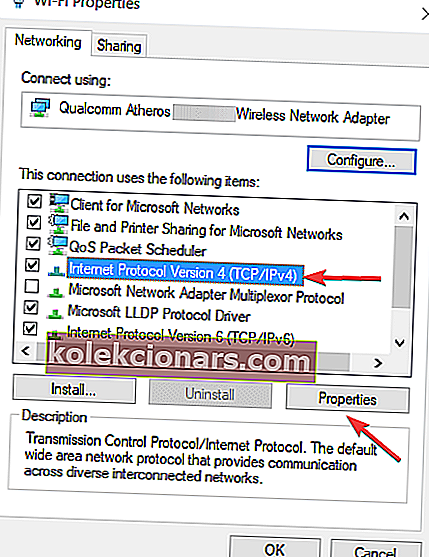
- Nyní vyberte možnost Použít následující adresy serverů DNS .
- Jako preferovaný server DNS zadejte 8.8.8.8 . Pokud jde o alternativní server DNS , musíte zadat 8.8.4.4 . Pokud chcete, můžete také použít 208.67.222.222 jako preferovaný a 208.67.220.220 jako alternativní server DNS .
- Po dokončení uložte změny kliknutím na OK .
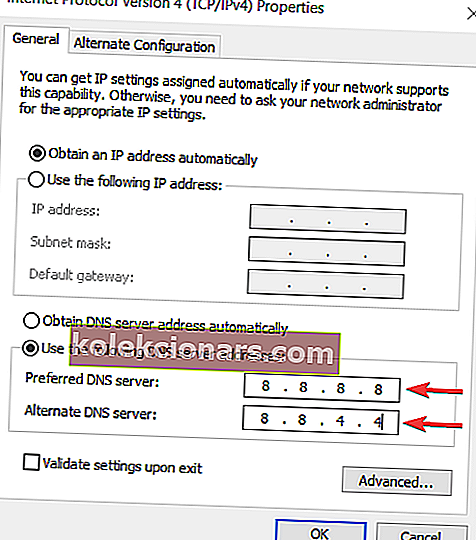
- Volitelné: Odpojte se od internetu a znovu se připojte
Po změně serveru DNS zkontrolujte, zda je problém vyřešen.
Mějte na paměti, že změna serveru DNS může způsobit, že vaše připojení k internetu bude o něco pomalejší v závislosti na vaší poloze, takže možná budete chtít experimentovat s různými servery.
2. Zadejte svoji MAC adresu ručně
Podle uživatelů může někdy dojít k selhání DNS jednoduše zadáním adresy MAC síťového adaptéru ručně.
Jedná se o jednoduchý postup a pro zadání vaší MAC adresy je třeba ji nejprve najít. Postupujte takto:
- Stiskněte klávesu Windows + X a zvolte Příkazový řádek (Správce) .
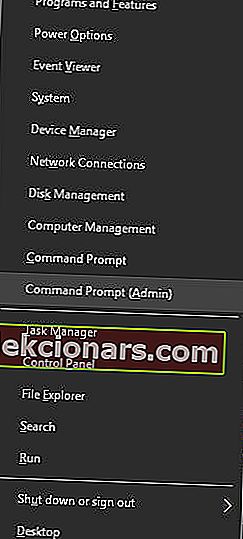
- Po otevření příkazového řádku zadejte ipconfig / all a stiskněte klávesu Enter .
- Zobrazí se seznam informací. Vyhledejte fyzickou adresu a zapište si ji.
- Zavřít příkazový řádek .
Nyní, když znáte svou MAC adresu, musíte nakonfigurovat síťové připojení. Postupujte takto:
- Otevřete okno Síťová připojení . Vyhledejte připojení a otevřete jeho vlastnosti.
- Když se otevře okno Vlastnosti , klikněte na Konfigurovat .
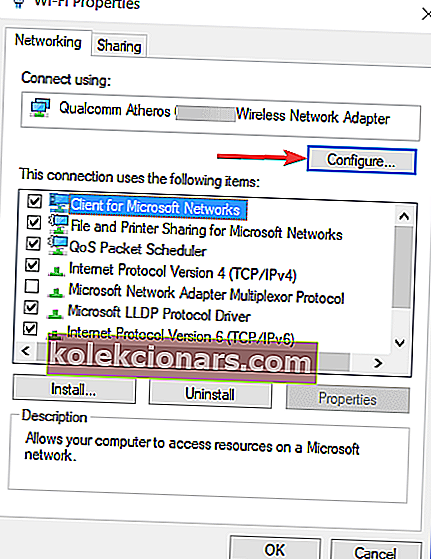
- Přejděte na kartu Upřesnit a v seznamu Vlastnosti vyberte Síťová adresa .
- Nyní vyberte hodnotu a zadejte adresu MAC, kterou jste dostali z příkazového řádku. Při zadávání své MAC adresy nezadávejte žádné pomlčky.
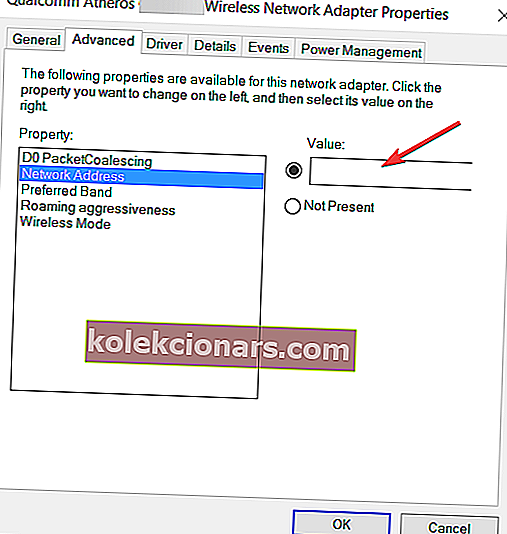
- Kliknutím na OK uložte změny.
Uživatelé hlásí, že toto řešení funguje nejlépe po přepnutí na Google DNS nebo OpenDNS, takže to určitě vyzkoušejte.
Potřebujete změnit MAC adresu? Je to jednodušší, než si myslíte, s jedním z těchto nástrojů pro změnu MAC adres!
3. Nainstalujte nejnovější ovladače
Aby váš síťový adaptér fungoval správně, spoléhá se na ovladače. Pokud s ním máte nějaké problémy, může to být způsobeno vašimi ovladači.
Chcete-li opravit chyby serveru DNS v systému Windows 10, musíte navštívit web výrobce síťového adaptéru, stáhnout nejnovější ovladače a nainstalovat je do počítače.
Pokud nemůžete vůbec přistupovat k internetu, může to být způsobeno nedostupností serveru DNS, proto si stáhněte ovladače na jiné zařízení a nainstalujte je do počítače.
Někteří uživatelé také doporučují odinstalovat síťové ovladače před instalací nových ovladačů. Postupujte takto:
- Stiskněte klávesu Windows + X a v seznamu vyberte Správce zařízení .
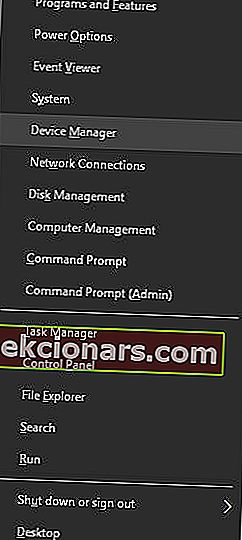
- Když se otevře Správce zařízení , vyhledejte síťový adaptér, klikněte na něj pravým tlačítkem a vyberte možnost Odinstalovat .
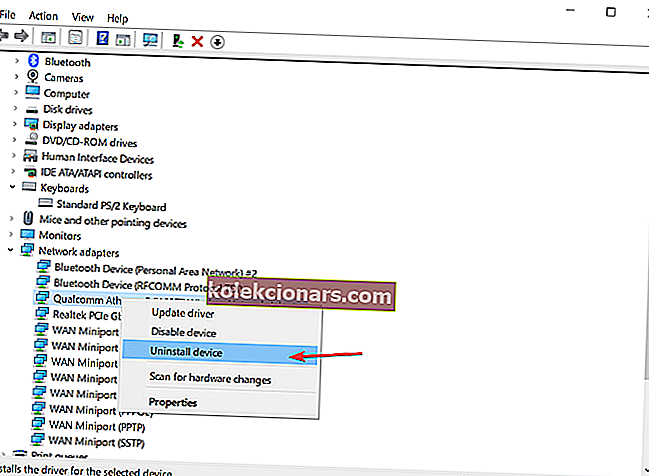
- Nyní se zobrazí potvrzovací dialogové okno. Pokud je k dispozici, klikněte na Odstranit software ovladače pro toto zařízení a poté klikněte na Odinstalovat .
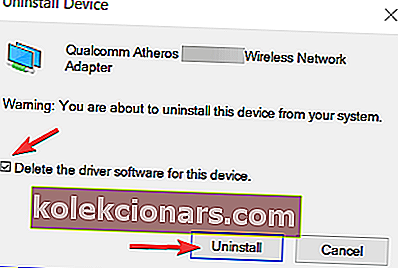
- Po odstranění ovladače restartujte počítač.
- Po restartování počítače se nainstaluje výchozí síťový ovladač. Zkontrolujte, zda je problém vyřešen.
- Pokud problém stále přetrvává, nainstalujte nejnovější ovladače pro vaše síťové zařízení a zkontrolujte, zda se tím problém vyřeší.
Naučte se, jak aktualizovat ovladače jako skutečný technik s tímto kompletním průvodcem!
Aktualizujte ovladače automaticky
Ruční stažení ovladačů může způsobit poškození počítače v případě, že jste stáhli nesprávnou verzi. Důrazně doporučujeme, abyste to udělali automaticky pomocí nástroje Tweakbit's Driver Updater .
Tento nástroj je schválen společnostmi Microsoft a Norton Antivirus. Po několika testech náš tým dospěl k závěru, že se jedná o nejlepší automatické řešení. Níže najdete rychlý průvodce, jak na to.
- Stáhněte si a nainstalujte TweakBit Driver Updater
- Po instalaci program začne automaticky vyhledávat zastaralé ovladače v počítači. Driver Updater zkontroluje nainstalované verze ovladačů v cloudové databázi nejnovějších verzí a doporučí správné aktualizace. Vše, co musíte udělat, je počkat na dokončení skenování.
 Po dokončení skenování obdržíte zprávu o všech problémových ovladačích nalezených ve vašem počítači. Projděte si seznam a zjistěte, zda chcete aktualizovat každý ovladač samostatně nebo všechny najednou. Chcete-li aktualizovat jeden ovladač najednou, klikněte na odkaz „Aktualizovat ovladač“ vedle názvu ovladače. Nebo jednoduše klikněte na tlačítko „Aktualizovat vše“ v dolní části a automaticky nainstalujte všechny doporučené aktualizace.
Po dokončení skenování obdržíte zprávu o všech problémových ovladačích nalezených ve vašem počítači. Projděte si seznam a zjistěte, zda chcete aktualizovat každý ovladač samostatně nebo všechny najednou. Chcete-li aktualizovat jeden ovladač najednou, klikněte na odkaz „Aktualizovat ovladač“ vedle názvu ovladače. Nebo jednoduše klikněte na tlačítko „Aktualizovat vše“ v dolní části a automaticky nainstalujte všechny doporučené aktualizace.
Poznámka: Některé ovladače je třeba nainstalovat ve více krocích, takže budete muset několikrát stisknout tlačítko „Aktualizovat“, dokud nebudou nainstalovány všechny jeho součásti.
Zřeknutí se odpovědnosti : některé funkce tohoto nástroje nejsou zdarma.
FAQ: Další informace o serverech DNS
- Co dělá změna DNS na 8,8 8,8?
Změna DNS na veřejné servery DNS Google (8.8.8.8 a 8.8.4.4) může zkrátit dobu připojení k většině webových stránek. To znamená, že váš počítač bude mít rychlejší přístup na webové stránky. Pamatujte, že to nezlepší rychlost stahování, pokud jde o streamování nebo stahování velkých souborů.
- Je změna DNS nebezpečná?
Změna nastavení DNS není nebezpečná. Tato změna nepoškodí váš počítač ani síť. Jedná se o zcela bezpečnou a reverzibilní akci a pokud nejste spokojeni s kvalitou nebo rychlostí připojení, můžete se vždy vrátit k předchozímu nastavení.
- Co způsobuje chybu DNS?
Chyby DNS jsou obvykle způsobeny problémy se sítí a internetem na konci uživatelů, nesprávným nastavením DNS a DHCP, výpadkem webu nebo omezeními nastavenými vaším ISP.
Poznámka editora: Tento článek pokračuje na další stránce. Pokud si chcete přečíst více informací o nastavení DNS v systému Windows 10, podívejte se na naši sbírku průvodců.
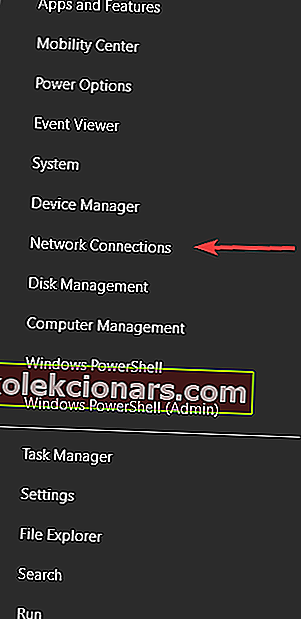
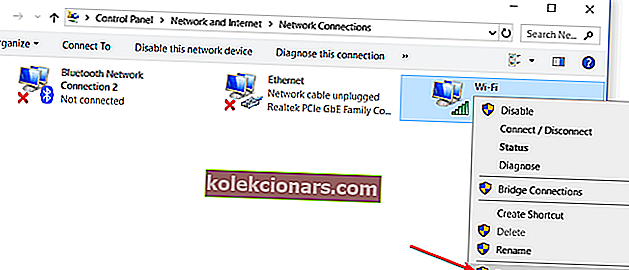
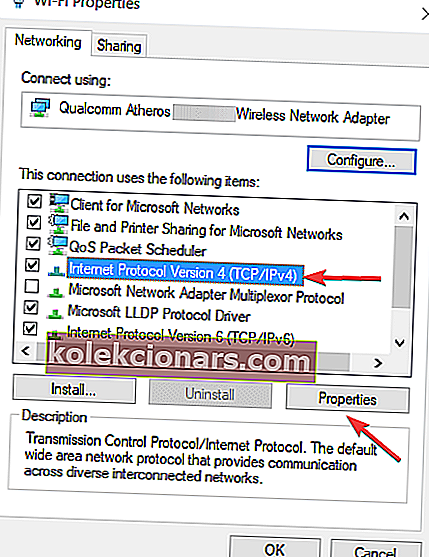
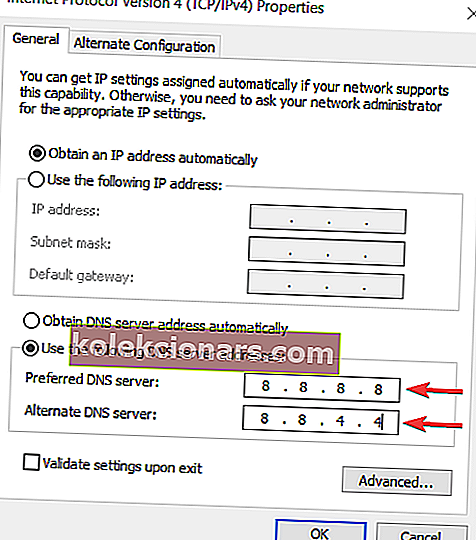
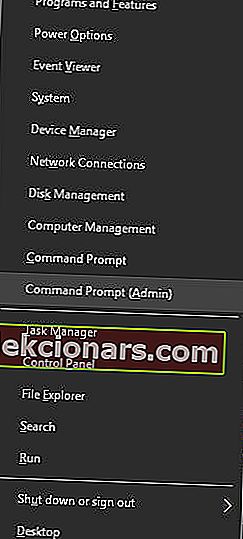
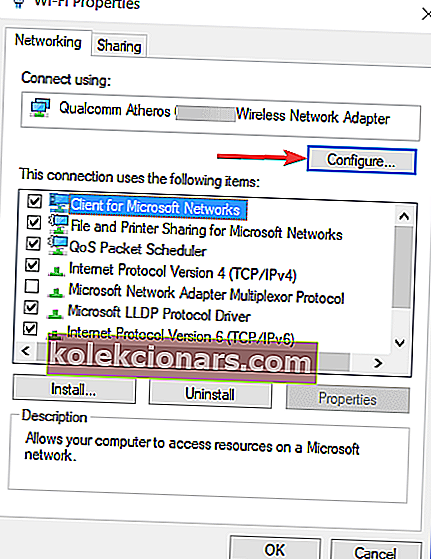
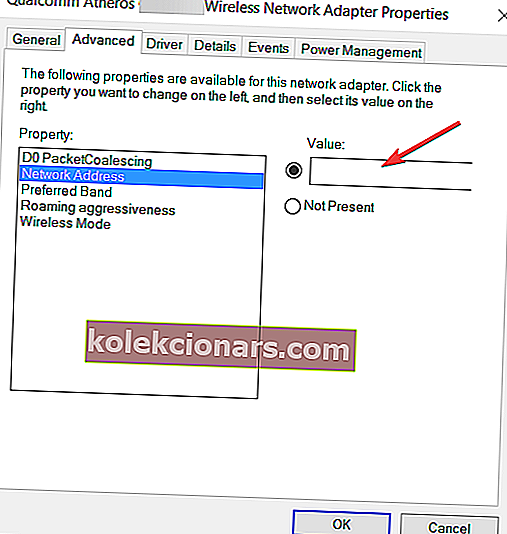
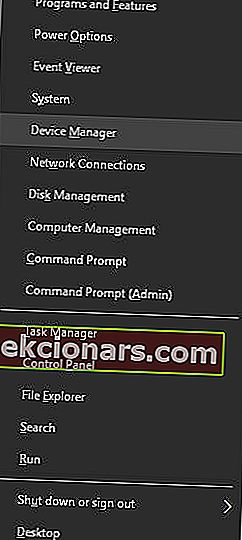
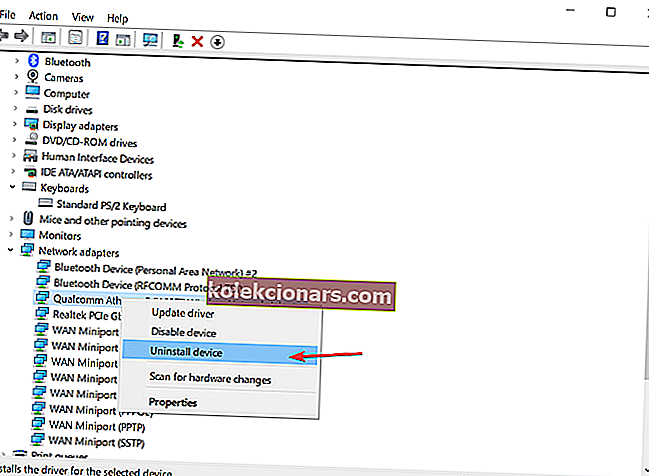
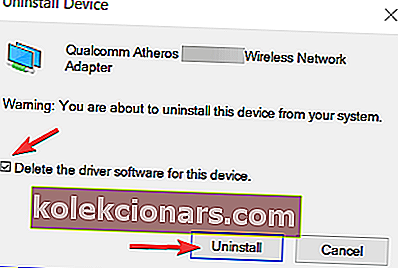
 Po dokončení skenování obdržíte zprávu o všech problémových ovladačích nalezených ve vašem počítači. Projděte si seznam a zjistěte, zda chcete aktualizovat každý ovladač samostatně nebo všechny najednou. Chcete-li aktualizovat jeden ovladač najednou, klikněte na odkaz „Aktualizovat ovladač“ vedle názvu ovladače. Nebo jednoduše klikněte na tlačítko „Aktualizovat vše“ v dolní části a automaticky nainstalujte všechny doporučené aktualizace.
Po dokončení skenování obdržíte zprávu o všech problémových ovladačích nalezených ve vašem počítači. Projděte si seznam a zjistěte, zda chcete aktualizovat každý ovladač samostatně nebo všechny najednou. Chcete-li aktualizovat jeden ovladač najednou, klikněte na odkaz „Aktualizovat ovladač“ vedle názvu ovladače. Nebo jednoduše klikněte na tlačítko „Aktualizovat vše“ v dolní části a automaticky nainstalujte všechny doporučené aktualizace.


