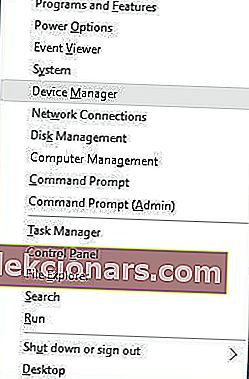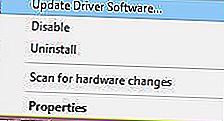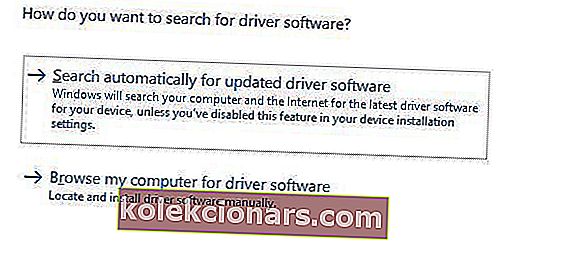- Chyby modré obrazovky, odborně nazývané chyby zastavení, jsou známkou toho, že Windows trpí vážným problémem.
- Zobrazuje se chyba THREAD STUCK IN DEVICE DRIVER? Jednejte rychle, protože to obvykle vede k havárii BSoD.
- Oprava tohoto problému není nemožným úkolem. Potřebujete pouze aktualizovat ovladače, spustit Poradce při potížích s BSoD nebo vyzkoušet jiné rychlé opravy.
- Toto není jediný problém, který můžete mít ve svém počítači. V případě hledání dalších užitečných průvodců, jako je tento, neztrácejte čas a přejděte do našeho podrobného centra chyb systému Windows 10.

Chyby Blue Screen of Death mohou být docela závažné, protože jsou způsobeny softwarem nebo vadným hardwarem. Ačkoli tyto chyby nejsou tak časté, je důležité vědět, jak je opravit.
Proto vám dnes ukážeme, jak opravit chybu THREAD STUCK IN DEVICE DRIVER_M v systému Windows 10.
Jak mohu opravit chybu THREAD STUCK IN DEVICE DRIVER?
1. Aktualizujte ovladače
Chyby Blue Screen of Death mohou být způsobeny zastaralými nebo bugujícími ovladači, proto je v případě opravy ovladačů THREAD STUCK IN DEVICE DRIVER M a mnoha dalších chyb BSoD důležité aktualizovat ovladače.
Windows 10 se při práci s hardwarem silně spoléhá na ovladače, proto je zásadní, aby vaše ovladače byly aktuální a kompatibilní s Windows 10.
Chcete-li aktualizovat ovladače, můžete použít Správce zařízení podle následujících kroků:
- Stisknutím klávesy Windows + X na klávesnici otevřete nabídku Power User a v seznamu vyberte Správce zařízení .
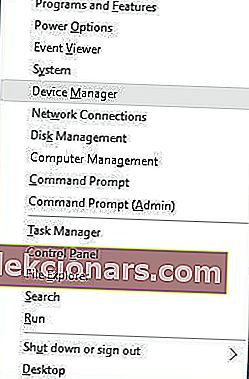
- Když se otevře Správce zařízení, vyhledejte ovladač, který chcete aktualizovat, klepněte na něj pravým tlačítkem a vyberte Aktualizovat software ovladače .
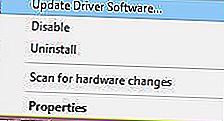
- Vyberte Vyhledat automaticky aktualizovaný software ovladače a počkejte, až si Windows 10 stáhne příslušný ovladač.
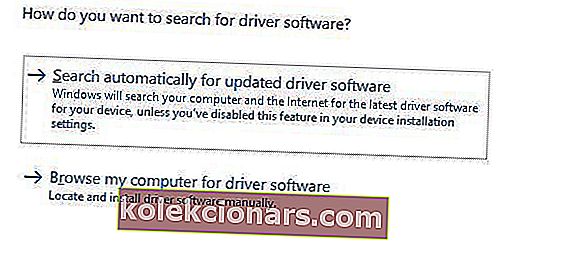
- Tyto kroky opakujte pro všechny ovladače, které chcete aktualizovat.
Aktualizace ovladačů pomocí Správce zařízení je poměrně jednoduchá, měli byste však vědět, že Správce zařízení ne vždy stáhne nejnovější ovladače pro vaše zařízení.
Abyste měli jistotu, že máte nejnovější ovladače, důrazně doporučujeme, abyste si ovladače stáhli ručně.
Chcete-li ovladače aktualizovat ručně, stačí navštívit web výrobce hardwaru a stáhnout nejnovější ovladače pro vaše zařízení. Nezapomeňte, že k opravě této chyby budete možná muset aktualizovat všechny své ovladače.
Aktualizujte ovladače automaticky
Vlastní vyhledávání ovladačů může být časově náročné. Doporučujeme vám tedy použít nástroj, který to za vás provede automaticky.
Použití automatického aktualizátoru ovladačů vás jistě ušetří potíží s ručním hledáním ovladačů a bude vždy udržovat váš systém aktuální s nejnovějšími ovladači.
Věděli jste, že většina uživatelů systému Windows 10 má zastaralé ovladače? Buďte pomocí této příručky o krok napřed.
2. Spusťte Poradce při potížích s BSoD
Pokud žádné z předchozích řešení problém nevyřešilo, zkusme několik nástrojů pro řešení potíží. První nástroj pro odstraňování problémů, který vyzkoušíme, je integrovaný nástroj pro odstraňování problémů BSoD v systému Windows 10.
Jak pravděpodobně víte, tento nástroj dokáže řešit nejrůznější problémy BSoD. Doufejme, že chyba THREAD STUCK IN DEVICE DRIVER M je jednou z nich.
Zde je návod, jak spustit integrovaný nástroj pro odstraňování problémů s BSOD v systému Windows 10:
- Otevřete aplikaci Nastavení a přejděte do sekce Aktualizace a zabezpečení .
- V nabídce vlevo vyberte možnost Poradce při potížích .
- V pravém podokně vyberte BSOD a klikněte na Spustit Poradce při potížích .

- Postupujte podle pokynů na obrazovce a dokončete nástroj pro odstraňování problémů.
3. Spusťte skenování SFC
Dalším nástrojem pro řešení potíží, který zde zkusíme, je skenování SFC. Toto je nástroj příkazového řádku, který prohledá váš systém, zda neobsahuje poškozené soubory, a opraví je.
Pokud je tedy poškozený systémový soubor důvodem, proč jste obdrželi THREAD_STUCK_IN_DEVICE_DRIVER_M, skenování SFC pravděpodobně problém vyřeší.
Zde je návod, jak spustit skenování SFC v systému Windows 10:
- Klepněte pravým tlačítkem na tlačítko Nabídka Start a otevřete příkazový řádek (správce) .
- Zadejte následující řádek a stiskněte klávesu Enter: sfc / scannow .

- Počkejte, až bude proces hotový (může to chvíli trvat).
- Pokud je řešení nalezeno, bude automaticky použito.
- Nyní zavřete příkazový řádek a restartujte počítač.
4. Spusťte DISM
Další možností řešení potíží, kterou zde vyzkoušíme, je DISM. Deployment Image Servicing and Management (DISM) je nástroj, který znovu nasazuje image systému.
To obvykle může vést k vyřešení různých problémů, včetně chyb BSOD. Provedeme vás standardem i postupem, který využívá níže uvedená instalační média:
- Standardní způsob
- Klepněte pravým tlačítkem na Start a otevřete příkazový řádek (správce).
- Vložte následující příkaz a stiskněte klávesu Enter:
- DISM / Online / Vyčištění obrazu / Obnovit zdraví

- DISM / Online / Vyčištění obrazu / Obnovit zdraví
- Počkejte, až se skenování dokončí.
- Restartujte počítač a zkuste aktualizaci provést znovu.
- S instalačním médiem Windows
- Vložte instalační médium Windows.
- Klepněte pravým tlačítkem myši na nabídku Start a v nabídce vyberte příkazový řádek (správce).
- Na příkazovém řádku zadejte následující příkazy a po každém stiskněte klávesu Enter:
- dism / online / cleanup-image / scanhealth
- dism / online / cleanup-image / restorehealth
- Nyní zadejte následující příkaz a stiskněte klávesu Enter:
- DISM / Online / Cleanup-Image / RestoreHealth /source:WIM:X:SourcesInstall.wim:1 / LimitAccess
- Nezapomeňte při instalaci systému Windows 10 změnit hodnotu X s písmenem připojené jednotky.
- Po dokončení postupu restartujte počítač.
Poznámka editora: Tento článek pokračuje na další stránce s dalšími řešeními, jak opravit ZÁVIT ZÁVITU V ŘIDIČI ZAŘÍZENÍ. Další užitečné příručky najdete v naší vyhrazené sekci Chyby systému Windows 10.