- Jednou z největších funkcí operačního systému Windows je jeho schopnost multitaskingu, což znamená, že může spouštět více operací současně.
- Bohužel má schopnost multitaskingu operačního systému svá omezení a příliš mnoho běžících procesů může váš počítač vážně zpomalit.
- Tento článek je součástí mnohem většího specializovaného centra pro řešení problémů se systémem Windows 10, proto si ho nezapomeňte uložit do záložek pro případ, že by se tyto problémy znovu vyskytly.
- Pokud chcete ještě více průvodců odstraňováním problémů, navštivte naši stránku Opravit.
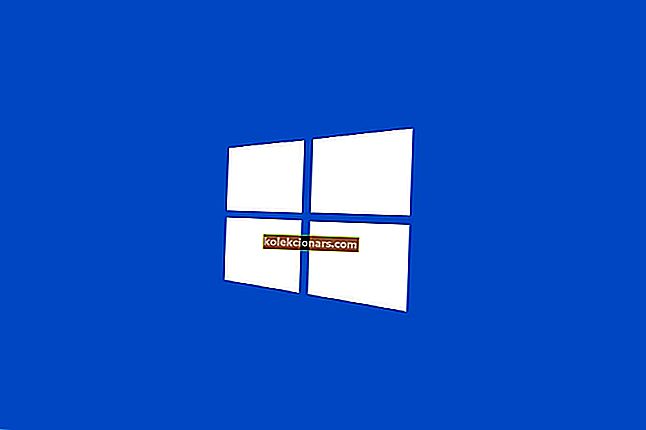
Uvádí váš Správce úloh systému Windows 10 spoustu procesů na pozadí? Pokud ano, možná budete muset snížit procesy na pozadí, abyste uvolnili systémové prostředky pro desktopový software.
Vzhledem k tomu, že pozadí zpracovává prasečí RAM, jejich oříznutí pravděpodobně alespoň trochu zrychlí váš notebook nebo plochu.
Procesy na pozadí jsou obvykle Microsoft a softwarové služby třetích stran uvedené v okně Služby. Snížení procesů na pozadí je tedy spíše otázkou ukončení softwarových služeb.
Mohou to však být také spouštěcí programy a systémové monitory. Existuje několik způsobů, jak v systému Windows 10 opravit příliš mnoho procesů na pozadí.
Jak mohu snížit procesy na pozadí v systému Windows 10?
- Odstraňte spuštění systému Windows 10
- Ukončete procesy na pozadí pomocí Správce úloh
- Odeberte softwarové služby třetích stran ze spouštění systému Windows
- Vypněte monitory systému
1. Odstraňte spuštění systému Windows 10
- Stisknutím klávesy Windows + X a výběrem Správce úloh otevřete kartu Procesy.

- Vyberte záložku Po spuštění zobrazenou přímo níže.

- Nyní můžete vybrat program na hlavním panelu a stisknutím jeho tlačítka Zakázat jej odebrat ze spuštění systému Windows.
Správce úloh často uvádí spouštěcí programy na hlavním panelu jako procesy na pozadí. Většina antivirových nástrojů je software na hlavním panelu.
Jedná se o programy, které se obvykle otevírají prostřednictvím kontextových nabídek ikon na systémové liště. Odebrání softwaru na hlavním panelu ze spuštění systému Windows je tedy jedním ze způsobů, jak snížit procesy na pozadí.
Pokud chcete vědět, jak přidat nebo odebrat spouštěcí aplikace v systému Windows 10, podívejte se na tuto jednoduchou příručku.
Nelze otevřít Správce úloh? Nebojte se, máme pro vás správné řešení.
2. Ukončete procesy na pozadí pomocí Správce úloh
Správce úloh uvádí procesy na pozadí a Windows na kartě Procesy. Jako takové můžete rychle ukončit procesy na pozadí tak, že je vyberete a kliknete na Ukončit úlohu . Tím se dočasně zastaví alespoň služby na pozadí.
Všimněte si procentuálních hodnot RAM a CPU, které zvýrazňují využití systémových prostředků pro procesy. Zastavte softwarové procesy třetích stran, které plýtvají nejvíce zdrojů.
Držte se však pouze ukončení služeb třetích stran na pozadí. Nemanipulujte s procesy systému Windows, které jsou pro operační systém podstatnější.
Pokud chcete vědět, jak zastavit všechny procesy v okně 10, přečtěte si tento článek a naučte se, jak to udělat sami.
Ukončit úkol nefunguje? Podívejte se na tohoto podrobného průvodce a zjistěte, jak rychle vyřešit problém.
3. Odeberte softwarové služby třetích stran ze spouštění systému Windows
- Ve Správci úloh otevřete kartu Procesy.
- Rozbalte službu, kterou musíte deaktivovat, kliknutím na její šipku.

- Klikněte pravým tlačítkem na službu a vyberte Otevřít služby .

- Poté poklepejte na službu, kterou potřebujete deaktivovat, v okně Služby a otevřete okno vlastností.

- V rozevírací nabídce Typ spouštění vyberte možnost Zakázáno .
- Vyberte možnost Použít a zavřete okno kliknutím na OK .
Chcete se zbavit opakujících se procesů ve Windows 10? Zde je nejlepší nástroj, který to udělá za vás.
Mnoho softwarových služeb třetích stran uvedených v seznamu služby na pozadí může být součástí spouštění systému Windows. Tlačítko Ukončit úlohu jako takové zastaví tyto služby pouze dočasně, dokud nerestartujete Windows.
Budete tedy muset deaktivovat některé ze služeb uvedených pod procesy na pozadí, abyste se ujistili, že se znovu nespustí během spouštění systému.
Tím se odebere vybraná služba ze spuštění systému Windows. Než zakážete službu, nezapomeňte na popis v okně Služby, který k ní poskytuje další podrobnosti. Pokud to opravdu nepotřebujete, vypněte jej.
- Nástroj Konfigurace systému poskytuje rychlý způsob deaktivace všech služeb jiných než Microsoft ve Windows, což jistě sníží procesy na pozadí uvedené ve Správci úloh.
- Konfiguraci systému otevřete stisknutím klávesové zkratky Windows + R.
- Zadejte 'msconfig' do Run a klikněte na OK .

- Vyberte kartu Služby zobrazenou níže.

- Zaškrtněte políčko Skrýt všechny služby společnosti Microsoft .
- Stiskněte tlačítko Zakázat vše .
- Stiskněte tlačítko Použít .
- Kliknutím na tlačítko OK zavřete okno.
- Poté stiskněte tlačítko Restartovat v dialogovém okně, které se otevře.
Všimněte si také, že karta Obecné obsahuje možnost Načíst položky po spuštění , která poskytuje rychlý způsob odebrání všech programů třetích stran ze spuštění. Klikněte na možnost Selektivní spuštění a zrušte zaškrtnutí políčka Načíst položky po spuštění .
Nelze spustit nástroj Konfigurace systému? Podívejte se na tuto příručku a nechte ji znovu fungovat.
4. Vypněte systémové monitory
Správce úloh také uvádí monitory systému třetích stran jako procesy na pozadí. Některé nástroje třetích stran zahrnují systémové monitory, které kontrolují využití systémových prostředků a využití pevného disku.
Tyto systémové monitory běží nezávisle na primárním softwaru jako proces na pozadí a obvykle poskytují četná oznámení na systémové liště.
Například oznamovatelé monitorů systému CCleaner informují uživatele, že obslužný program může uvolnit 500 megabajtů úložiště HDD. I když se systémové monitory spouštějí během spouštění systému Windows, nelze je vždy pomocí Správce úloh deaktivovat.
Jediným způsobem, jak zajistit, aby některé monitory systému nezačínaly systémem Windows, je nakonfigurovat možnosti pro ně obsažené v jejich obslužném softwaru.
Pokud tedy vidíte systémový monitor uvedený v procesech pozadí Správce úloh, podívejte se na možnost v nastavení softwaru, která ji deaktivuje.

Přebytek procesů na pozadí tedy můžete opravit primárně odebráním programů třetích stran a jejich služeb ze spuštění systému Windows pomocí nástrojů Správce úloh a Konfigurace systému.
Tím uvolníte více systémových prostředků pro desktopový software na hlavním panelu a zrychlíte Windows. V tomto článku najdete další tipy, které uvolní systémové prostředky v systému Windows 10.
FAQ: Další informace o procesech běžících v systému Windows 10
- Jak mohu spustit více aplikací současně v systému Windows 10?
Nejlepší způsob, jak umožnit běh mnoha aplikací současně bez jakýchkoli problémů, je mít velké množství paměti RAM a výkonný procesor, který zvládne konstantní extra zatížení.
- Co se stane, když je současně otevřeno příliš mnoho aplikací?
Stručně řečeno, váš počítač se výrazně zpomalí, protože veškerou dostupnou paměť a výpočetní výkon je třeba rozdělit mezi procesy. K monitorování aktivity procesoru a lepší správě procesů na pozadí můžete použít vyhrazený software.
- Počítají se procesy na pozadí jako aktivní procesy?
Ano. Každá jednotlivá operace, velká i malá, aktuálně spuštěná na vašem PC, zabírá určité procento dostupné paměti.
Máte-li jakékoli další dotazy nebo návrhy, neváhejte je zanechat v sekci komentáře níže.
Poznámka redakce: Tento příspěvek byl původně publikován v červnu 2018 a od té doby byl přepracován a aktualizován v březnu 2020 kvůli svěžesti, přesnosti a komplexnosti.


