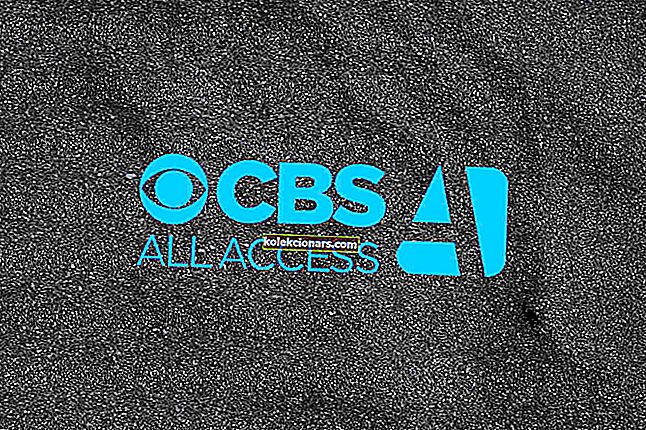Bez baterie je téměř nemožné na notebooku něco dělat, protože to je hlavní zdroj energie zařízení.
Někdy však můžete mít baterii, ale váš notebook může poslat zprávu, že „ Nebyla zjištěna žádná baterie “, a na tuto obavu upozornili uživatelé operačního systému Windows 10.
Když k tomu dojde, jedním z prvních instinktů by bylo vyjmout a vyměnit baterii nebo restartovat počítač, ale pokud tyto rychlé opravy nepomohou, můžete vyzkoušet níže uvedená řešení.
Co mohu udělat, pokud ve Windows 10 není detekována žádná baterie?
- Spusťte Poradce při potížích s napájením
- Proveďte na notebooku přenosný cyklus
- Aktualizujte si BIOS
- Zkontrolujte nastavení baterie a ACPI
- Proveďte reset ovladače baterie
1. Spusťte Poradce při potížích s napájením
To pomáhá najít a opravit problémy s nastavením napájení počítače. Udělat toto:
- Klikněte na Start a vyberte Ovládací panely

- Do vyhledávacího pole na ovládacím panelu zadejte Poradce při potížích
- Klikněte na Odstraňování problémů

- Klikněte na Systém a zabezpečení

- Klikněte na Napájení a poté na Další

Nelze otevřít Ovládací panely ve Windows 10? Podívejte se na tohoto podrobného průvodce a najděte řešení.
Pokud se Poradce při potížích zastaví před dokončením procesu, opravte jej pomocí tohoto úplného průvodce.
2. Proveďte na notebooku přenosný cyklus
- Odpojte od notebooku všechna externí zařízení.
- Vyjměte baterii.
- Stiskněte vypínač na notebooku přibližně 10–15 sekund.
- Vložte baterii a restartujte počítač.
- Připojte napájecí adaptér a zkontrolujte, zda vaše zařízení dokáže znovu detekovat baterii.
V konkrétním případě, že se baterie vašeho notebooku vůbec nenabíjí, můžete problém vyřešit podle pokynů v této užitečné příručce.
3. Aktualizujte svůj BIOS
Pokud se ve vašem počítači zobrazí výstraha „Nebyla zjištěna žádná baterie“, může dojít k problému s deskou čipové sady, takže budete muset zkontrolovat a nainstalovat nejnovější dostupnou aktualizaci systému BIOS a ovladače čipové sady pro vaše zařízení.
Poznámka : Při aktualizaci systému BIOS zkontrolujte, zda je přítomna baterie a zda je zapojen napájecí adaptér.
- Otevřete webový prohlížeč a přejděte na web výrobce zařízení
- Vyhledejte své zařízení na webu
- Jakmile najdete ten správný, přejděte do kategorie BIOS, stáhněte soubor s aktualizací systému BIOS a uložte jej na plochu
- Poklepejte na něj a dokončete instalaci podle pokynů na obrazovce
- Bude proveden restart vašeho systému a bude aktualizován BIOS
Pokud problém přetrvává, pak by s největší pravděpodobností mohlo dojít k problému s hardwarem. V takovém případě se obraťte na výrobce počítače.
Zdá se vám aktualizace BIOSu strašidelná? Udělejte věci mnohem jednodušší díky dalším informacím v tomto praktickém průvodci.
4. Zkontrolujte nastavení baterie a ACPI
Může se stát, že vaše baterie stárne a nemusí se v systému BIOS zobrazit. Nejprve však zkontrolujte nastavení ACPI, abyste zjistili, zda se tam baterie zobrazuje. Udělat toto:
- Klikněte pravým tlačítkem na Start a vyberte Správce zařízení
- Kliknutím na Baterie rozbalte kategorii

- Kliknutím na ACPI zkontrolujte nastavení, protože odtud může baterie povolit nebo zakázat
- Zkontrolujte svůj BIOS a zjistěte, zda se tam baterie zobrazuje. Pokud Pokud v systému BIOS není detekována baterie, problém je buď s baterií samotnou, nebo s pozicí baterie / základní deskou na
Poznámka: Pokud máte přístup k jiné baterii, zkuste to v počítači a zjistěte, zda je problém v počítači nebo v baterii. Vyzkoušejte také baterii v jiném počítači, abyste zjistili, zda bude detekována nebo ne.
Pokud narazíte na chybu ACPI_DRIVER_INTERNAL v systému Windows 10, snadno ji opravte podle pokynů v této úplné příručce.
Zdá se, že přístup k systému BIOS je příliš velký úkol? Pojďme si s tímto úžasným průvodcem usnadnit práci!
5. Proveďte reset ovladače baterie
- Klikněte pravým tlačítkem na Start a vyberte Správce zařízení

- Kliknutím na Baterie rozbalte kategorii

- Klikněte pravým tlačítkem na baterii Microsoft ACPI-kompatibilní s baterií a vyberte možnost Odinstalovat

- Klikněte na kartu Akce a vyberte možnost Vyhledat změny hardwaru

- Vypněte počítač
- Odpojte napájení střídavým proudem
- Vložte baterii.
- Připojte napájecí zdroj a zapněte počítač.
Rádi bychom od vás slyšeli. Sdílejte svůj komentář v sekci níže a sdělte nám, zda jste byli schopni problém vyřešit. Nechte tam také další otázky, které byste mohli mít.
SOUVISEJÍCÍ PŘÍBĚHY K ODHLÁŠENÍ:
- Oprava: Chybějící ikona baterie ve Windows 10
- Jak opravit pomalé nabíjení baterie v systému Windows 10
- Cortana vypouštění baterie v systému Windows 10? Zde je postup, jak to opravit