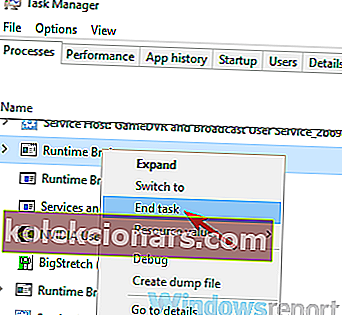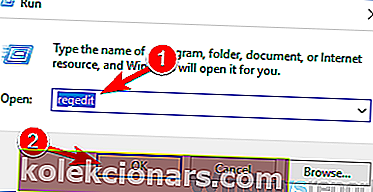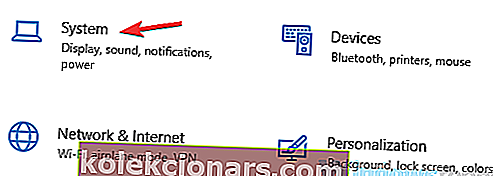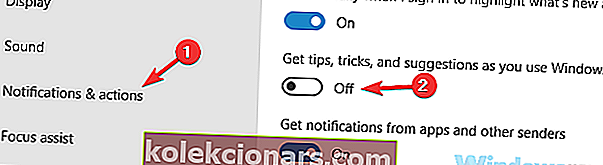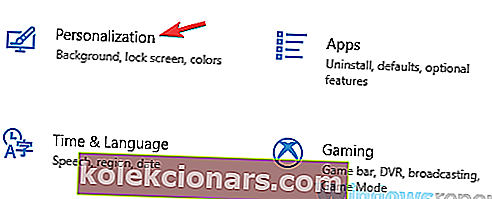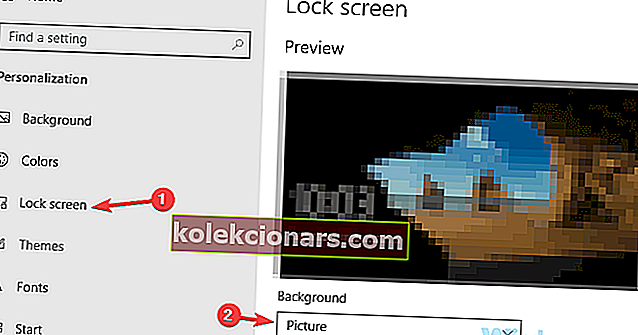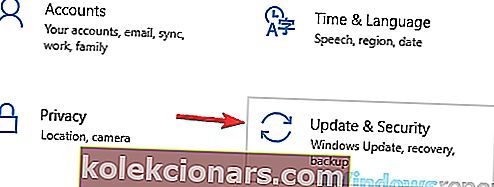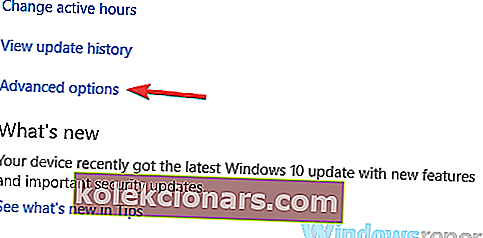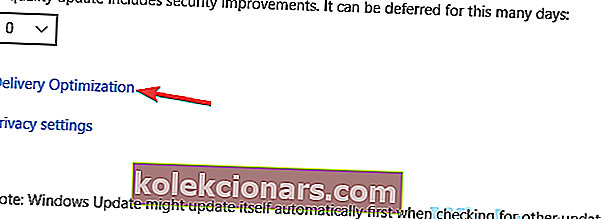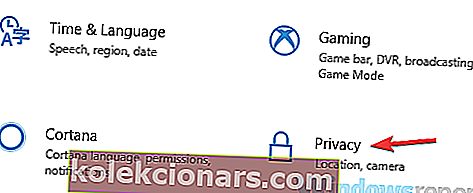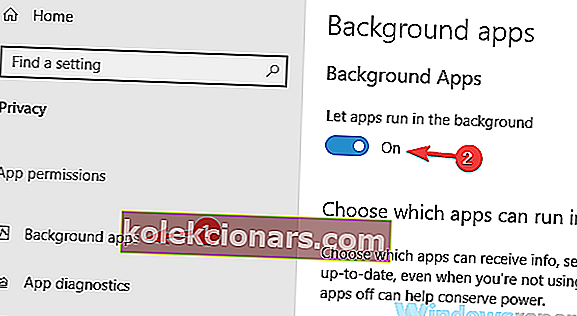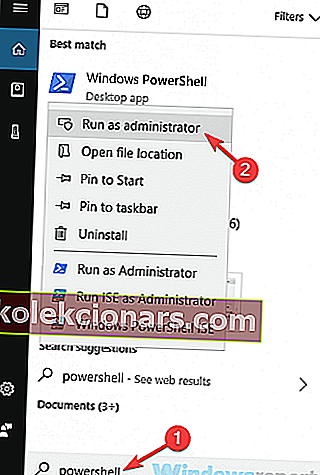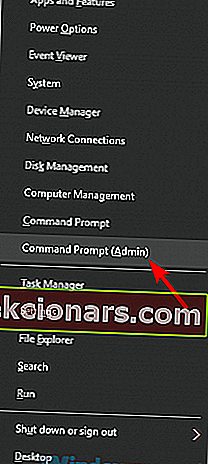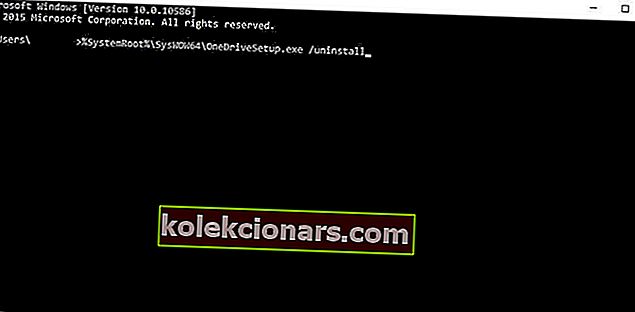- Runtime Broker je proces systému Windows, který pomáhá spravovat oprávnění aplikací ve vašem počítači.
- Váš antivirus může někdy způsobit problémy s Runtime Broker a vést k problémům s vysokým využitím procesoru. Chcete-li tento problém vyřešit, zkuste deaktivovat určité antivirové funkce a zkontrolujte, zda to pomáhá.
- CPU je mozek vašeho počítače, takže je nejdůležitější částí. Pokud o tom chcete vědět vše, navštivte naše sekce CPU, kde najdete novinky, průvodce a tipy.
- Pokud narazíte na další chybu systému Windows 10, neváhejte zasáhnout naše centrum chyb systému Windows 10, kde najdete spoustu odborných řešení.
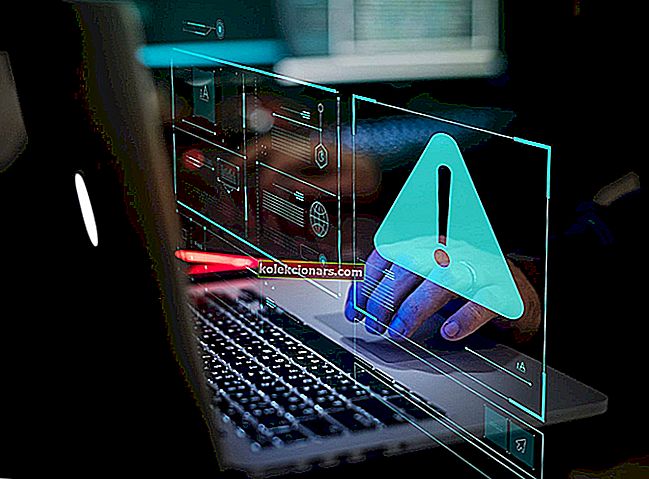
Runtime Broker je proces systému Windows, který pomáhá spravovat oprávnění aplikací ve vašem počítači.
Za normálních okolností by tento nástroj neměl používat více než několik MB paměti, ale v některých případech používá Runtime Broker dokonce 1 GB RAM nebo více.
Takové neobvyklé využití procesoru ovlivňuje výkon procesoru a časem může zkrátit jeho životnost. Ve většině případů používá Runtime Broker příliš mnoho RAM kvůli vadné aplikaci.
Pokud váš Runtime Broker způsobuje vysoké využití CPU, vyzkoušejte řešení uvedená níže, abyste tento problém vyřešili.
Jak mohu opravit vysoké využití procesoru Runtime Broker v systému Windows 10?
Problémy s modulem Runtime Broker mohou negativně ovlivnit váš výkon a když už mluvíme o tomto procesu, zde jsou některé běžné problémy, které uživatelé nahlásili:
- Runtime Broker vysoké využití disku, paměti, RAM - Tento proces může negativně ovlivnit váš výkon, ale k vyřešení problému stačí deaktivovat určité funkce systému Windows.
- Chyba Runtime Broker - Někdy se ve vašem PC mohou objevit chyby Runtime Broker. Obvykle je to způsobeno antivirem, ale tento problém můžete vyřešit změnou nastavení antiviru.
- Runtime Broker více instancí - Pokud se na vašem PC objeví více instancí Runtime Broker, nezapomeňte ukončit všechny procesy ze Správce úloh a problém bude vyřešen.
- Runtime Broker běží dál - Někdy může tento proces běžet na vašem PC a negativně ovlivnit váš výkon. Chcete-li to opravit, jednoduše změňte nastavení Windows Update a problém bude vyřešen.
Řešení 1 - Zkontrolujte antivirový program

Váš antivirus může někdy způsobit problémy s Runtime Broker a vést k problémům s vysokým využitím procesoru.
Chcete-li tento problém vyřešit, doporučujeme vám deaktivovat určité antivirové funkce a zkontrolovat, zda to pomáhá. Pokud problém přetrvává, možná budete muset antivirový program deaktivovat nebo dokonce odinstalovat.
Pokud odstranění antiviru problém vyřeší, možná je vhodná doba na zvážení přechodu na jiný antivirus.
Na trhu existuje mnoho skvělých antivirových nástrojů, ale pokud hledáte antivirus, který nebude zasahovat do vašeho systému, měli byste určitě vyzkoušet Bitdefender .
Bitdefender má ve své nejnovější verzi spoustu vylepšení.
Nyní máte lepší uživatelský zážitek s funkcí Auto-Pilot, máte vrstvu extra ochrany, která okamžitě zašifruje každý soubor, který je ohrožen škodlivými programy a velkou optimalizací.
Pokud uvažujete o antiviru, důrazně vám doporučujeme Bitdefender, nejlepší bezpečnostní řešení na světě.
- Získejte nyní Bitdefender 2019 (speciální sleva 35%)
Řešení 2 - Zastavte Runtime Broker
Podle uživatelů někdy můžete problém vyřešit pomocí Runtime Broker a vysokého využití procesoru jednoduše ukončením procesu Runtime Broker.
Je to docela jednoduché a můžete to udělat podle těchto kroků:
- Otevřete Správce úloh . Můžete to udělat rychle stisknutím Ctrl + Shift + Esc .
- Nyní vyhledejte v seznamu proces Runtime Broker . Klikněte na něj pravým tlačítkem az nabídky vyberte příkaz Ukončit úlohu .
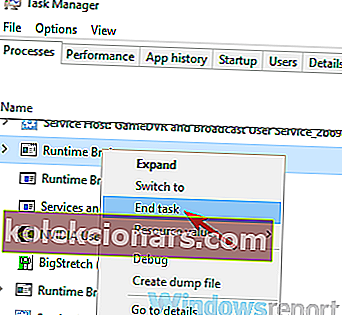
Po deaktivaci všech procesů Runtime Broker zkontrolujte, zda problém stále přetrvává. Mějte na paměti, že to může být jen dočasné řešení, ale možná budete chtít vyzkoušet.
Řešení 3 - Hackněte registr
Pokud máte problémy s Runtime Brokerem a vysokým využitím procesoru, můžete problém vyřešit jednoduše provedením několika změn v registru.
To je poměrně jednoduché a můžete to udělat podle těchto kroků:
- Stiskněte klávesu Windows + R a zadejte regedit . Stiskněte klávesu Enter nebo klikněte na OK .
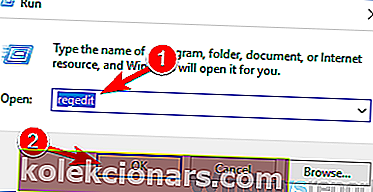
- Přejít na HKEY_LOCAL_MACHINESYSTEMCurrentControlSetServicesTimeBroker.
- Změňte Start = dword: 00000003 na dword: 00000004 . Tato akce však ovlivňuje části připomenutí Cortany.

Po provedení těchto změn zkontrolujte, zda je problém s vysokým využitím procesoru vyřešen.
Řešení 4 - Zakažte tipy týkající se systému Windows
Podle uživatelů mohou někdy určité funkce systému Windows způsobit problémy s Runtime Broker a vysokým využitím procesoru.
Problém však můžete vyřešit jednoduše vypnutím tipů pro Windows. Chcete-li tuto funkci deaktivovat, postupujte takto:
- Otevřete aplikaci Nastavení . Nejrychlejší způsob, jak to udělat, je použít klávesovou zkratku Windows Key + I.
- Když se otevře aplikace Nastavení, přejděte do části Systém .
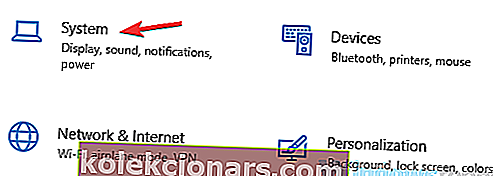
- Nyní vyberte Oznámení a akce v levém podokně. V pravém podokně vyhledejte a zakažte Získávání tipů, triků a návrhů při používání systému Windows .
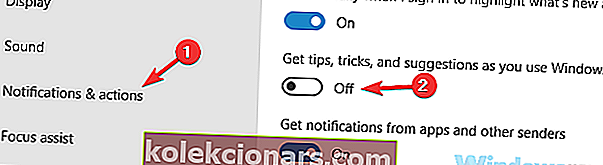
Poté by měl být problém s Runtime Brokerem a vysokým využitím CPU vyřešen.
Řešení 5 - Přepněte pozadí uzamčené obrazovky Prezentace Windows na Obrázek
Uživatelé ew uvedli, že problém s vysokým využitím procesoru Runtime Broker je způsoben pozadím uzamčené obrazovky.
Zdá se, že tento problém způsobuje pozadí prezentace na vaší uzamčené obrazovce a chcete-li tento problém vyřešit, musíte jej deaktivovat a přepnout na jeden obrázek.
To je poměrně jednoduché a můžete to provést podle těchto kroků:
- Otevřete aplikaci Nastavení a přejděte do sekce Personalizace .
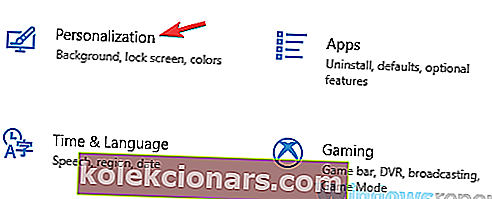
- V levém podokně přejděte do části Uzamknout obrazovku . V pravém podokně nastavte Pozadí na Obrázek .
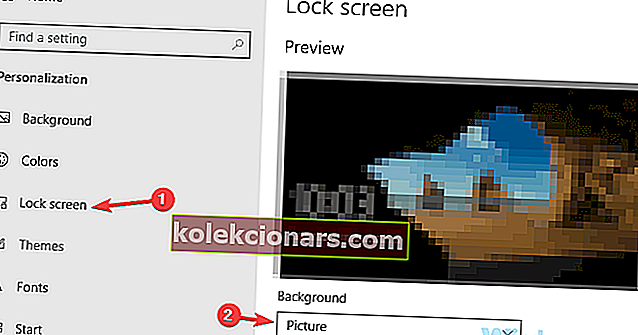
Poté by měl být problém s Runtime Broker zcela vyřešen.
Řešení 6 - Přizpůsobte si pokročilé nastavení aktualizace
V některých případech může vaše nastavení aktualizace způsobit, že se Runtime Broker objeví vysoké problémy s CPU. Chcete-li tento problém vyřešit, musíte deaktivovat peer-to-peer aktualizace.
Tato funkce může být užitečná, protože umožňuje stahovat aktualizace z jiných počítačů v Internetu a místní síti.
Někdy to však může vést k vysokému využití procesoru, ale problém můžete vyřešit následujícím způsobem:
- Otevřete aplikaci Nastavení a přejděte do sekce Aktualizace a zabezpečení .
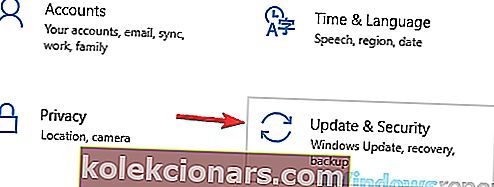
- V pravém podokně klikněte na Pokročilé možnosti .
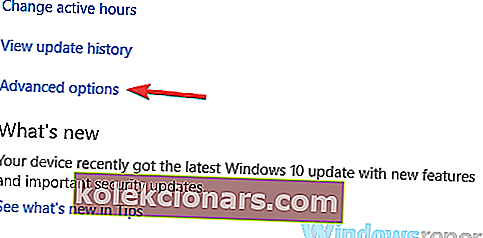
- Posuňte se úplně dolů a klikněte na Optimalizace doručení .
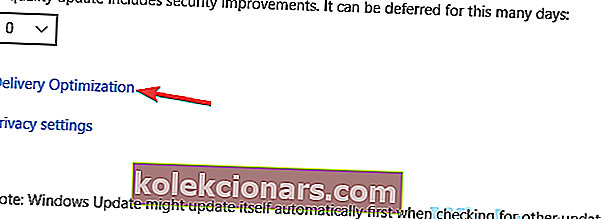
- Vyhledejte možnost Povolit stahování z jiných počítačů a deaktivujte ji.
Po vypnutí této funkce nebudete stahovat aktualizace z jiných počítačů, místo toho si je stáhnete pouze a přímo z Microsoftu.
Vypnutím této funkce by měl být vyřešen problém s Runtime Broker.
Řešení 7 - Zakažte aplikace na pozadí
Podle uživatelů může někdy tento problém způsobit aplikace na pozadí.
Pokud máte problémy s Runtime Brokerem a vysokým využitím CPU, možná byste mohli tento problém vyřešit deaktivací aplikací na pozadí.
Je to jednoduché a můžete to udělat podle těchto kroků:
- Otevřete aplikaci Nastavení a přejděte do části Ochrana osobních údajů .
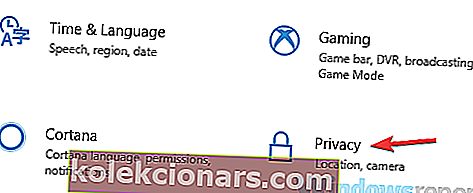
- Přejděte do aplikací na pozadí v levém podokně. V pravém podokně zakažte možnost Nechat aplikace běžet na pozadí .
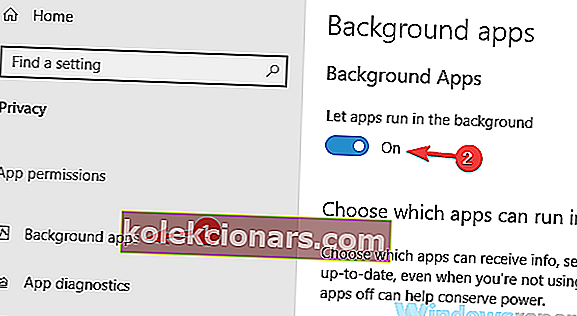
Po deaktivaci této funkce by měl být problém s vysokým využitím procesoru vyřešen. Mějte na paměti, že deaktivací této funkce vám mohou chybět některá oznámení z univerzálních aplikací.
Řešení 8 - Smažte hudbu Groove pomocí Powershellu
Pokud máte problémy s vysokým využitím procesoru, problémem může být aplikace Groove Music.
Několik uživatelů uvedlo, že tato aplikace je zodpovědná za vysoké využití procesoru Runtime Broker, a aby bylo možné tento problém vyřešit, musíte ji odebrat.
Jelikož se jedná o univerzální aplikaci, budete ji muset odebrat pomocí prostředí PowerShell. Chcete-li to provést, postupujte takto:
- Na vyhledávací liště zadejte powerhell . V seznamu výsledků klikněte pravým tlačítkem na Windows PowerShell a vyberte Spustit jako správce .
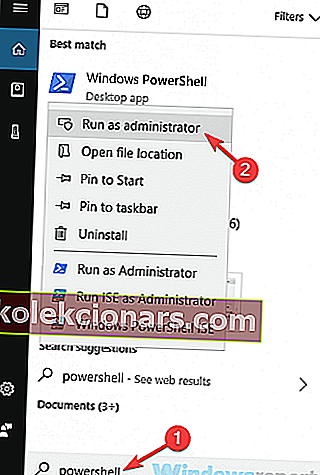
- Zkopírujte následující příkazy jeden po druhém: Get-AppxPackage -name Microsoft.ZuneMusic | Remove-AppxPackage Get-AppxPackage -name Microsoft.Music.Preview | Remove-AppxPackage
Po odebrání aplikace Groove Music zkontrolujte, zda problém stále přetrvává.
Řešení 9 - Odeberte OneDrive
V některých případech může dojít k Runtime Broker a vysoké využití procesoru kvůli OneDrive.
Chcete-li tento problém vyřešit, doporučujeme OneDrive deaktivovat nebo odebrat. Chcete-li OneDrive z počítače odebrat, stačí provést následující:
- Otevřete příkazový řádek jako správce. Chcete-li to provést, stiskněte klávesu Windows + X a v seznamu vyberte příkazový řádek (správce) . Pokud příkazový řádek není k dispozici, můžete použít PowerShell (správce) .
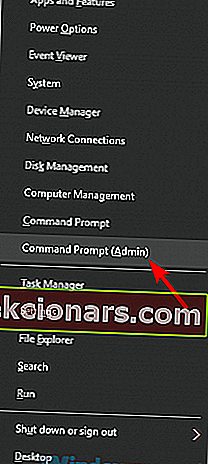
- Chcete-li ukončit všechny procesy OneDrive, zadejte příkaz taskkill / f / im OneDrive.exe .
- Chcete -li odinstalovat OneDrive, zadejte příkaz % SystemRoot% System32OneDriveSetup.exe / odinstalovat pro 32bitový Windows nebo% SystemRoot% SysWOW64OneDriveSetup.exe / odinstalovat pro 64bitový Windows.
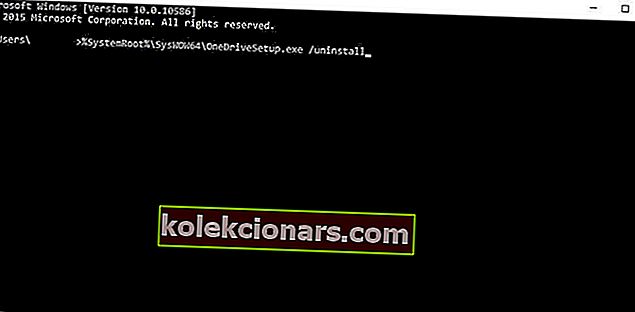
Po odebrání OneDrive z počítače zkontrolujte, zda problém s Runtime Broker a vysokým využitím procesoru stále přetrvává.
Problémy s Runtime Broker a vysokým CPU mohou způsobit mnoho problémů, například snížený výkon, ale doufáme, že se vám tento problém podařilo vyřešit pomocí řešení z tohoto článku.
FAQ: Přečtěte si více o Runtime Broker
- Co je to runtime broker?
Runtime Broker je proces systému Windows, který pomáhá spravovat oprávnění aplikací ve vašem počítači. Přestože běží na pozadí po celou dobu, uvidíte ji v akci při spuštění univerzální aplikace.
- Co je chyba runtime brokera?
V některých případech používá Runtime Broker dokonce 1 GB RAM nebo více. Takové neobvyklé využití procesoru ovlivňuje výkon procesoru a časem může zkrátit jeho životnost. Zde je návod, jak opravit chyby Runtime Broken v systému Windows 10.
- Co je runtime broker ve Správci úloh?
Runtime Broker by neměl používat více než několik megabajtů RAM, ale kvůli vadné aplikaci nebo antivirovému softwaru začíná používat mnohem více. Pokud překročí toto využití paměti, přečtěte si našeho krátkého, ale účinného průvodce, jak tento problém vyřešit.
- Jak zakázat runtime broker?
Runtime Broker byste neměli deaktivovat, protože je to důležité pro ochranu vašeho zabezpečení a soukromí při spuštění univerzálních aplikací. Pokud nefunguje správně a používá příliš mnoho zdrojů, můžete proces zabít.
Poznámka redakce: Tento příspěvek byl původně publikován v říjnu 2018 a od té doby byl přepracován a aktualizován v dubnu 2020 kvůli svěžesti, přesnosti a komplexnosti.