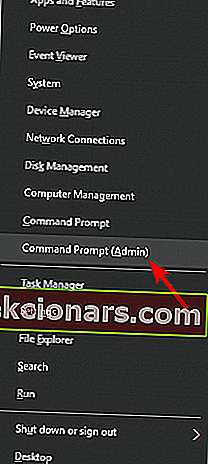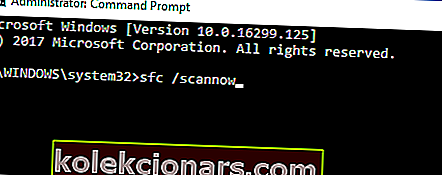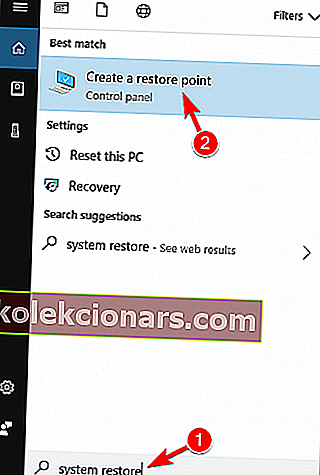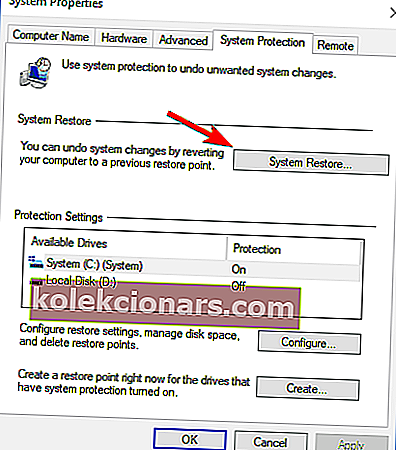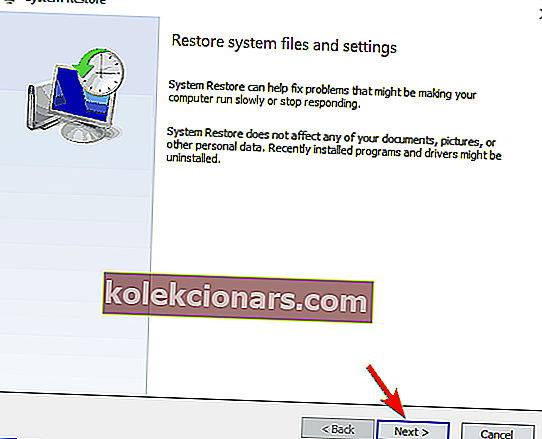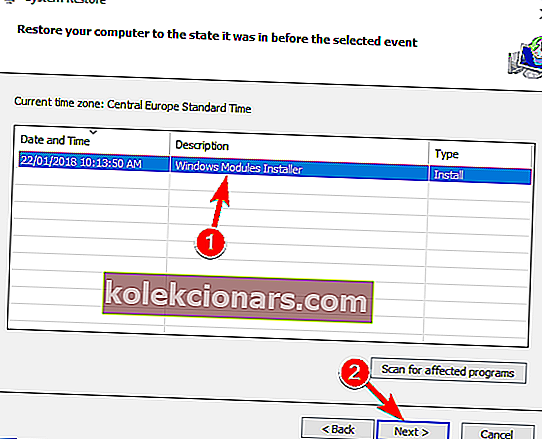- Windows 10 lze resetovat a uvést jej do výchozího stavu. Existují však případy, kdy je resetování počítače se systémem Windows 10 nemožné, a zobrazí se zpráva: Došlo k problému s resetováním počítače. Nebyly provedeny žádné změny. Podívejte se na řešení v článku níže.
- Není špatný čas provést čištění registru. Naše čističe registru top12 vám mohou poskytnout docela dobrou představu o softwaru potřebném pro tuto operaci.
- Pokud jste narazili na nějaké systémové chyby, najdete řešení v našem centru systémových chyb.
- Napsali jsme rozsáhle o chybách Windows 10, takže řešení najdete v našem centru chyb Windows 10.

Windows 10 nabízí uživatelům možnost resetovat své systémy a uvést operační systém do výchozího stavu.
Tímto způsobem můžete odstranit různé chyby, které mohou bránit jejich počítačům ve správném fungování.
Existují však případy, kdy se resetování počítače se systémem Windows 10 změní na nemožný úkol kvůli chybové zprávě: Došlo k problému s resetováním počítače. Nebyly provedeny žádné změny .
V tomto článku vám ukážeme, jak tuto chybu opravit.
Při resetování zprávy z počítače se vyskytl problém, který vám může zabránit v obnovení systému Windows 10 do původního stavu.
To může být velký problém, a když už mluvíme o problémech se systémem Windows, zde jsou některé podobné problémy, které uživatelé nahlásili:
- Při resetování počítače došlo k potížím, nebyly provedeny žádné změny Windows 10, Windows 8 - Tento problém může mít vliv na Windows 10 i Windows 8. I když nepoužíváte Windows 10, měli byste být schopni použít většinu našich řešení na Windows 8 stejně.
- Při obnovování počítače došlo k problému, nebyly provedeny žádné změny - jedná se pouze o variantu této chybové zprávy. Pokud na to narazíte, zkuste spustit skenování SFC a DISM a zkontrolujte, zda to problém vyřeší.
- Nelze resetovat počítač Windows 10 - Toto je variace původní chyby, se kterou se můžete setkat. Pokud si všimnete tohoto problému, zkuste provést Obnovení systému a zkontrolujte, zda to pomáhá.
- Při resetování vašeho počítače došlo k potížím Surface Pro 4, Surface Pro 2, HP Stream, Dell, Lenovo - Někdy se na vašem notebooku může zobrazit tato chybová zpráva. Zdá se, že tímto problémem mohou být ovlivněny všechny značky notebooků, a abyste jej mohli opravit, možná budete muset spustit skenování DISM a SFC mimo Windows.
- Při resetování notebooku nebo počítače došlo k problému - tento problém může mít vliv na jakékoli zařízení, notebook i stolní počítač. Pokud máte tento problém, vyzkoušejte některá z našich řešení a zkontrolujte, zda vám to vyhovuje.
O problémech s obnovením systému Windows 10 jsme psali již dříve. Přidejte si tuto stránku do záložek pro případ, že ji později budete potřebovat.
Jak mohu opravit Došlo k problému s resetováním chyby počítače?
Řešení 1 - Proveďte kontrolu systémových souborů
Podle uživatelů může k tomuto problému často dojít kvůli poškozeným souborům. Tento problém však můžete vyřešit provedením jednoduchého skenování SFC. Chcete-li to provést, musíte postupovat podle těchto kroků:
- Stisknutím klávesy Windows + X otevřete nabídku Win + X. Nyní vyberte ze seznamu příkazový řádek (správce) . Pokud tato možnost není k dispozici, můžete také použít PowerShell (správce) .
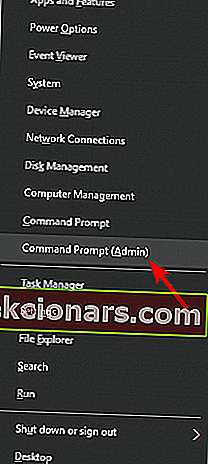
- Po otevření příkazového řádku zadejte sfc / scannow .
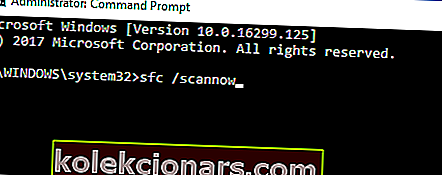
- Nyní se spustí skenování SFC. Tento proces může trvat až 20 minut, takže ho nepřerušujte.
Zvyšte svou hru pomocí tohoto podrobného průvodce! Používejte Kontrola systémových souborů jako skutečný technik.
Pokud skenování SFC problém nevyřeší nebo pokud nemůžete spustit SFC, možná budete muset použít skenování DISM.
Chcete-li to provést, stačí spustit příkazový řádek jako správce a spustit příkaz DISM / Online / Cleanup-Image / RestoreHealth .
Mějte na paměti, že skenování DISM může trvat déle než 20 minut, takže jej nepřerušujte.

Po dokončení skenování DISM zkontrolujte, zda problém stále přetrvává. Pokud ano, opakujte skenování SFC znovu
Pokud stále nemůžete resetovat Windows 10, zadejte následující příkazy a po každém stiskněte Enter:
- cd% windir% system32config
- ren system system.001
- ren software software.001
Tato příručka vám pomůže stát se odborníkem na provádění skenování DISM!
Řešení 2 - Použijte spouštěcí disk CD nebo USB flash disk
- Získejte instalační soubory systému Windows 10 z webu společnosti Microsoft a vytvořte spouštěcí disk CD nebo USB flash disk. Podrobného průvodce najdete v našem článku o tom, jak vytvořit zaváděcí USB klíč s Windows 10.
- Připojte USB flash disk nebo vložte CD a poté zvolte Reset.
- Dokončete reset podle pokynů na obrazovce.
Řešení 3 - Použijte bod obnovení systému
Pokud se i nadále zobrazuje zpráva Došlo k potížím s resetováním zprávy z počítače , můžete ji vyřešit obnovením systému.
V případě, že nejste obeznámeni, je Obnovení systému funkce, která vám umožní obnovit počítač do předchozího stavu a opravit mnoho problémů v procesu.
Použití nástroje Obnovení systému je poměrně jednoduché a počítač můžete obnovit následujícím způsobem:
- Stiskněte klávesu Windows + S a zadejte obnovení systému . Z nabídky vyberte Vytvořit bod obnovení .
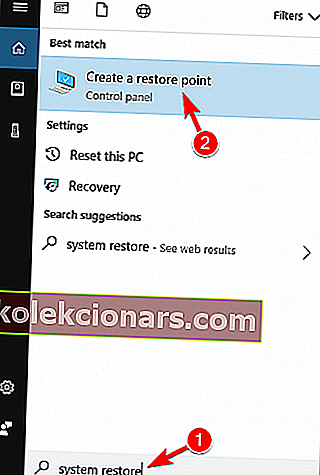
- Zobrazí se okno Vlastnosti systému . Klikněte na Obnovení systému .
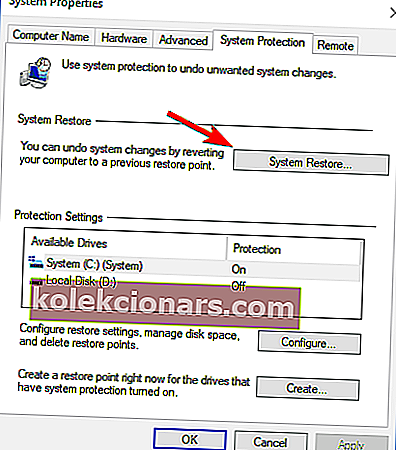
- Jakmile se otevře okno Obnovení systému , klikněte na Další .
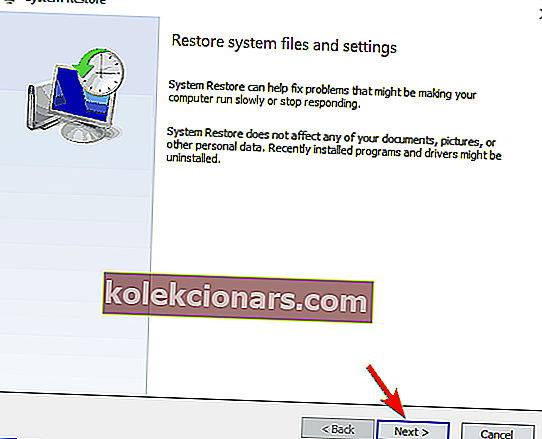
- Pokud je k dispozici, zaškrtněte Zobrazit další možnosti bodů obnovení . Nyní vyberte požadovaný bod obnovení a klikněte na Další .
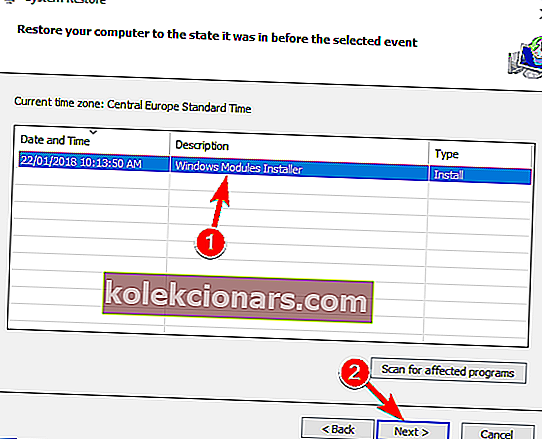
- Postupujte podle pokynů na obrazovce.
Po obnovení systému by měl být problém zcela vyřešen.
Pokud nejsou k dispozici žádné body obnovení, přejděte na Ovládací panely, vyhledejte Obnovení, vyberte Obnovení, přejděte na Konfigurovat obnovení systému a poté vyberte Konfigurovat a zapnout ochranu systému, abyste tuto možnost povolili.
Řešení 4 - Zakázat ragentc
Podle uživatelů můžete být schopni opravit Došlo k problému s resetováním zprávy z počítače jednoduše dočasným vypnutím činidla. Chcete-li to provést, postupujte takto:
- Spusťte příkazový řádek jako správce.
- Nyní spusťte následující příkazy:
- reagentc / deaktivovat
- činidlo / povolit
Po spuštění těchto příkazů zkuste počítač resetovat znovu.
FAQ: Další informace o resetování problémů
- Jak obnovím tovární nastavení počítače z příkazového řádku?
- Co se stane, když obnovení továrního nastavení nefunguje?
- Jak dlouho trvá resetování počítače?
Poznámka editora: Tento článek pokračuje na další stránce dalšími řešeními k vyřešení problémů s resetováním počítače. Pokud si chcete přečíst více o tom, jak bezpečně resetovat počítač, podívejte se na naši sbírku průvodců.