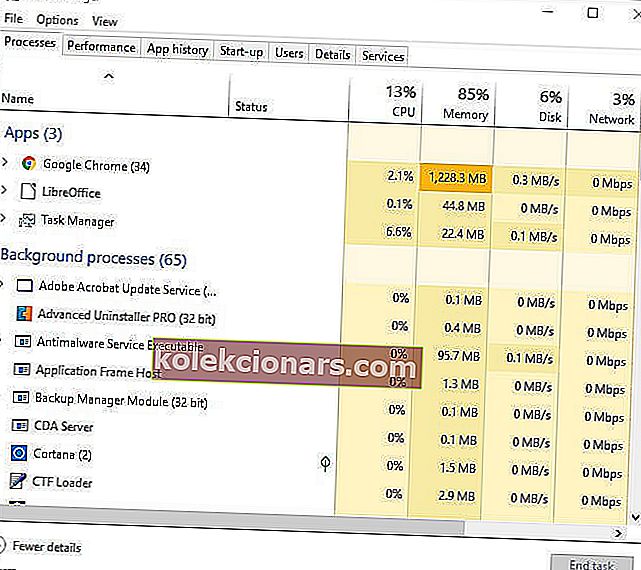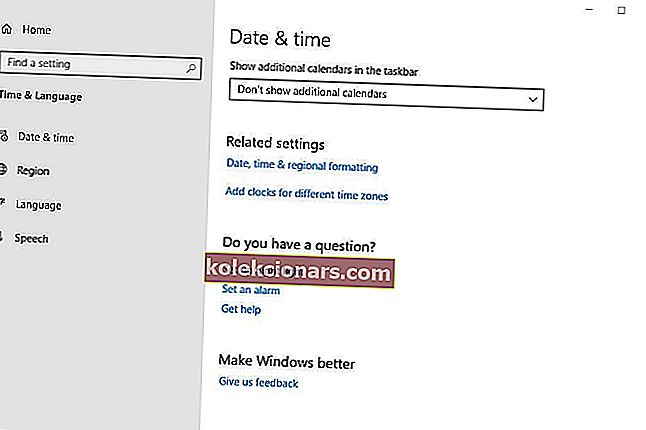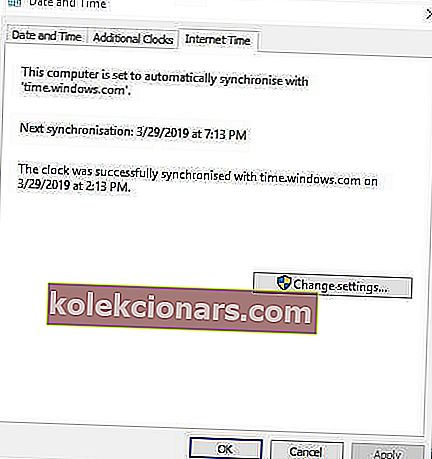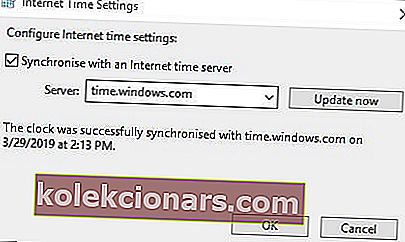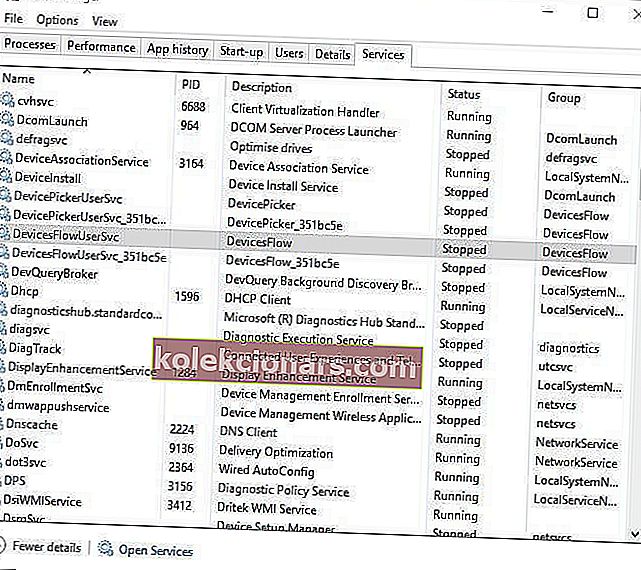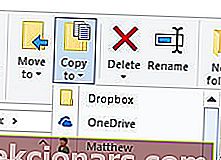- Steam je největší platforma pro distribuci her na světě, která hostí miliony uživatelů a tisíce her.
- Někteří uživatelé Steam diskutovali o problému na fórech, kde se stahování a stahování Steam spouští náhodně.
- Pokud máte ve službě Steam další problémy, podívejte se na naši stránku Steam, kde pravidelně píšeme o nejnovějších zprávách a problémech.
- Gaming hub je tím správným místem pro vše, co se týká her, včetně novinek, recenzí a průvodců.

Někteří uživatelé Steam diskutovali o problému na fórech, kde se stahování a stahování Steam spouští náhodně.
Jeden uživatel uvedl:
Stahování bývalo nepřetržité, ale nyní se přerušuje a přerušuje. 30minutové stahování trvá přibližně 4–6 hodin.
Tento problém tedy výrazně zpomaluje stahování Steam.
Proč se moje stahování ve službě Steam zastavuje?
Ve skutečnosti je za spuštěním a zastavením stahování Steam několik potenciálních faktorů. Může to být kvůli konfliktnímu softwaru třetích stran, nesrovnalostem v systémovém čase a časovém pásmu, určitým službám Windows nebo zastaralým síťovým ovladačům.
Neexistuje tedy nutně jedno rozlišení, které by zaručilo opravu stahování Steam pro všechny uživatele. Toto je několik rozlišení, která u některých uživatelů opravila stahování Steam.
Co dělat, když se stahování Steam zastaví a zastaví?
- Zavřete zbytečné programy
- Vymažte mezipaměť stahování Steam
- Synchronizujte systémové hodiny s časovým serverem
- Aktualizujte síťové ovladače
- Zastavte službu DiagTrack
- Upravte nastavení šířky pásma Steam
- Přeinstalujte Steam
1. Ukončete zbytečné programy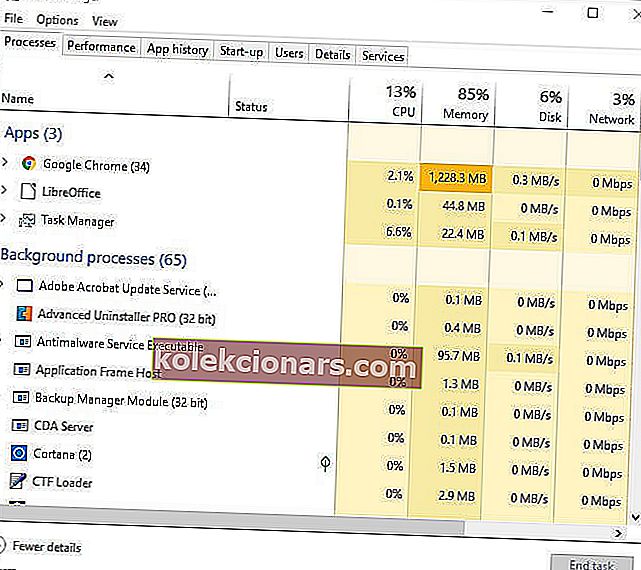
Nejprve by uživatelé měli zkontrolovat, zda nejsou spuštěny žádné nadbytečné programy, když je otevřený Steam. Tím se minimalizují šance na potenciální softwarové konflikty třetích stran. Uživatelé to mohou udělat pomocí Správce úloh následujícím způsobem.
- Pravým tlačítkem myši na tlačítko Start systému Windows 10 otevřete nabídku Win + X.
- V této nabídce vyberte Správce úloh .
- Zavřete všechny programy uvedené v aplikacích jejich výběrem a stisknutím tlačítka Ukončit úlohu .
- Některé programy třetích stran mohou být také uvedeny v části Procesy na pozadí. Zavřete tedy také všechny programy uvedené v části Procesy na pozadí.
Antivirový program můžete také deaktivovat kliknutím pravým tlačítkem na ikonu na hlavním panelu antivirového nástroje a výběrem možnosti zakázat nebo vypnout v místní nabídce.
Uživatelé mohou také dočasně odebrat antivirový nástroj ze spuštění systému kliknutím na kartu Spuštění Správce úloh, výběrem antivirového softwaru a kliknutím na Zakázat . Software se nespustí v systému Windows.
Nelze otevřít správce úloh? Máme pro to opravu!
2. Vymažte mezipaměť stahování Steam
Vymazání mezipaměti stahování Steam může vyřešit problémy se stahováním. Chcete-li to provést, otevřete Steam.
- Kliknutím na Steam a Nastavení otevřete okno, které obsahuje další možnosti.
- V levé části okna klikněte na možnost Stahování .
- Stiskněte tlačítko Vymazat mezipaměť stahování Steam a potvrďte kliknutím na OK .
3. Synchronizujte systémové hodiny s časovým serverem
Jak již bylo zmíněno, tato chyba stahování Steam může být způsobena systémovým časem a nastavením závislostí časových pásem. Uživatelé to mohou opravit úpravou systémového času pro synchronizaci se serverem. Postupujte podle níže uvedených pokynů.
- Stisknutím klávesy Windows + Q otevřete Cortanu a do vyhledávacího pole zadejte datum a čas klíčového slova .
- Kliknutím na Nastavení data a času otevřete okno zobrazené níže.
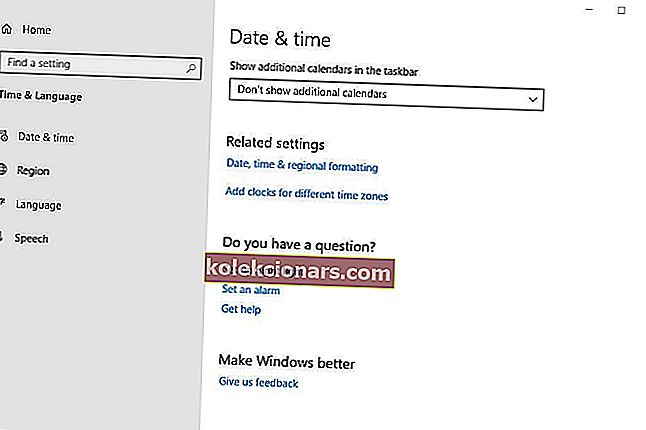
- Kliknutím na Přidat hodiny pro různá časová pásma otevřete okno ve snímku přímo níže.
- Stiskněte tlačítko Změnit nastavení na kartě Čas v Internetu .
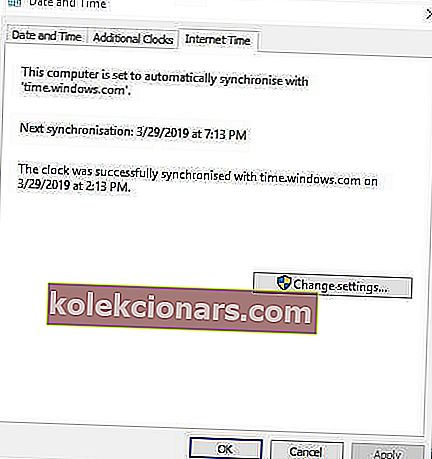
- Vyberte možnost Synchronizovat s internetovým časovým serverem , v rozevírací nabídce vyberte server a klikněte na Aktualizovat nyní .
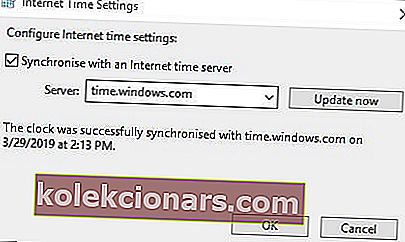
- Kliknutím na OK zavřete okno.
4. Aktualizujte síťové ovladače
Steam nemusí být vždy kompatibilní se zastaralými síťovými ovladači. Uživatelé by tedy měli zkontrolovat, zda skutečně potřebují aktualizovat své síťové ovladače.
Nejrychlejším způsobem, jak to udělat, je přidat Driver Booster 6 do systému Windows kliknutím na možnost Stažení zdarma na webové stránce softwaru. Poté otevřete software pro zahájení a skenování, což může zdůraznit, že je třeba aktualizovat ovladač síťového adaptéru. Pokud ano, klikněte na tlačítko Aktualizovat vše .
5. Zastavte službu DiagTrack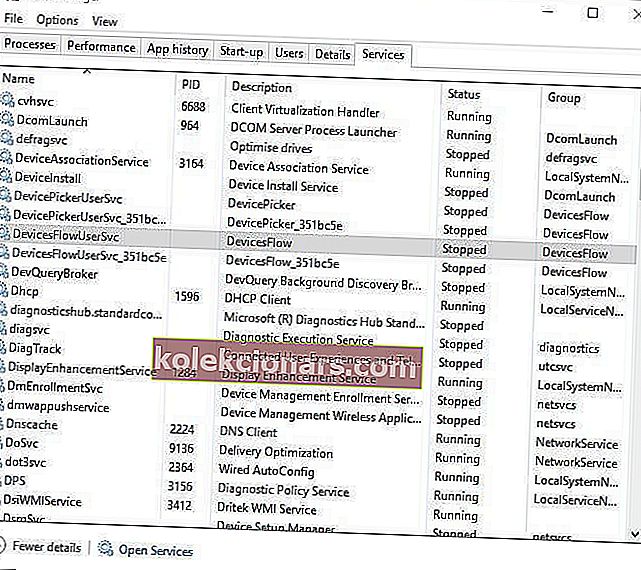
Uživatelé uvedli, že zastavení služby DiagTrack opravilo problémy se zastavením stahování Steam. Chcete-li tuto službu zastavit, postupujte takto:
- Klikněte pravým tlačítkem na hlavní panel a vyberte Správce úloh .
- V okně Správce úloh vyberte Služby .
- Poté klikněte pravým tlačítkem na službu DiagTrack a vyberte Zastavit .
- Poté otevřete Steam.
6. Upravte nastavení šířky pásma Steam
Kolísání stahování může být způsobeno nastavením šířky pásma Steam. Chcete-li upravit nastavení šířky pásma, klikněte na Steam > Nastavení ve službě Steam.
Poté klikněte na Stáhnout a poté z rozevírací nabídky Omezit šířku pásma . Vyberte šířku pásma srovnatelnou s rychlostí vašeho připojení a poté klikněte na tlačítko OK .
7. Přeinstalujte Steam
Někteří uživatelé možná budou muset znovu nainstalovat klienta Steam, aby opravili zastavení stahování. Nezapomeňte, že uživatelé také přijdou o herní data, pokud nezálohují podsložku Steamapps . Uživatelé mohou kopírovat složku Steamapps a znovu nainstalovat Steam následujícím způsobem.
- Otevřete okno Průzkumníka souborů pomocí klávesové zkratky Windows Key + E.
- Otevřete složku Steam v Průzkumníku souborů, která může být na této cestě: C:> Program Files> Steam .
- Vyberte Steamapps a stiskněte tlačítko Kopírovat do .
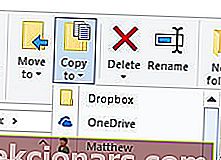
- Vyberte jinou složku, do které chcete zkopírovat Steamapps.
- Stiskněte klávesovou zkratku Windows + R.
- Vstup appwiz.cpl do textového pole Otevřít a klepněte na tlačítko OK .
- Vyberte Steam a klikněte na Odinstalovat (nebo Změnit / Odebrat ).
- Před opětovnou instalací služby Steam restartujte Windows.
- Poté otevřete stránku stahování Steam a klikněte na Instalovat Steam . Otevřete průvodce nastavením softwaru a přidejte jej do systému Windows.
Pokud máte další problémy se stahováním ve službě Steam, vypněte zvuk v sekci komentářů níže.
FAQ: Běžné problémy se stahováním ve službě Steam
- Proč se moje stahování ve službě Steam zastavuje?
Může to být problém se Steamem nebo problém s připojením. Tato příručka vám ukáže, jak opravit stahování ve službě Steam a zajistit jejich opětovné spuštění. Můžete také zvýšit rychlost stahování ve službě Steam, abyste získali lepší zážitek.
- Jak přinutím Steam, aby přestal stahovat?
Steam můžete zastavit v stahování aktualizací her několika způsoby, jak ukazuje náš průvodce.
Poznámka redakce: Tento příspěvek byl původně publikován v dubnu 2019 a od té doby byl přepracován a aktualizován v březnu 2020 kvůli svěžesti, přesnosti a komplexnosti.