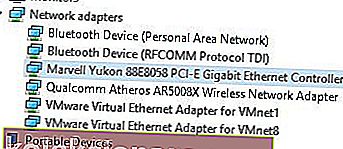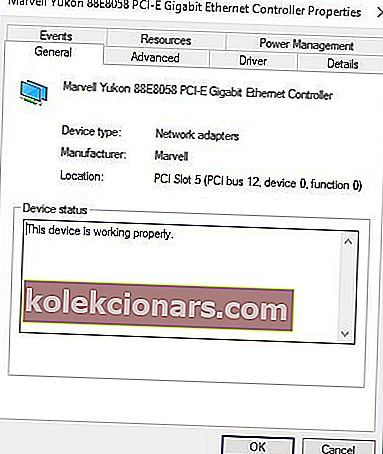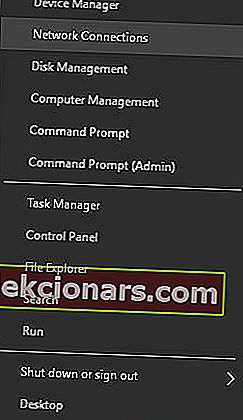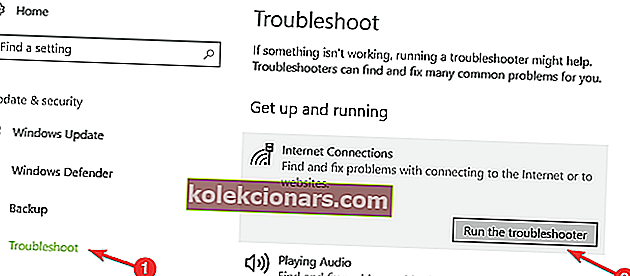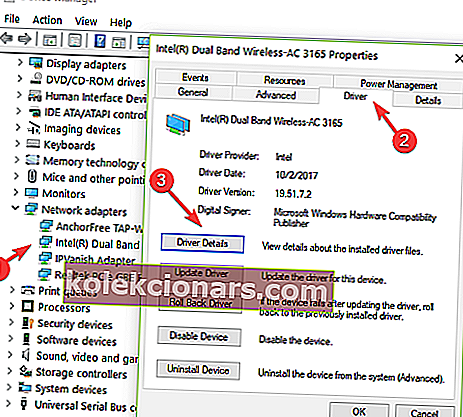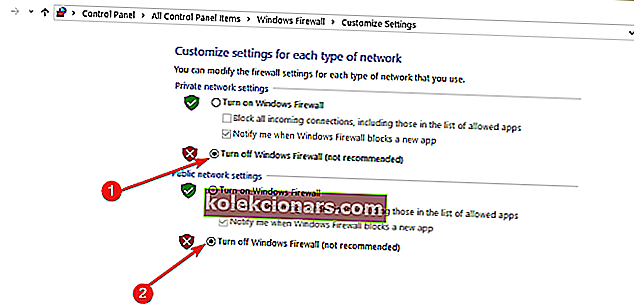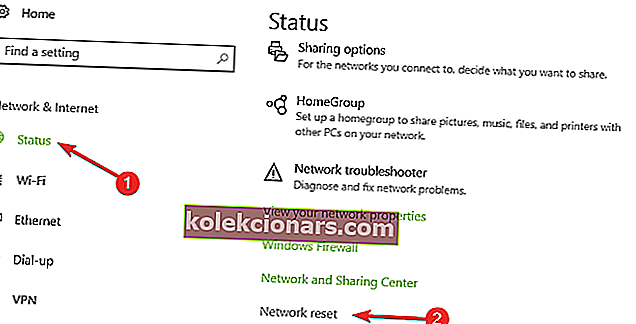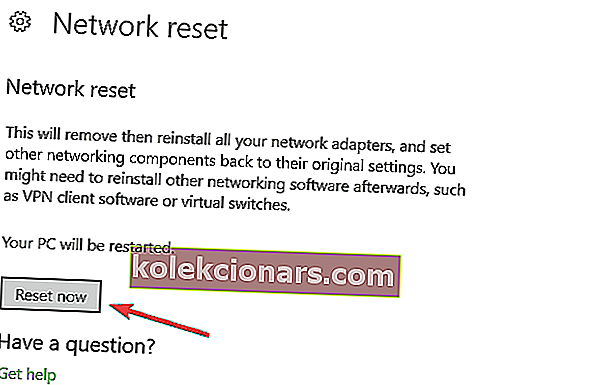- Obecně se ethernetová připojení instalují a spravují snadněji než bezdrátová připojení, ale existují případy, kdy připojení nefunguje.
- V tomto článku prozkoumáme některé způsoby, jak to opravit, takže pokračujte ve čtení.
- Chcete-li se dozvědět více, nezapomeňte se podívat na naše specializované Centrum řešení problémů.
- Další články na toto téma a užitečné průvodce najdete také na naší stránce Zabezpečení.
![opravit problémy s Ethernetem v systému Windows 10 [NEJLEPŠÍ METODY]](http://img.kolekcionars.com/wp-content/uploads/guides/738/uzdb07az4g.jpg)
I když se IT průmysl pomalu přibližuje k bezdrátovým připojením, stále existuje využití a výhody kabelového připojení k síti.
Hlavní výhodou by byla stabilita . Zatímco bezdrátové připojení může být ovlivněno vnějším rušením, jeho kabelový protějšek je méně náchylný k těmto faktorům.
To je jeden z důvodů, proč se kabelové připojení stále doporučuje pro servery, stahovací zařízení, streamování médií a hraní her.
I když se ethernetová připojení instalují a spravují snadněji než bezdrátová připojení, někdy mohou být při řešení problému trochu bolestí hlavy.
V tomto článku budeme diskutovat o tom, jak můžete zkontrolovat základy ethernetového připojení na počítači se systémem Windows 10.
- Zkontrolujte viry
- Zkontrolujte ovladače
- Zkontrolujte, zda je připojení povoleno
- Zkontrolujte síťový kabel
- Zkontrolujte podrobnosti připojení
- Spusťte Poradce při potížích s připojením k internetu
- Vraťte ovladač síťového adaptéru zpět
- Vypněte bránu firewall a software VPN
- Obnovte síť
- Zkontrolujte síťový hardware
Jak mohu opravit problémy s Ethernetem v systému Windows 10?
1. Zkontrolujte přítomnost virů

Některé viry mají schopnost blokovat síťová připojení na počítačích se systémem Windows. Pokud máte v systému nainstalován antivirový software, můžete jej použít ke skenování celého systému.
Skvělým nástrojem pro odstraňování virů je Bitdefender . Díky své efektivitě a ochranným vlastnostem je považován za nejlepší antivirus.
Skvělou zprávou je, že účinnost ochrany nepřináší žádné náklady na stabilitu systému a téměř nulové chyby při používání nástroje Bitdefender.

Bitdefender
Pokud potřebujete antivirový nástroj, který nebude rušit žádný jiný software, je to vaše nejlepší volba. Získejte nejlepší nabídku hned teď !. 29,99 $ / rok Získejte nyní2. Zkontrolujte ovladače

Jakmile odinstalujete ovladače, doporučujeme je přeinstalovat automaticky. Ruční stahování a instalace ovladačů je proces, který s sebou nese riziko instalace nesprávného ovladače, což může vést k vážným funkcím vašeho systému.
Bezpečnější a jednodušší způsob aktualizace ovladačů v počítači se systémem Windows je použití automatického nástroje. Důrazně doporučujeme použít DriverFix.
Automaticky identifikuje každé zařízení ve vašem počítači a porovnává jej s nejnovějšími verzemi ovladačů z rozsáhlé online databáze.
Ovladače lze poté aktualizovat v dávkách nebo po jednotlivých, aniž by bylo nutné, aby uživatel v procesu dělal jakákoli složitá rozhodnutí.

DriverFix
Nejrychlejší a nejspolehlivější nástroj k detekci všech chybějících ovladačů a jejich aktualizaci co nejdříve. Zkuste to teď! Zkušební verze zdarma Navštivte webChcete-li ovladače aktualizovat ručně, postupujte takto:
- Klikněte pravým tlačítkem na tlačítko Start a vyberte Správce zařízení .

- Rozbalte seznam Síťové adaptéry a zkontrolujte, zda nedochází k problémům se zařízeními.
- Určete ethernetovou kartu, v tomto případě se jedná o gigabitový řadič Marvell Yukon 88E8058 PCI Express.
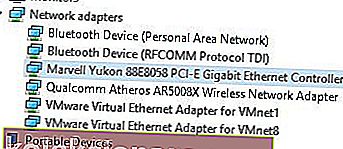
- Klikněte na něj pravým tlačítkem a vyberte Vlastnosti .
- V okně Stav zařízení by mělo být uvedeno, že vaše zařízení funguje správně.
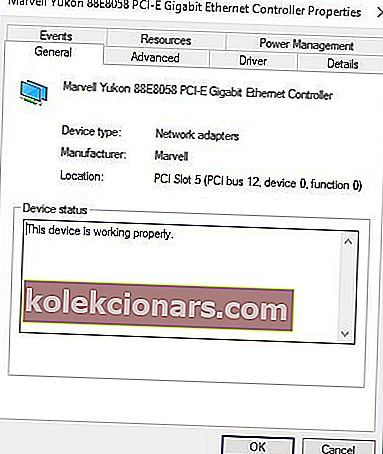
- Pokud má ikona řadiče Ethernet otazník nebo vykřičník, přeinstalujte pro něj správný ovladač.
3. Zkontrolujte, zda je připojení povoleno
- Pravým tlačítkem klikněte na tlačítko Start a vyberte Síťová připojení .
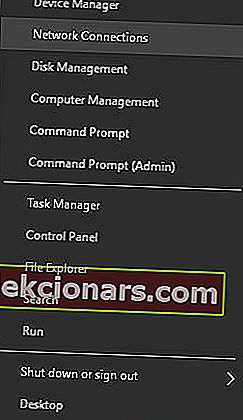
- Jediné, co musíte udělat, je kliknout na něj pravým tlačítkem a vybrat Povolit .

4. Zkontrolujte síťový kabel

V okně Síťová připojení , jakmile je ethernetové připojení povoleno, můžete také zkontrolovat jeho stav. Jak vidíte na obrázku výše, stav tohoto připojení říká, že síťový kabel byl odpojen .
To znamená, že síťová karta nemůže identifikovat, zda je k ní připojen kabel.
Zkontrolujte, zda je jeden konec síťového kabelu připojen k ethernetovému portu zařízení a druhý konec je připojen k síti (směrovač, přepínač nebo modem).
Pokud se zdá, že je váš kabel připojen, zkuste jej odpojit a znovu připojit.
Kabely se mohou časem nebo nesprávnou manipulací zhoršit. Pokud váš ethernetový adaptér stále zobrazuje síťový kabel odpojený, zkuste přepnout na jiný kabel.
Můžete také vyzkoušet jiný port na routeru, přepínači nebo modemu (pokud je k dispozici více), protože tyto porty někdy mohou selhat.
5. Zkontrolujte podrobnosti připojení

Další věcí, kterou je třeba zkontrolovat, je správnost údajů o připojení. To lze provést ze stejných oken síťových připojení pomocí
- Klikněte pravým tlačítkem na ethernetové připojení a vyberte Vlastnosti .
- V okně Vlastnosti sítě Ethernet dvakrát klikněte na možnost Internetový protokol verze 4 (TCP / IPv4) .
- Zde můžete zadat správné podrobnosti pro vaše připojení.
- Ve většině případů vše, co musíte udělat, je povolit Získat adresu IP automaticky a Získat adresu serveru DNS automaticky, ale existují situace, kdy musíte ručně zadat podrobnosti.
K tomu budete muset nahlédnout do příručky ke konfiguraci směrovače / přepínače / modemu nebo získat podrobnosti od svého ISP nebo správce sítě.
POZNÁMKA: Zatímco většina připojení používá IPv4, v okně Vlastnosti sítě Ethernet najdete také možnost nazvanou Internet Protocol verze 6 (TCP / IPv6) .
6. Spusťte Poradce při potížích s připojením k internetu
- Přejděte na Start a zadejte nastavení.
- Přejděte na Aktualizace a zabezpečení a vyberte Poradce při potížích .
- Dále vyberte a spusťte Poradce při potížích s připojením k internetu.
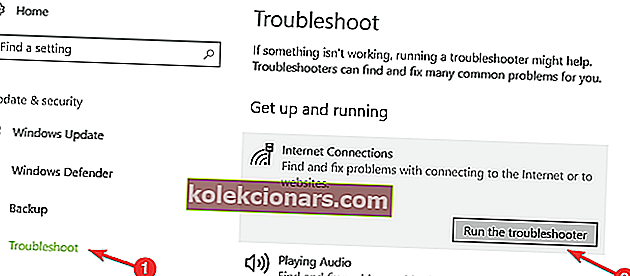
- Zkontrolujte, zda je nyní k dispozici vaše ethernetové připojení
- Pokud tomu tak není, restartujte počítač a proveďte test znovu.
Poradce při potížích se zastaví před dokončením procesu? Opravte to pomocí tohoto úplného průvodce.
7. Vraťte ovladač síťového adaptéru zpět
- Přejděte na Hledat a spusťte Správce zařízení.
- Přejděte na Síťové adaptéry a vyberte síťový adaptér.
- Klikněte pravým tlačítkem na síťový adaptér a přejděte do nabídky Vlastnosti.
- V okně Vlastnosti vyberte kartu Ovladač a přejděte na Vrátit zpět ovladač.
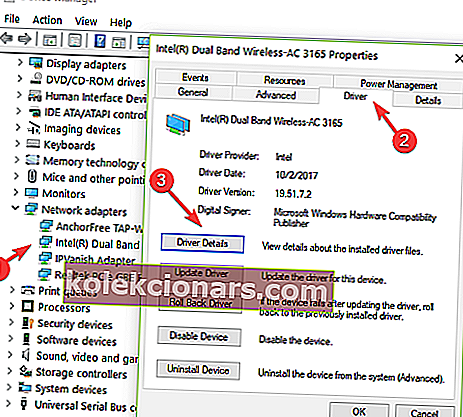
- Při instalaci předchozí verze ovladače postupujte podle pokynů na obrazovce .
- Pokud tlačítko není k dispozici, znamená to, že neexistuje žádný ovladač, ke kterému by se mohl vrátit.
8. Vypněte antivirový / firewallový a VPN software
- Přejděte na Start a spusťte bránu Windows Firewall.
- Na levém bočním panelu vyberte Zapnout a vypnout bránu Windows Firewall.
- Zaškrtněte dvě možnosti, které umožňují zakázat bránu firewall.
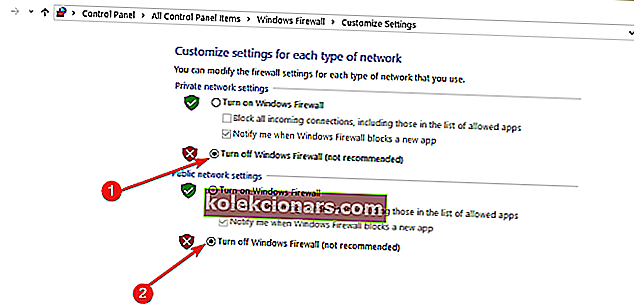
- Znovu zkontrolujte připojení Ethernet.
9. Obnovte síť
- Přejděte na stránku Nastavení, vyberte Síť a internet a přejděte na Stav.
- Vyhledejte možnost Obnovení sítě . Tato funkce umožňuje nastavit síťovou komponentu na výchozí. Možná budete muset poté znovu nainstalovat určitý síťový software.
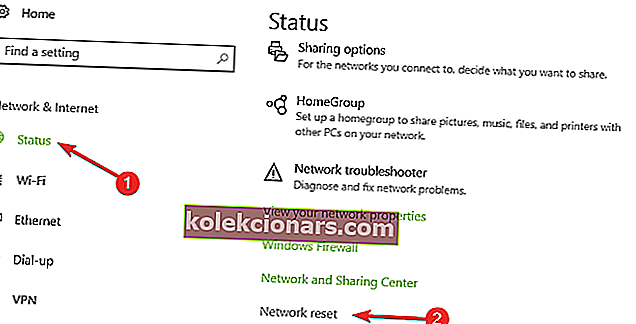
- Klikněte na tlačítko Obnovit nyní a klikněte na Ano.
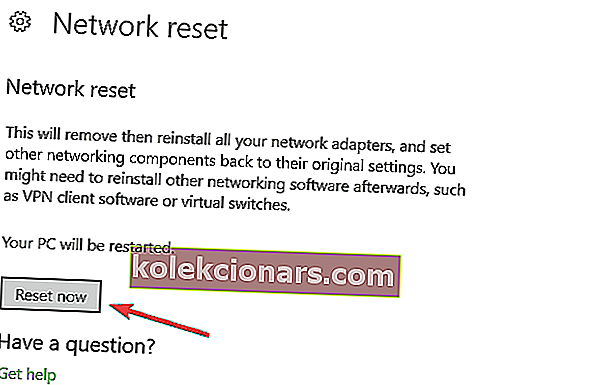
10. Zkontrolujte síťový hardware

Pokud budete postupovat podle těchto kroků a stále se nebudete moci připojit ke kabelové síti, nemusí problémy souviset s vaším počítačem, ale spíše se sítí, ke které se pokoušíte připojit.
Můžete zkusit připojit k síti jiný stroj a zjistit, zda je problém v něm stejný.
Pokud je to váš případ, měli byste se obrátit na příručku ke směrovači / přepínači / modemu nebo požádat správce sítě o podrobnosti o síti.
Pokud jste si jisti, že síť, ke které se pokoušíte připojit, je nastavena správně a stále se k ní nemůžete připojit, požádejte o další pomoc v sekci komentáře níže.
Poznámka redaktora: Tento příspěvek byl původně publikován v dubnu 2016 a od té doby byl přepracován a aktualizován v září 2020 kvůli svěžesti, přesnosti a komplexnosti.