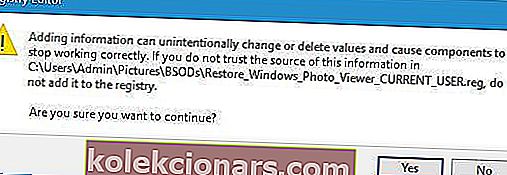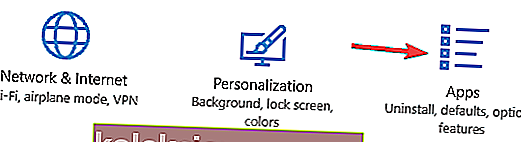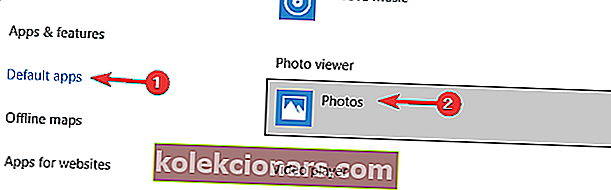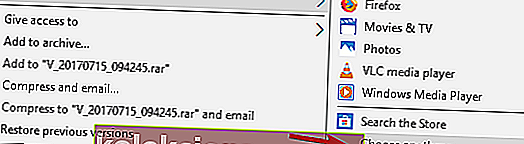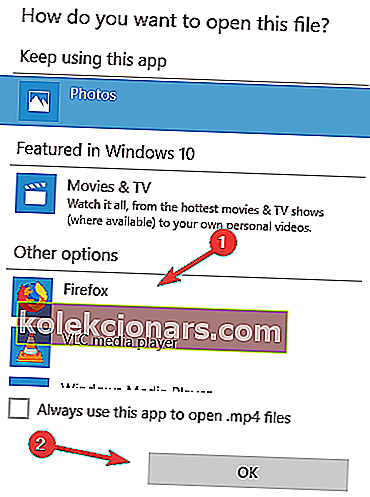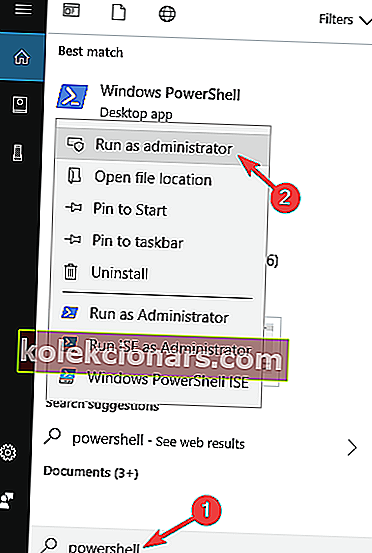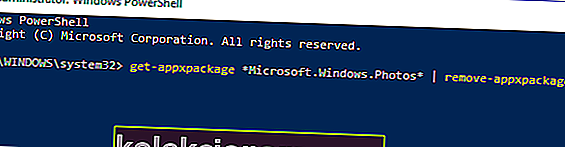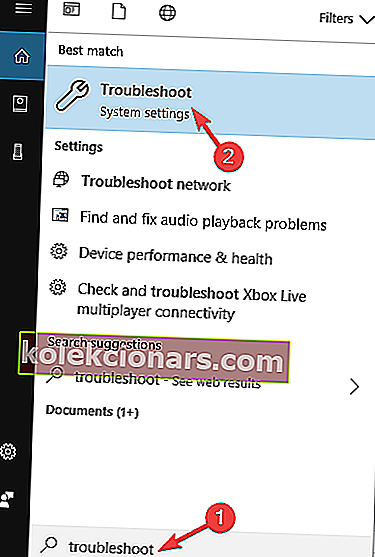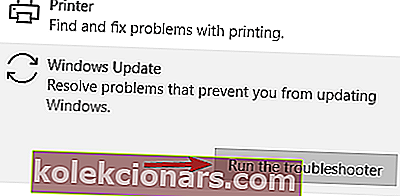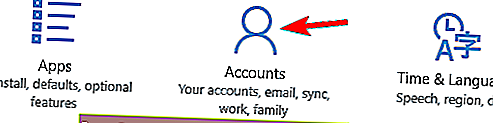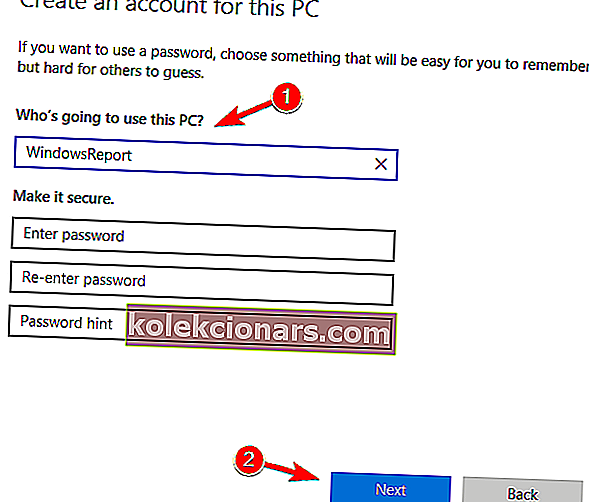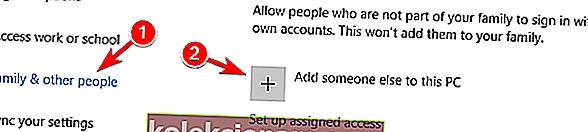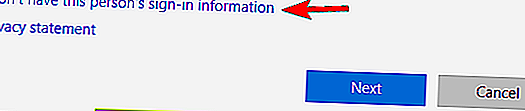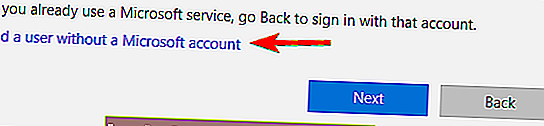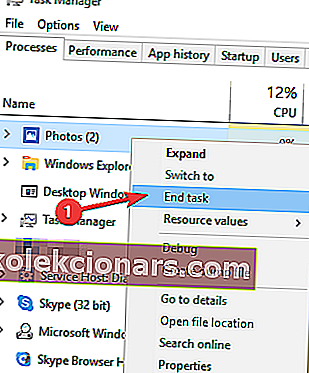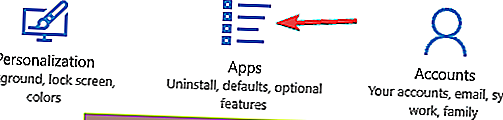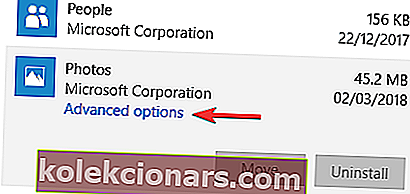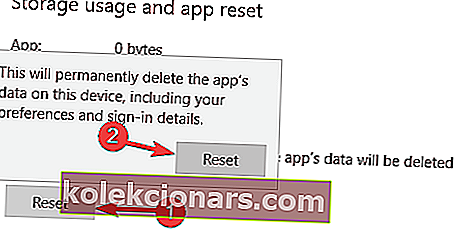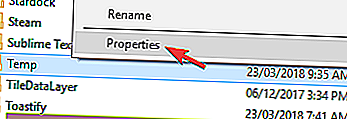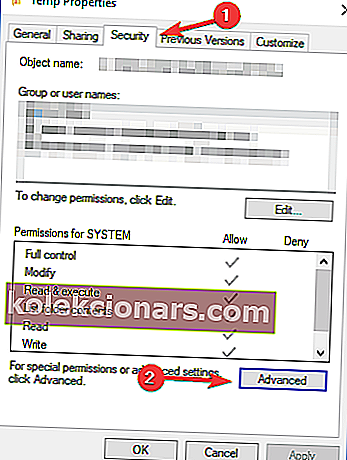- Každý z nás ukládá alespoň některé ze svých oblíbených fotografií na naše počítače, takže jejich prohlížení jednotlivě nebo jako prezentace je jednou z nejzákladnějších funkcí, které očekáváme.
- Soubory jpeg (fotografie) nelze v systému Windows otevřít. Opravte to resetováním aplikace Fotografie, vyzkoušejte prohlížeč fotografií třetích stran nebo se ujistěte, že aplikace neběží na pozadí.
- Podívejte se na naši sekci Fotografie, kde najdete další software, tipy a triky a všechno ostatní.
- Jsme rádi, že vám pomůžeme s jakýmkoli problémem souvisejícím se systémem Windows. Proto máme na webu připraven skvělý Windows 10 Errors Hub.

Každý z nás ukládá své oblíbené fotografie do svých počítačů, ale řada uživatelů nahlásila v systému Windows 10 podivný problém týkající se fotografií.
Podle uživatelů nemohou prohlížet fotografie v systému Windows 10, takže se podívejme, zda tento problém vyřešíme.
Co dělat, když nemohu prohlížet fotografie v systému Windows 10?
Mnoho uživatelů systému Windows 10 uvedlo, že si na svém počítači nemohou prohlížet fotografie. To může být velký problém, a když už mluvíme o problémech s fotografiemi, uživatelé také hlásili následující problémy:
- Prohlížeč fotografií v systému Windows 10 nefunguje - mnoho uživatelů nahlásilo tento problém ve svém počítači. Pokud narazíte na tento problém, možná budete muset znovu zaregistrovat aplikaci Fotky a zkontrolovat, zda se tím problém vyřeší.
- Nelze otevřít fotografie v systému Windows 10 - Toto je další běžný problém v systému Windows a může to být způsobeno poškozeným profilem uživatele. Můžete to však snadno vyřešit vytvořením nového uživatelského účtu.
- Nelze otevřít soubory jpg, nelze zobrazit fotografie jpeg - Pokud nemůžete zobrazit soubory jpg ve svém počítači, můžete problém vyřešit jednoduše přepnutím na prohlížeč fotografií třetích stran.
- Prohlížeč fotografií v systému Windows neotevře soubor jpg - Pokud máte potíže se zobrazením fotografií v počítači, můžete problém vyřešit přepnutím do Prohlížeče fotografií v systému Windows. Kromě toho nezapomeňte nastavit Windows Photo Viewer jako výchozí aplikaci pro fotografie a problém by měl být vyřešen trvale.
Nelze importovat fotografie do systému Windows 10? Máme pro to řešení! Podívejte se na našeho podrobného průvodce!
1. Stáhněte si Adobe Lightroom

Pokud máte potíže se zobrazením svých fotografií, možná budete chtít od začátku uvažovat o úplně jiném řešení. A proč si nevybrat ten, který má spoustu výhod a bonusových funkcí?
Adobe Lightroom je silný nástroj, který umožňuje nejen prohlížet fotografie, ale také je pořizovat, upravovat, sdílet a organizovat.
Instalací Lightroom budete moci prohlížet a spravovat libovolný počet fotografií, seskupovat své fotografie do alb, filtrovat je snadno a navíc si můžete vybrat, kdo další může prohlížet, stahovat nebo přidávat fotografie na webu nebo v aplikaci sám.
Jeho rozhraní je vysoce intuitivní a snadno použitelné, nicméně pokud nejste nadšeni myšlenkou využití nového softwaru, potěší vás, že Lightroom přichází s podrobnými návody v aplikaci, takže můžete osvojte si základy nebo si osvojte nejnovější funkce během chvilky.
Pojďme se rychle podívat na jeho klíčové vlastnosti :
- Identifikujte lidi na svých fotkách
- Označte fotografii, výběr nebo odmítnutí
- Hledání a filtrování pomocí Sensei pro rychlé vyhledání fotografií
- Seskupujte fotografie do alb
- Možnosti sdílení
⇒ Stáhněte si zdarma Adobe Lightroom
2. Zkontrolujte antivirový program
Podle uživatelů může někdy váš antivirový program interferovat s Windows a způsobit problémy se zobrazením fotografií.
Pokud nemůžete prohlížet fotografie v systému Windows 10, můžete zkusit deaktivovat některá nastavení antiviru a zkontrolovat, zda se tím problém vyřeší.
Pokud to nefunguje, možná budete muset antivirový program úplně deaktivovat. Pokud to nepomůže, poslední možností je odinstalovat antivirový program.
Několik uživatelů nahlásilo problémy s antivirem AVG, ale po jeho odinstalování byl problém zcela vyřešen.
Pamatujte, že tento problém se mohou objevit i jiné antivirové nástroje, takže i když nemáte AVG, možná budete muset antivirus odinstalovat, abyste tento problém vyřešili.
Pokud odstranění antiviru problém vyřeší, měli byste zvážit přechod na jiný antivirus. K dispozici je mnoho skvělých antivirových nástrojů, ale nejlepší jsou BullGuard , Bitdefender a Panda Antivirus , takže můžete libovolný z nich vyzkoušet.
3. Zkuste použít Prohlížeč fotografií jako výchozí prohlížeč obrázků
Prohlížeč fotografií byl přítomen ve starších verzích systému Windows a mnoho uživatelů dává přednost jeho použití kvůli jeho rychlosti a jednoduchosti.
Windows 10 používá aplikaci Fotky jako výchozí prohlížeč obrázků, ale Prohlížeč fotografií můžete obnovit pomocí jednoduchého triku registru.
Mějte na paměti, že změna registru může někdy vést k problémům s nestabilitou systému, takže nemusí být špatný nápad vytvořit zálohu registru, pokud se něco pokazí.
Prohlížeč fotografií obnovíte takto:
- Stáhněte si tento soubor REG.
- Jakmile je soubor stažen, spusťte jej dvojitým kliknutím na soubor Restore_Windows_Photo_Viewer_CURRENT_USER.reg .
- Budete dotázáni, zda jste si jisti, že chcete přidat obsah souboru do registru. Klikněte na Ano .
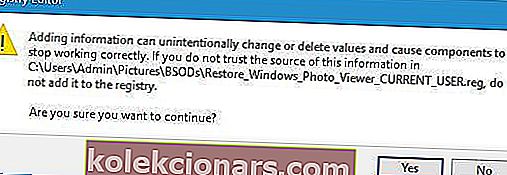
- Po spuštění tohoto souboru by měl být povolen Windows Photo Viewer.
Nyní byste měli vyzkoušet, zda Photo Viewer funguje na vašem PC, a to tak, že se pokusíte otevřít jakýkoli obrázek v počítači. Pokud aplikace funguje, můžete ji nastavit jako výchozí aplikaci pro obrazové soubory následujícím způsobem:
- Otevřete aplikaci Nastavení a přejděte do sekce Aplikace .
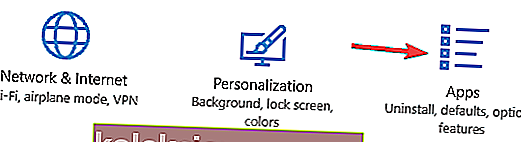
- V levém podokně přejděte na Výchozí aplikace. Najděte sekci Prohlížeč fotografií a klikněte na Fotky .
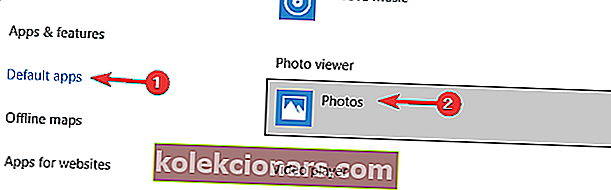
- V seznamu vyberte Windows Photo Viewer .
Dalším způsobem, jak nastavit Prohlížeč fotografií jako výchozí aplikaci pro fotografie, je použít při výběru obrázku možnost Otevřít v programu. Postupujte takto:
- Najděte obrázek, který chcete otevřít, klikněte na něj pravým tlačítkem a vyberte Otevřít v> Vybrat jinou aplikaci .
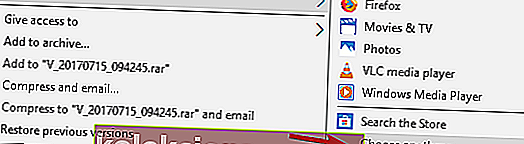
- Přejděte dolů a vyberte Prohlížeč fotografií Microsoft , zaškrtněte políčko Vždy používat tuto aplikaci k otevírání souborů .jpg a klikněte na OK .
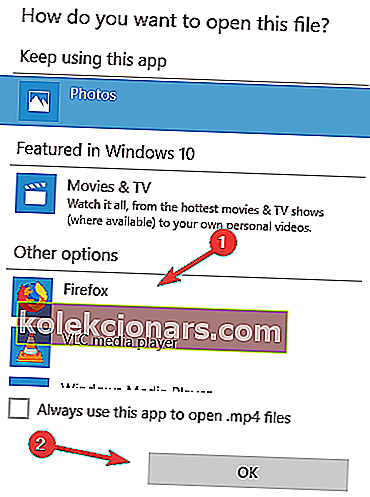
Chcete-li zakázat Prohlížeč fotografií, stáhněte si tento soubor REG a spusťte jej a Prohlížeč fotografií by měl být znovu deaktivován.
4. Pomocí aplikace PowerShell přeinstalujte aplikaci Fotky
PowerShell je výkonný nástroj, který vám umožní dělat na vašem PC nejrůznější věci. Jelikož se jedná o tak mocný nástroj, mějte na paměti, že jeho používání může vést k nestabilitě systému, pokud nejste opatrní.
Aplikaci Fotky přeinstalujete takto:
- Stiskněte klávesu Windows + S a zadejte napájení . Klikněte pravým tlačítkem na PowerShell a vyberte Spustit jako správce .
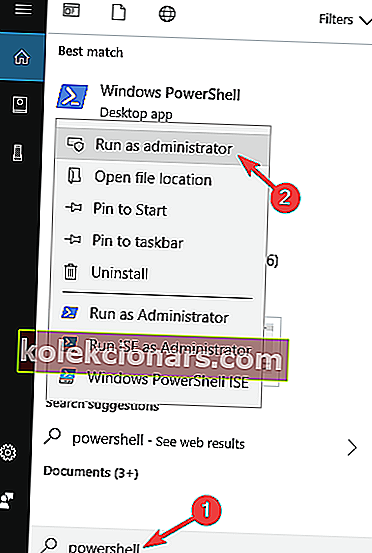
- Po spuštění prostředí PowerShell zadejte get-appxpackage * Microsoft.Windows.Photos * | remove-appxpackage a stiskněte klávesu Enter .
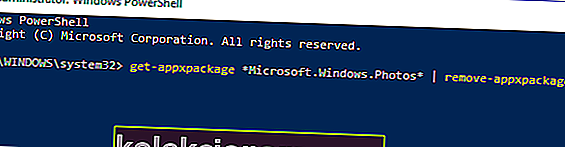
- Po odebrání aplikace Fotografie si ji stáhněte znovu z Windows Store.
Co je Powershell a jak jej používat? Naučte se je z našeho praktického průvodce!
5. Použijte prohlížeč fotografií od jiného výrobce
Aplikace Fotografie a Prohlížeč fotografií Windows jsou slušné aplikace pro prohlížení fotografií, ale pokud nemůžete prohlížet fotografie v systému Windows 10, můžete zvážit použití prohlížeče fotografií třetích stran.
Některé z nejlepších softwarů pro prohlížení fotografií pro Windows 10 jsme již pokryli, takže si je určitě zkontrolujte.

ACDSee je spolehlivé a důvěryhodné řešení pro vaši rostoucí sbírku fotografií. Tento software je vybaven nástroji, které vám pomohou organizovat, pomáhat a inspirovat váš pracovní postup.
Doporučujeme vám vyzkoušet tento zcela přizpůsobitelný nástroj pro zvýšení efektivity pracovního toku a úplně zapomenout na problém s prohlížením fotografií.
6. Použijte Poradce při potížích s Windows Store Apps
Pokud nemůžete prohlížet fotografie v systému Windows 10, můžete problém vyřešit pomocí nástroje pro odstraňování problémů s aplikacemi Windows Store.
Pokud nevíte, aplikace Fotky je aplikace Windows Store, a pokud nemůžete prohlížet fotografie v počítači, zkuste problém vyřešit pomocí Poradce při potížích.
Chcete-li to provést, postupujte takto:
- Stiskněte klávesu Windows + S a zadejte řešení problémů . Ze seznamu výsledků vyberte možnost Poradce při potížích .
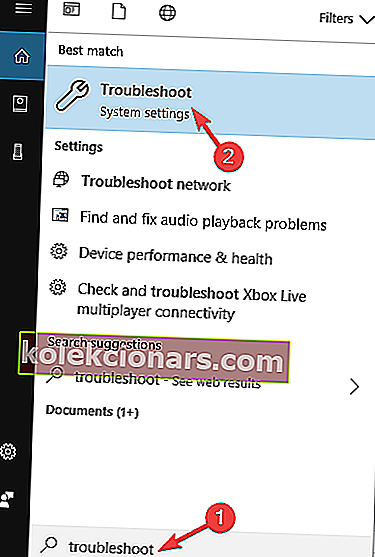
- Ze seznamu vyberte Windows Update a klikněte na tlačítko Spustit Poradce při potížích .
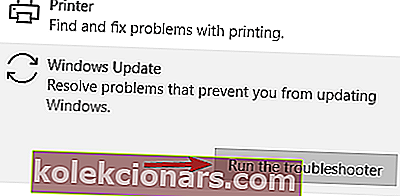
- Po spuštění nástroje pro odstraňování problémů jej dokončete podle pokynů na obrazovce.
Po dokončení odstraňování problémů zkontrolujte, zda problém stále přetrvává.
7. Zkontrolujte, zda je aplikace Fotky aktuální
Jak jsme již zmínili, aplikace Fotky je aplikace Windows Store, ale pokud nemůžete prohlížet fotografie ve Windows 10, možná budete chtít zkontrolovat, zda je vaše aplikace Fotky aktuální.
Někdy se mohou vyskytnout určité chyby v aplikaci Fotky, ale měli byste být schopni je opravit jednoduše aktualizací aplikace Fotky. Chcete-li to provést, otevřete Windows Store a zkontrolujte, zda jsou pro aplikaci Fotky k dispozici nějaké aktualizace.
Pokud existují, nezapomeňte je stáhnout a zkontrolujte, zda se tím problém vyřeší.
Mnoho uživatelů uvedlo, že aktualizace aplikace Fotografie pro ně problém vyřešila, takže to možná budete chtít vyzkoušet.
8. Vytvořte nový uživatelský účet
Pokud nemůžete prohlížet fotografie v systému Windows 10, problém může být ve vašem uživatelském účtu. Někdy může dojít k poškození vašeho uživatelského účtu, což může vést k mnoha problémům, včetně tohoto.
Pokud je váš uživatelský účet poškozený, můžete tento problém vyřešit jednoduše vytvořením nového uživatelského účtu. To je poměrně jednoduché a můžete to provést podle těchto kroků:
- Otevřete aplikaci Nastavení a přejděte do sekce Účty .
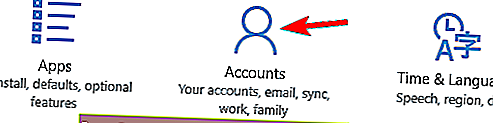
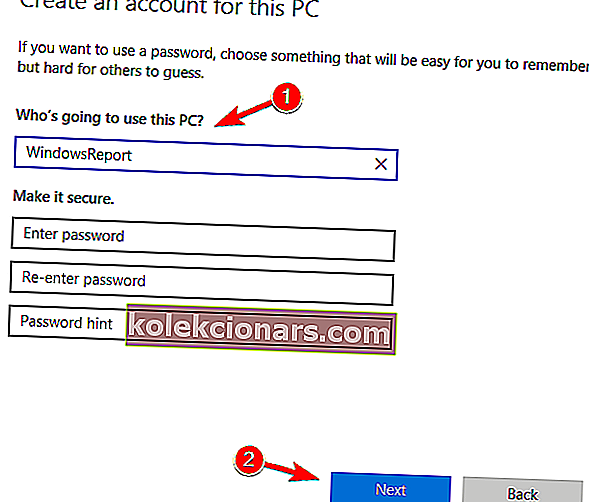
- Nyní vyberte Rodina a další lidé a klikněte na Přidat někoho jiného do tohoto počítače .
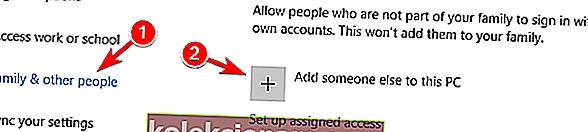
- Vyberte možnost Nemám přihlašovací údaje této osoby .
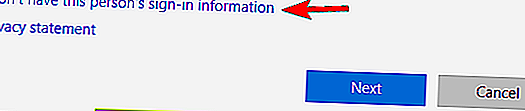
- Nyní vyberte Přidat uživatele bez účtu Microsoft .
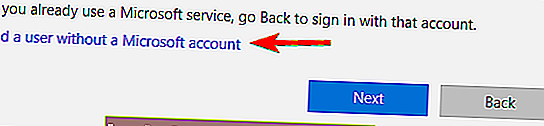
- Zadejte požadované uživatelské jméno a klikněte na Další .
Jakmile vytvoříte nový uživatelský účet, přepněte na něj a zkontrolujte, zda se tím problém vyřeší. Pokud je problém vyřešen, znamená to, že váš starý uživatelský účet je poškozen.
Vzhledem k tomu, že svůj účet nemůžete opravit, doporučujeme přesunout vaše osobní soubory do nového účtu a použít nový účet jako hlavní.
Spravujte kontrolu uživatelských účtů jako profesionál s naším dokonalým průvodcem!
9. Ujistěte se, že aplikace Fotky neběží na pozadí
Pokud nemůžete prohlížet fotografie v systému Windows 10, problém může být způsoben aplikací Fotky.
Podle uživatelů někdy aplikace Fotky běží na pozadí, což vám může bránit v prohlížení fotografií v počítači.
Tento problém však můžete snadno vyřešit zavřením procesu aplikace Fotky. Chcete-li to provést, postupujte takto:
- Stisknutím kláves Ctrl + Shift + Esc spusťte Správce úloh .
- V seznamu vyhledejte aplikaci Fotografie , klepněte na ni pravým tlačítkem myši a v nabídce vyberte příkaz Ukončit úlohu .
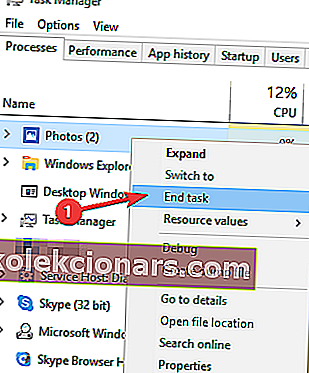
Po ukončení aplikace Fotky by měl být problém vyřešen. Mějte na paměti, že se jedná pouze o řešení, a pokud se problém znovu objeví, budete muset aplikaci Fotografie zavřít znovu pomocí Správce úloh.
10. Obnovte výchozí nastavení aplikace Fotografie
Podle uživatelů se někdy tento problém může objevit kvůli problémům s aplikací Fotky. Vaše aplikace Fotky může být poškozena nebo nesprávně nakonfigurována, což by mohlo vést k tomuto a mnoha dalším problémům.
Existuje však způsob, jak tento problém vyřešit, a aby jej mohli opravit, uživatelé hlásí obnovení aplikace Fotky na výchozí. To je docela jednoduché a můžete to udělat podle těchto kroků:
- Stisknutím klávesy Windows + I otevřete aplikaci Nastavení . Jakmile se otevře aplikace Nastavení , přejděte do sekce Aplikace .
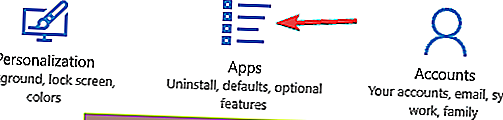
- Nyní se zobrazí seznam nainstalovaných aplikací. Vyhledejte v seznamu aplikaci Fotografie, vyberte ji a klikněte na Pokročilé možnosti .
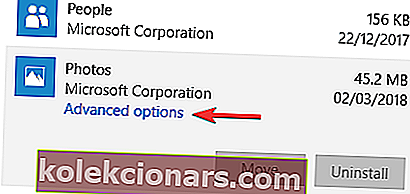
- Nyní klikněte na tlačítko Reset . Nyní se zobrazí potvrzovací dialog, potvrďte opětovným kliknutím na Reset .
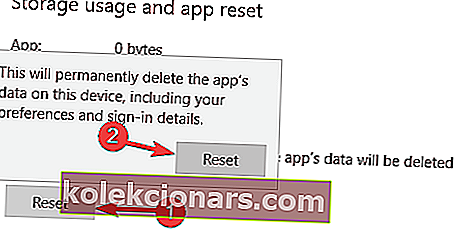
Poté se obnoví výchozí nastavení aplikace Fotky a problém by měl být vyřešen.
O problémech s Photo App jsme již rozsáhle psali. Přidejte si tuto stránku do záložek pro případ, že ji později budete potřebovat.
11. Změňte nastavení dědičnosti
Podle uživatelů někdy nebudete moci zobrazit fotografie v počítači kvůli problémům s dědičností. Tento problém však můžete vyřešit jednoduše pomocí těchto kroků:
- Přejděte do adresáře C: UsersYour_usernameAppDataLocal .
- V místním adresáři vyhledejte složku Temp , klepněte na ni pravým tlačítkem myši a v nabídce vyberte příkaz Vlastnosti .
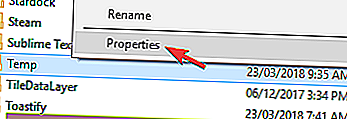
- Přejděte na kartu Zabezpečení a klikněte na tlačítko Upřesnit .
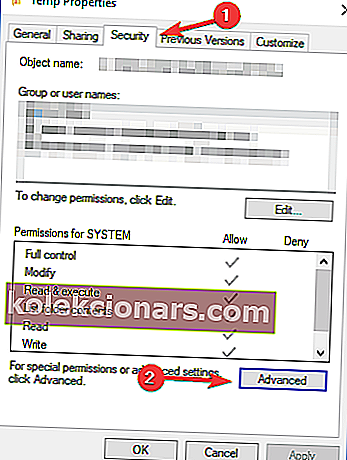
- V části Povolit dědičnost je k dispozici tlačítko, nezapomeňte na něj kliknout. Nyní zaškrtněte Nahradit všechny položky oprávnění podřízeného objektu a klikněte na Použít a OK .

Poté by měl být problém se zobrazením fotografií vyřešen.
Neschopnost prohlížet fotografie ve Windows 10 může být velkým problémem, ale doufáme, že se vám tento problém podařilo vyřešit po použití některého z našich řešení.
FAQ: Další informace o prohlížečích fotografií
- Jak mohu dosáhnout, aby Windows 10 zobrazoval obrázky místo ikon?
V Průzkumníku souborů klikněte v horní části na Zobrazit. Vyberte velké ikony.
- Jak opravím Windows Photo Viewer?
Vyhledejte v počítači libovolný obrázek a klikněte na něj pravým tlačítkem. Najeďte myší na Otevřít v a klikněte na Vybrat jinou aplikaci . Vyhledejte a vyberte Prohlížeč fotografií Windows . Pokud ji v seznamu nevidíte, klikněte na Další aplikace a vyhledejte ji znovu.
- Jaký je nejlepší prohlížeč fotografií pro Windows 10?
Seznam nejlepších prohlížečů fotografií a obrázků se neustále rozšiřuje a aktualizuje. V závislosti na vašich potřebách mohou být některé lepší než jiné. Podívejte se na naše nejlepší tipy pro prohlížení fotografií ve Windows 10 a vyzkoušejte některého z nich.
Poznámka redakce : Tento příspěvek byl původně publikován v červenci 2016 a od té doby byl kompletně přepracován a aktualizován v dubnu 2020 kvůli svěžesti, přesnosti a komplexnosti.