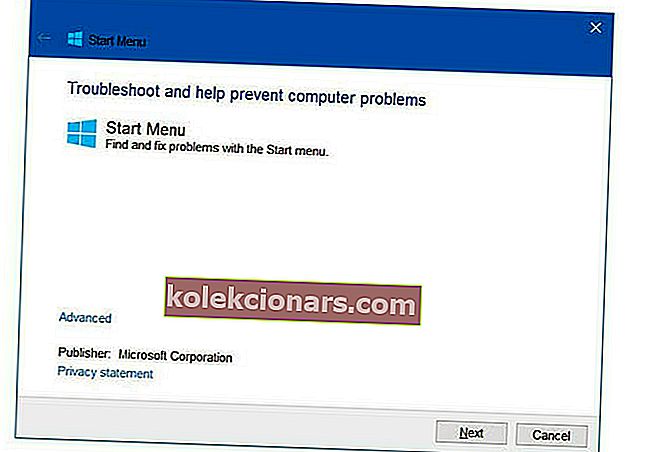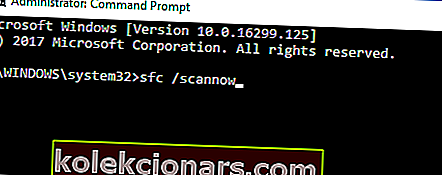- Když něco tak základního, jako je nabídka Start, přestane reagovat, celý váš uživatelský zážitek systému Windows 10 se brzy zkazí.
- Naštěstí existuje poradce při potížích s nabídkou Start, na který se můžete spolehnout při identifikaci a řešení jakýchkoli problémů, které vám přijdou do cesty.
- Potřebujete více informací o tom, jak přistupovat k běžným nebo ne tak běžným problémům spojeným s vaší úvodní částí? Další užitečné informace najdete v našem průvodci nabídkou Fix Start.
- Posuňte svou analýzu do nových hloubek prozkoumáním našeho centra chyb systému Windows 10 a ujistěte se, že váš počítač běží vždy hladce.

Stažení nástroje pro řešení potíží s nabídkou Start je rychlý způsob, jak vyřešit problémy se systémem.
Nabídka Start systému Windows 10 a Cortana jsou zásadní pro snadnou navigaci v systému. Proto by mohlo být tak frustrující, když nabídka Start nepracuje ihned po zobrazení výzvy.
V některých případech může být nutné, aby si uživatelé stáhli Poradce při potížích s nabídkou Start, aby zjistili a opravili problémy s nabídkou Start systému Windows 10.
Problémy s nabídkou Start jsou běžně se vyskytujícími problémy i po spuštění systému Windows 10. Cortana může počkat, ale nabídku Start je třeba nyní opravit.
Podívejme se na několik častých problémů a na to, odkud stáhnout Poradce při potížích s nabídkou Start.
Kde mohu stáhnout Poradce při potížích s nabídkou Start v systému Windows 10?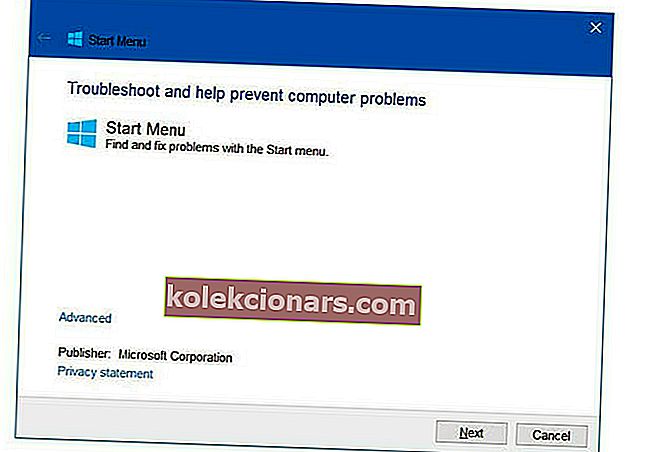
Poznámka : Oficiální nástroj pro odstraňování problémů s nabídkou Start již bohužel není k dispozici a není podporován.
- Nyní můžete podle pokynů na obrazovce nainstalovat Poradce při potížích s nabídkou Start.
- Chcete-li před výběrem dalšího tlačítka zkontrolovat celý proces před opravou problémů se systémem, kliknutím na Pokročilé zrušte zaškrtnutí políčka Použít opravy automaticky .
- Pokud však chcete pokračovat bez druhého kroku, klikněte na tlačítko Další .
- Automaticky zahájí skenování počítače, zda nenastanou jakékoli problémy s nabídkou Start .
- Pokud je zjištěn jakýkoli problém s nabídkou Start, zobrazí se zpráva, abyste si mohli vybrat, zda ji opravit ručně.
- Pokud nedojde k žádným problémům s řešením problémů, systém vás vyzve k hlášení: Řešení problémů nemohlo problém identifikovat .
- Chcete-li zobrazit podrobnosti skenování, ukončete nástroj pro odstraňování problémů nebo vyberte zobrazit podrobné informace .
Najít ten správný odkaz ke stažení pro Poradce při potížích s nabídkou Start není snadný úkol. Na webu existuje spousta variant odkazů, a to i na fóru společnosti Microsoft, ale většina z nich jsou mrtvé odkazy.
Poradce při potížích s nabídkou Start byla společností Microsoft ukončena, což vysvětluje, proč je dnes tak těžké ji najít.
Rychlé kroky pro řešení potíží k ruční opravě problémů s nabídkou Start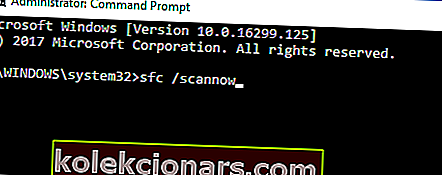
- Otevřené CMD Příkazový řádek k provedení Kontrola systémových souborů .
- Zadejte sfc / scannow a stiskněte klávesu Enter .
- Po dokončení skenování restartujte systém a potvrďte, zda došlo ke zlepšení.
Nemáte přístup k příkazovému řádku jako správce? Podívejte se blíže na tohoto praktického průvodce.
V případě, že máte další problémy s nabídkou Start, dejte nám o tom vědět v sekci komentáře níže a my se o to postaráme.
FAQ: Další informace o problémech s nabídkou Start
- Proč moje nabídka Start nefunguje?
Nabídka Start může být časem ovlivněna poškozením dat. Nezapomeňte spustit skenování SFC. Pokud Kontrola systémových souborů neodpovídá, podívejte se do této příručky, abyste ji co nejdříve opravili.
- Jak spustím nabídku Start v nástroji pro odstraňování problémů?
Prvním krokem je stažení Poradce při potížích s nabídkou Start ze zabezpečeného umístění. Po instalaci jej spusťte jednoduše kliknutím na jeho soubor .exe.
- Jak mohu opravit zmrazenou nabídku Start v systému Windows 10?
Otevřete Správce úloh -> karta Soubor -> Spustit nový úkol . Poté zadejte do nabídky Start a postupujte podle pokynů. Pokud nemůžete otevřít Správce úloh, zde najdete rychlou opravu.
Poznámka redakce : Tento příspěvek byl původně publikován v červenci 2019 a od té doby byl přepracován a aktualizován v srpnu 2020 kvůli svěžesti, přesnosti a komplexnosti.