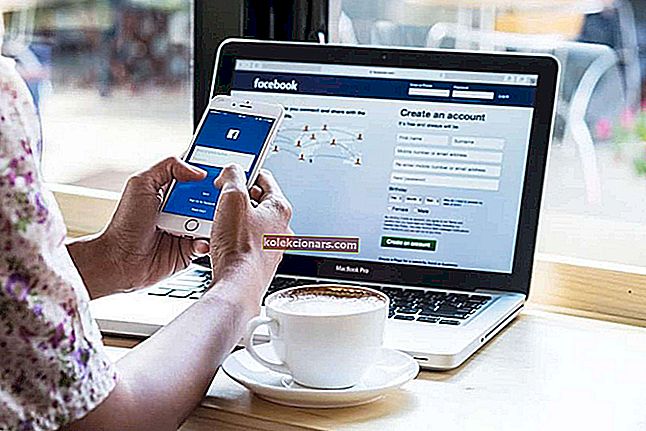- Windows 10 je nejpopulárnější operační systém na světě, který napájí téměř 1 miliardu zařízení.
- OS většinou běží hladce. Čas od času se však vyskytnou různé chyby. Chyba video_tdr_failure nvlddmkm.sys je jedním z nejčastějších chybových kódů BSoD spouštěných GPU na PC.
- Tato chyba je obvykle vyvolána problémy s ovladačem displeje. V této příručce prozkoumáme 3 bezpečné a otestované metody, jak tento problém vyřešit.
- Tato příručka je součástí našeho centra pro řešení problémů se systémem Windows 10. Neváhejte si jej přidat do záložek, abyste měli po ruce spolehlivé průvodce odstraňováním problémů pro případ, že budete později potřebovat opravit další problémy.

Existuje běžná chyba modré obrazovky známá jako selhání videa tdr nvlddmkm.sys . S touto chybou se mohou setkat uživatelé, kteří používají operační systém Windows 10 i grafický procesor Nvidia.
Pokud se vám zobrazuje tato modrá obrazovka, rádi byste věděli, že existují řešení, která můžete použít k vyřešení problému.
V tomto článku najdete nejlepší opravy této chyby, ale nejdříve si povíme, co přesně je chyba video_tdr_failure a co ji způsobuje.
T v TDR znamená Timeout, D znamená Detection a R znamená Recovery. Funkce Video_TDR je navržena tak, aby zabránila výskytu modrých obrazovek smrti.
Dělá to resetováním ovladačů nebo GPU, pokud dojde k chybě nebo nepřirozeně dlouhému zpoždění. Pokud tedy existuje Video_TDR_Failure, objeví se modrá obrazovka smrti.
Chyba nvlddmkm.sys je problém s největší pravděpodobností související s ovladačem grafické karty Nvidia.
Naštěstí existuje několik řešení, která vám mohou problém vyřešit. Pokud jedno z níže uvedených řešení problém nevyřeší, můžete zkusit jiné. Protože existuje několik možných příčin chyby, existuje i několik možných oprav.
Jak opravit selhání videa TDR v systému Windows 10
- Zkontrolujte, zda není k dispozici nová aktualizace systému Windows
- Zkontrolujte aktualizace ovladačů grafické karty
- Přeinstalujte ovladače grafické karty
1: Zkontrolujte, zda není k dispozici nová aktualizace systému Windows
Počítače, které používají operační systém Windows 10, se obvykle automaticky aktualizují při vydání nového. Přesto je vždy dobré ručně zkontrolovat, zda máte nejnovější aktualizaci systému Windows.
Udržování aktualizovaného systému Windows je zásadní pro bezproblémový chod ovladačů Nvidia GPU. Aktualizace také někdy přicházejí s opravami, které řeší chyby nebo chyby.
Pokud si nejste jisti, jak můžete ručně aktualizovat systém Windows, postupujte podle těchto pokynů:
- Otevřete nabídku Start stisknutím klávesy Windows na klávesnici nebo kliknutím na ikonu Windows, která je ve výchozím nastavení umístěna v levé dolní části obrazovky.
- Jakmile vstoupíte do nabídky , kliknutím na ikonu ozubeného kola na levé straně otevřete okno nastavení . Případně můžete do stejného okna zadat „nastavení“ . (1)
- Dále klikněte na kartu Windows Update.
- Měli byste zvolit možnost, kde můžete „ Zkontrolovat aktualizace“ . Klikněte na něj a aktualizujte.
Pokud nemůžete otevřít aplikaci Nastavení, podívejte se na tento článek, abyste problém rychle vyřešili.
Máte potíže s aktualizací systému Windows? Podívejte se na tuto příručku, která vám pomůže je vyřešit okamžitě.
2: Zkontrolujte aktualizace ovladačů grafické karty
Samozřejmě budete chtít zjistit, zda je vaše grafická karta také aktuální. Ve skutečnosti je chyba většinou způsobena zastaralým ovladačem.
Naštěstí je velmi snadné aktualizovat ovladače. Podrobné pokyny k aktualizaci grafického ovladače najdete v tomto článku.
Existují také ovladače třetích stran, které uživatelům usnadňují aktualizaci ovladačů. Pokud však chcete ručně aktualizovat ovladače GPU, můžete postupovat podle následujících kroků:
- Nejprve zjistíte, jaký je váš model grafické karty. Pokud již tyto informace znát, a pak přejít na kroku 2. Chcete-li zjistit, jaký typ grafické karty máte, budete muset otevřít na diagnostiku rozhraní DirectX. Můžete to udělat podržením klávesy Windows a R a otevřete dialogové okno Spustit . Po otevření dialogového okna zadejte do dxdiag a stiskněte klávesu Enter . Když jste v okně diagnostického nástroje, kliknutím na kartu Zobrazit vyhledejte informace o vašem GPU. Budete také potřebovat vědět, zda máte 64bitový nebo 32bitový operační systém. Tyto informace najdete na kartě Systém .
- Poté, co zjistíte, jaký typ modelu máte, budete vědět, co si stáhnout. Přejděte na oficiální web Nvidia a stáhněte si nejnovější ovladač grafické karty.
- Doporučuje se používat doporučené / certifikované aktualizace, nikoli aktualizace, které jsou stále v beta verzi. Před zahájením vyhledávání můžete použít možnost filtrování. Je také důležité pamatovat na stažení nejnovějšího ovladače. Nejnovější ovladač bude první v seznamu.
- Jakmile si vyberete aktualizaci, budete muset souhlasit a stáhnout si ji.
- Nainstalujte a poté budete muset restartovat počítač.
- Zkontrolujte, zda problém přetrvává.
Chcete nejnovější ovladače GPU? Přidejte si tuto stránku do záložek a vždy mějte aktuální informace o nejnovějších verzích.
Důrazně doporučujeme také nástroj TweakBit's Driver Updater (schválený společnostmi Microsoft a Norton) k automatickému skenování a kontrole zastaralých ovladačů v počítači.
Je to skvělý nástroj, který vyhledává aktualizace, jak antivirové skenuje hrozby. Tento nástroj udržuje váš systém v bezpečí, protože si můžete ručně stáhnout a nainstalovat nesprávnou verzi ovladače.
Poznámka editora: Tento článek pokračuje na další stránce. Pokud si chcete přečíst více o grafických kartách a o tom, jak optimalizovat nastavení GPU ve Windows 10, podívejte se na naši sbírku průvodců.